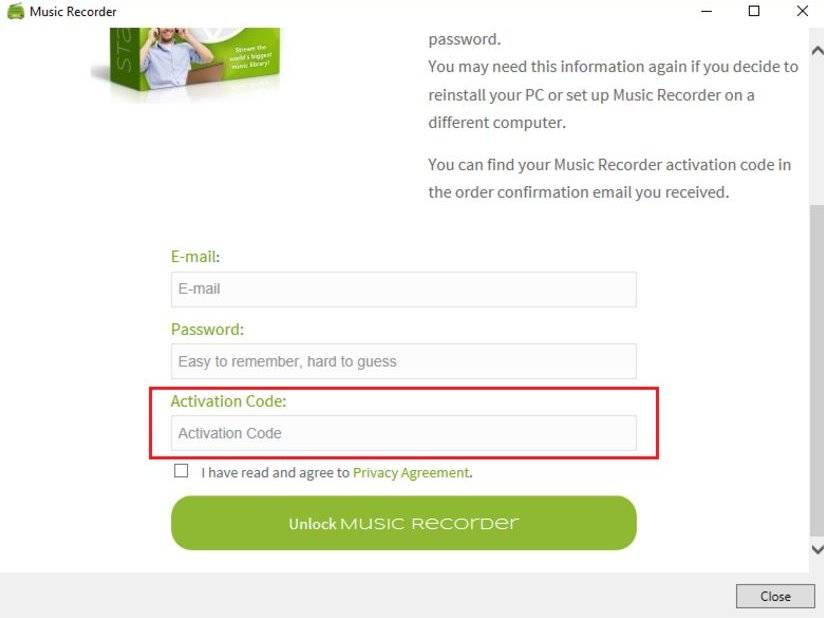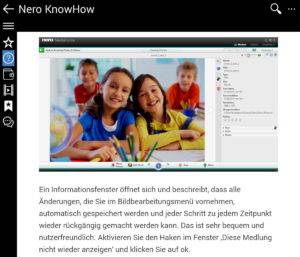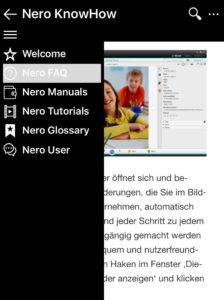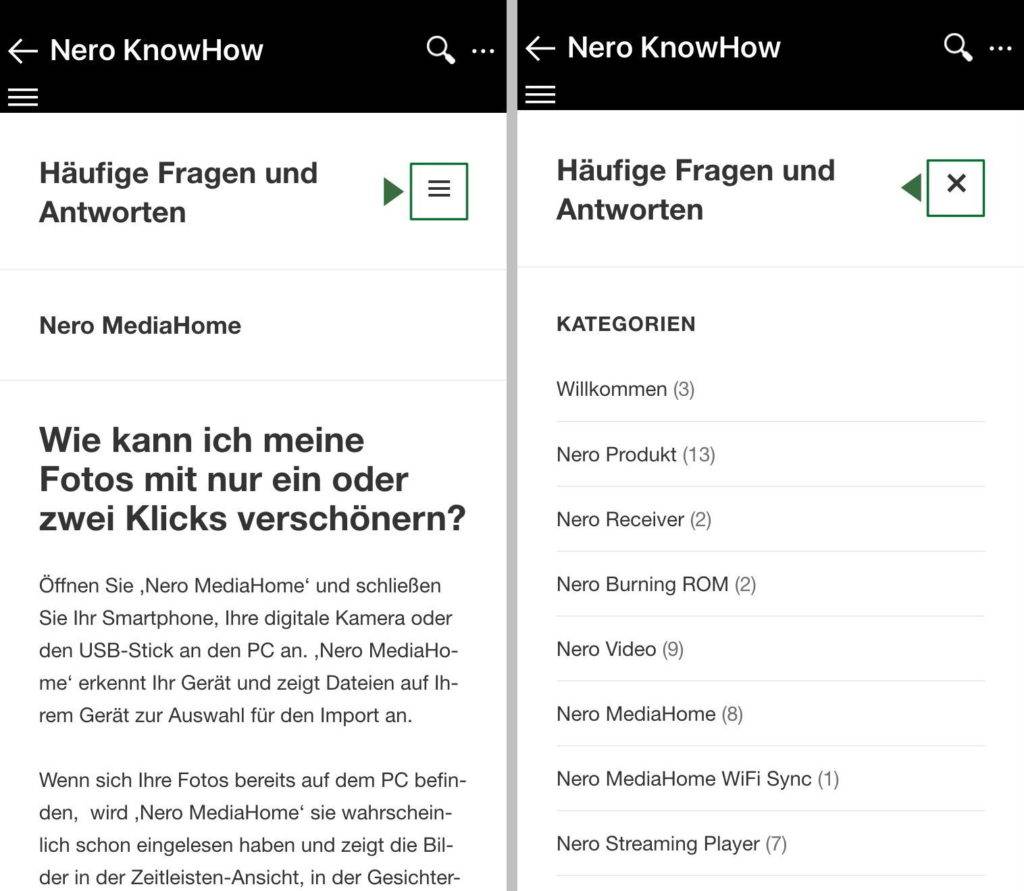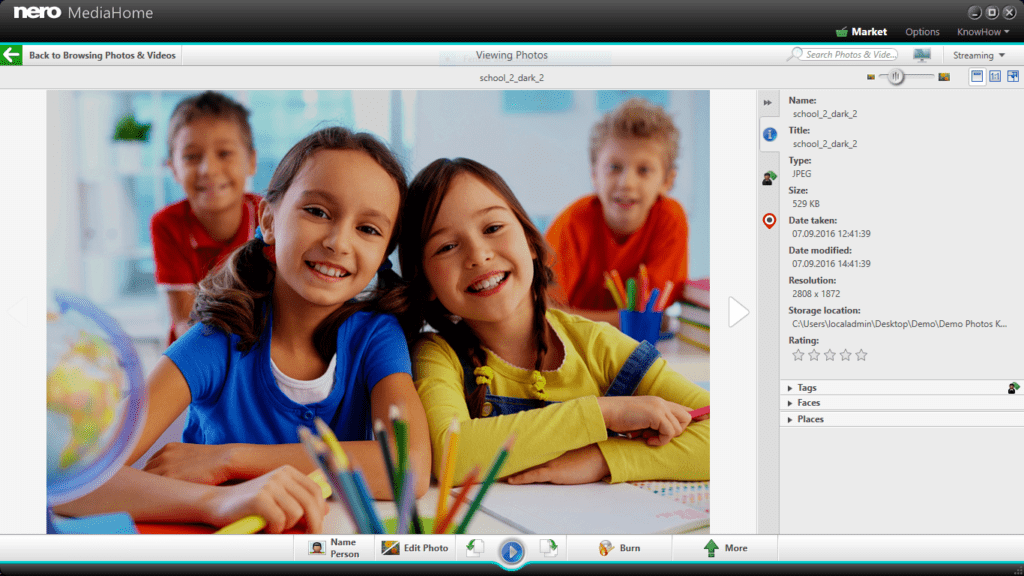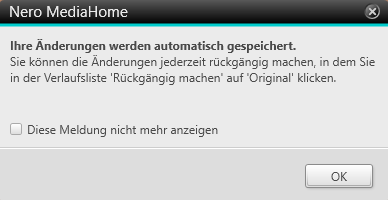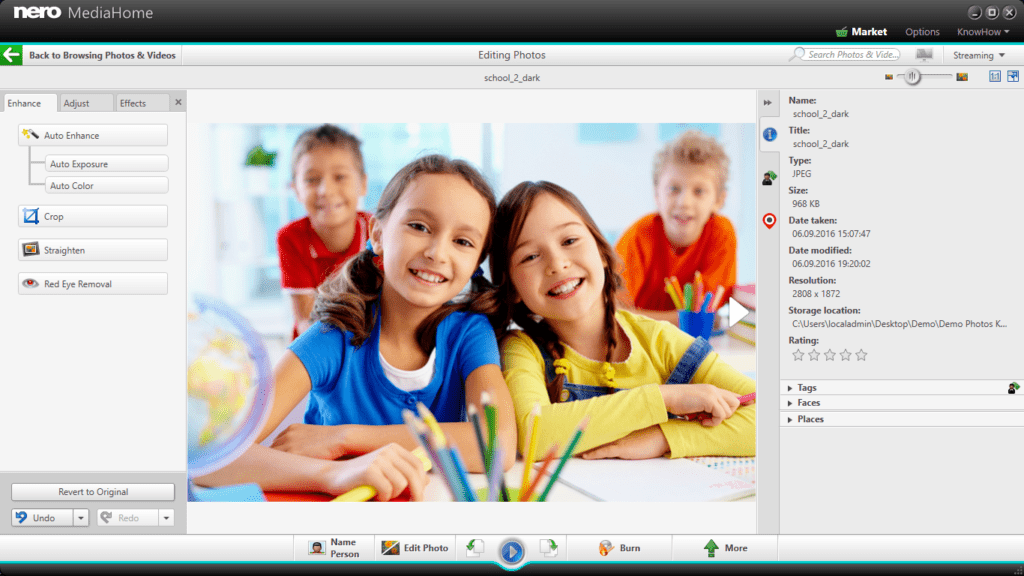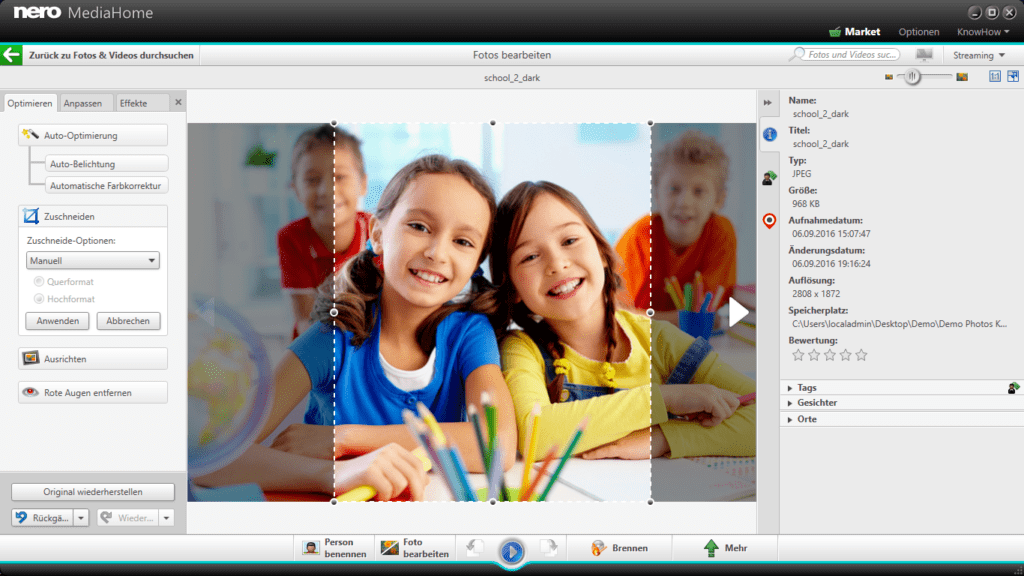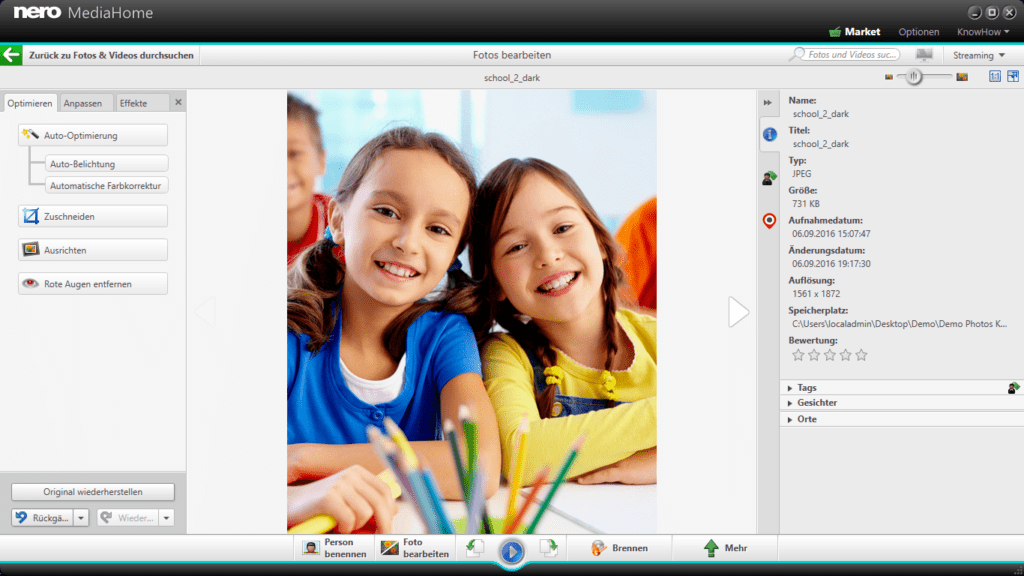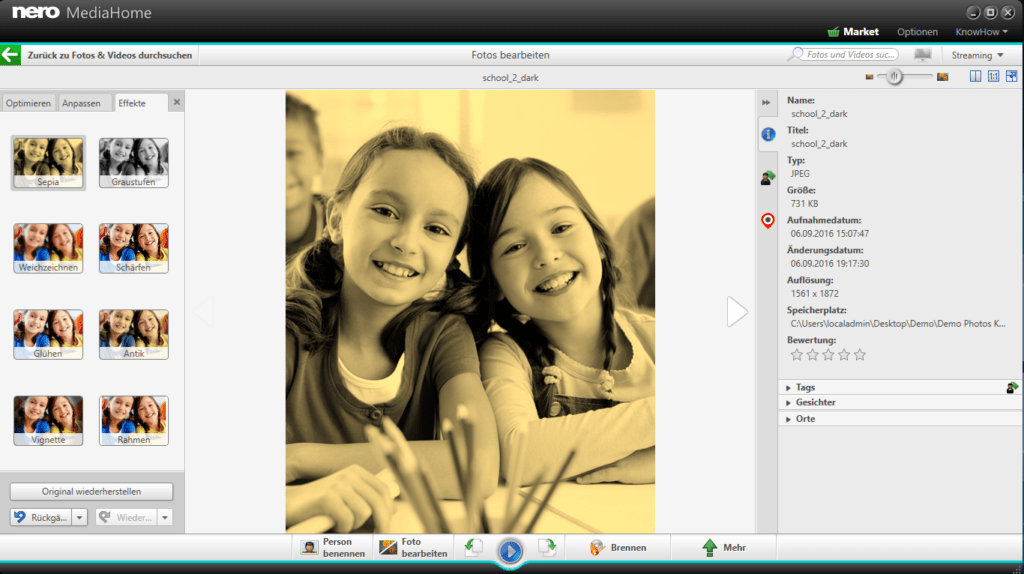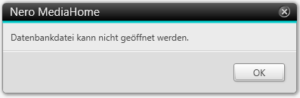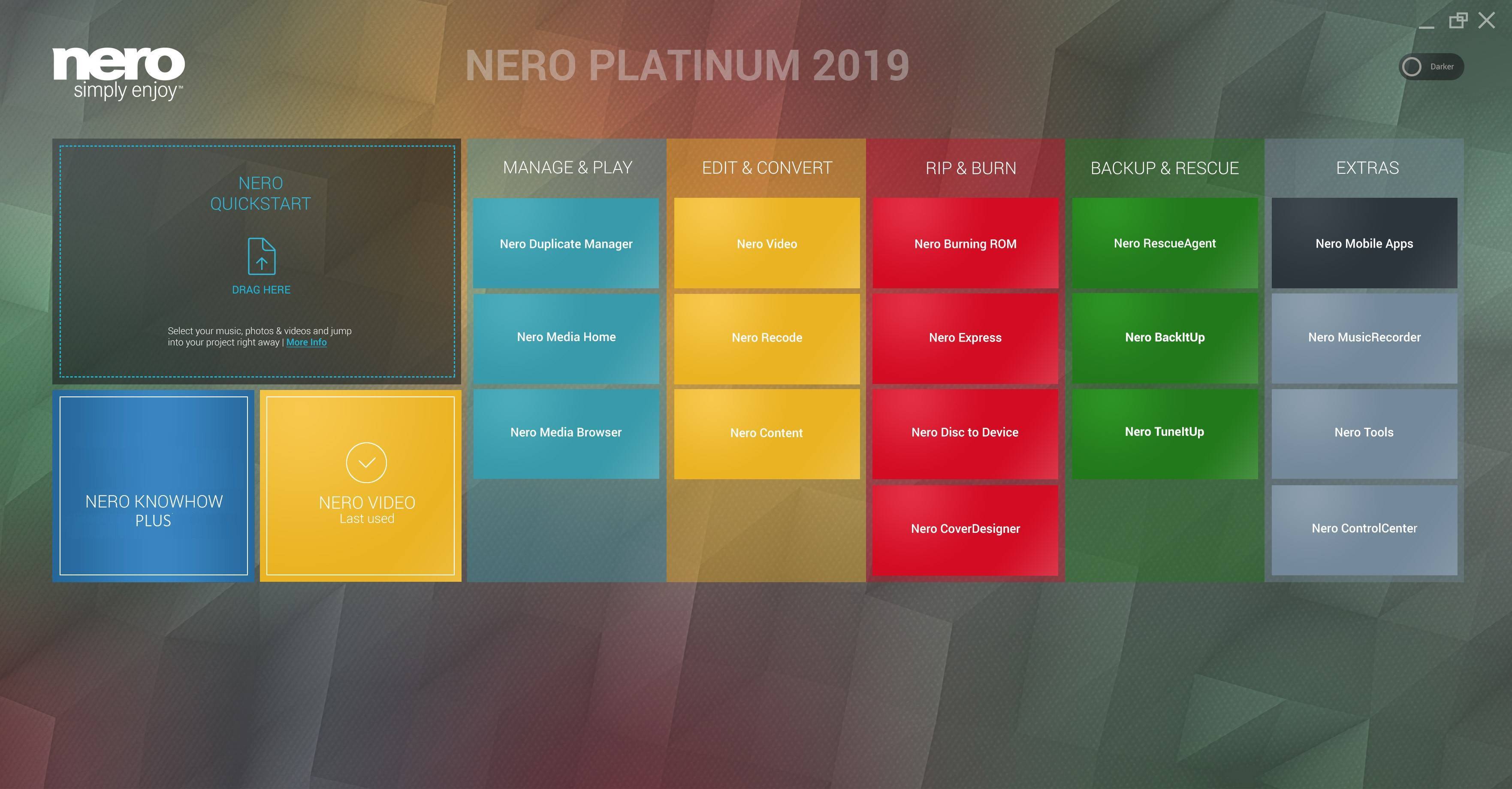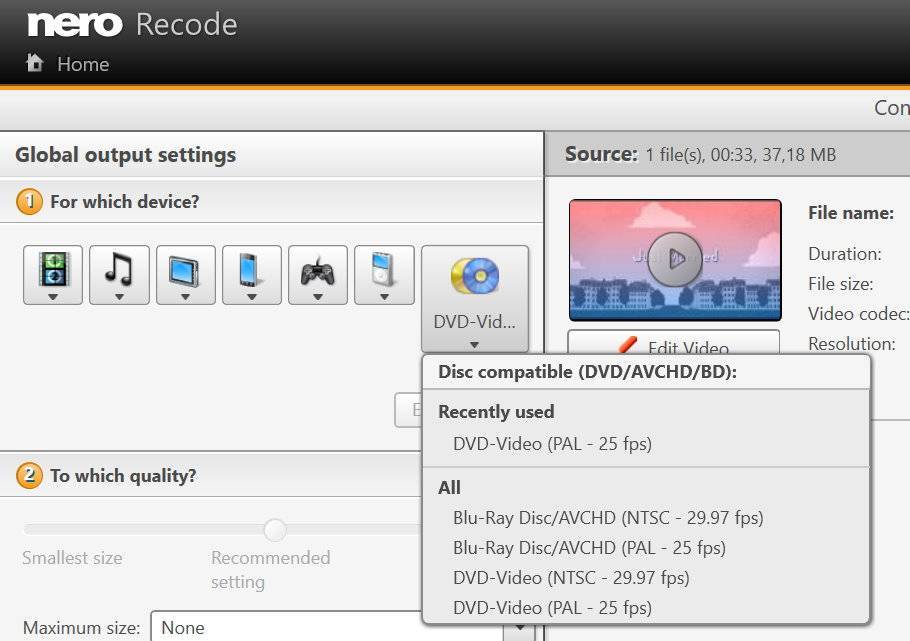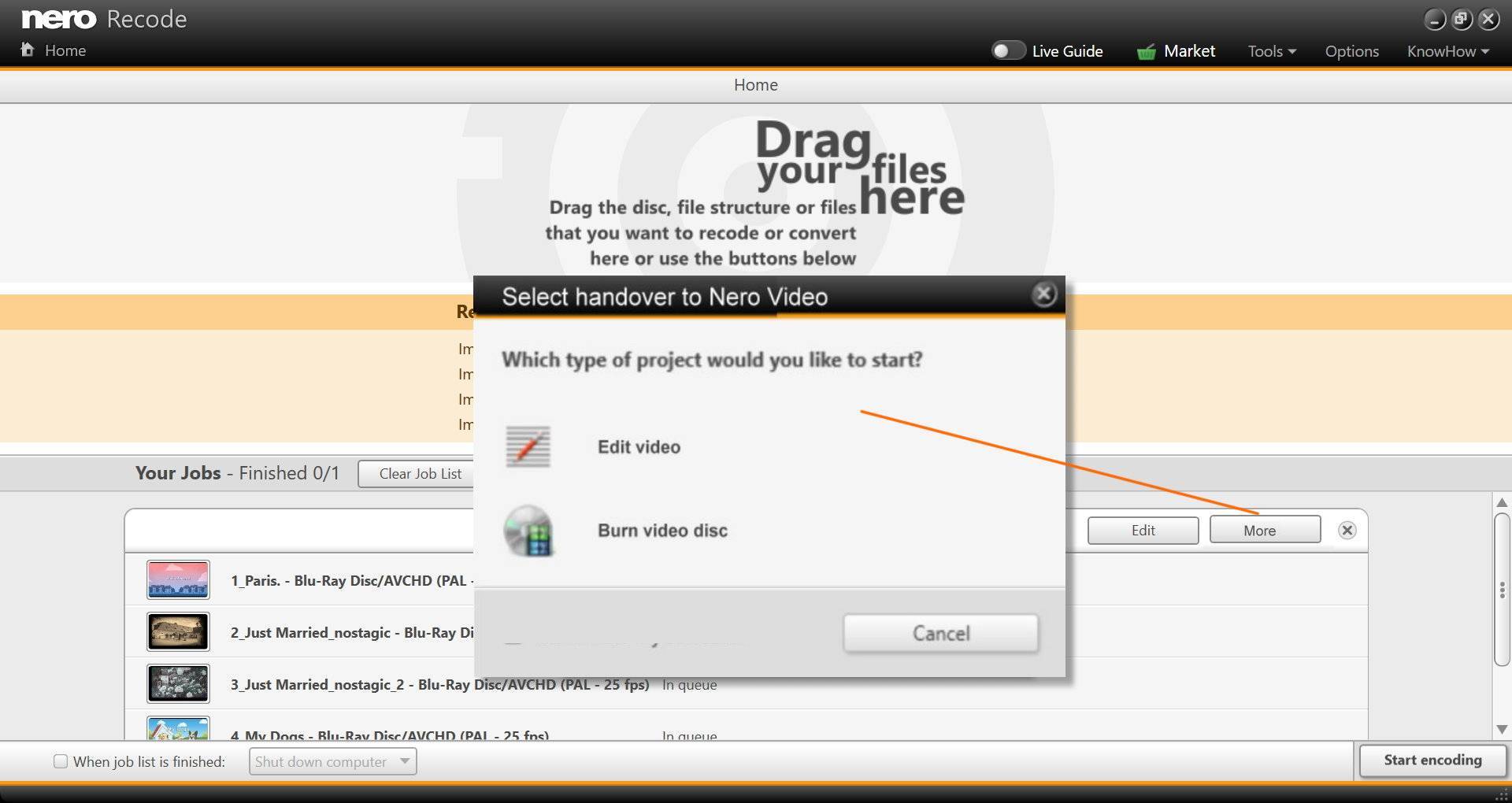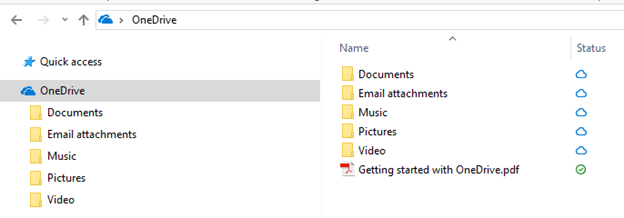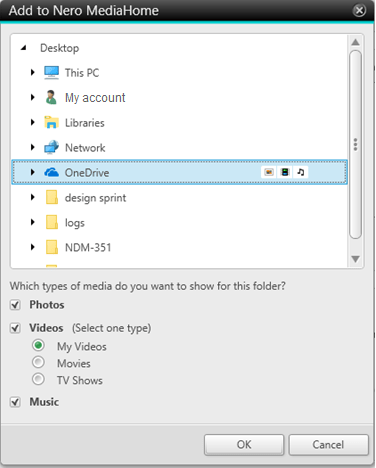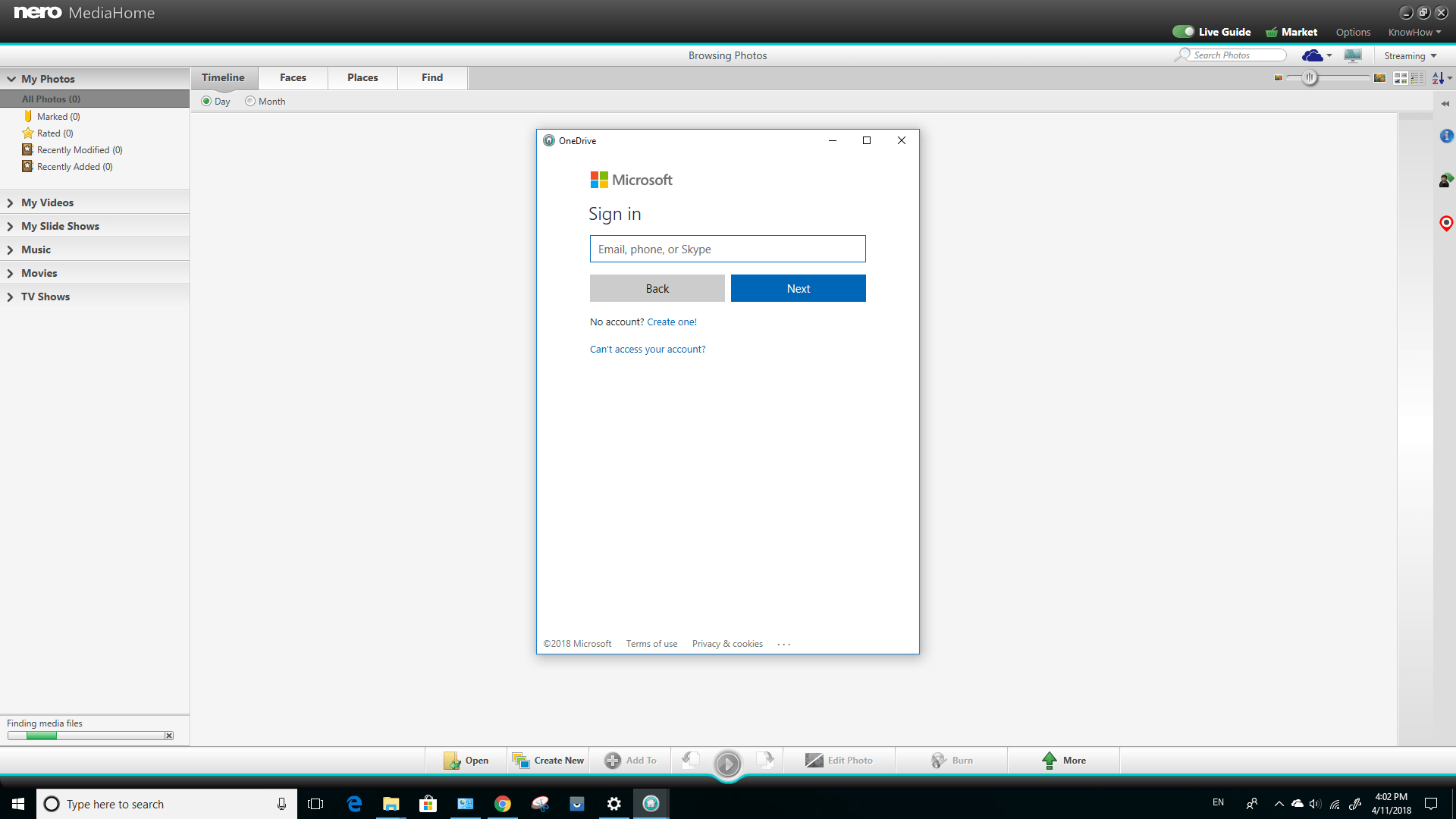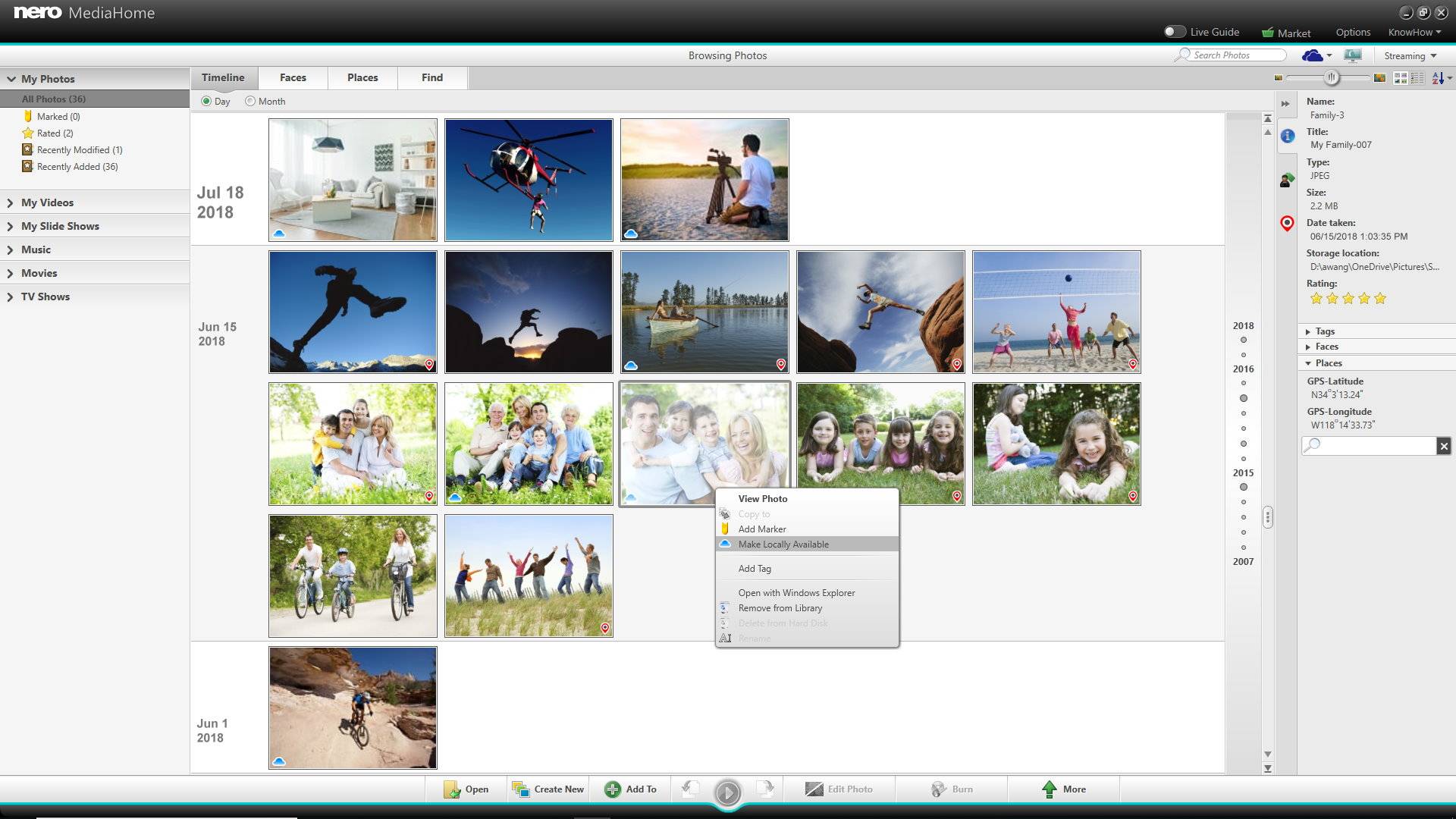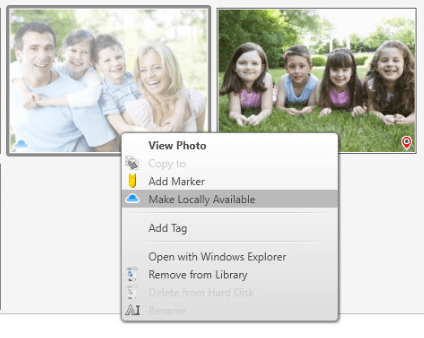Nachdem ‘Music Recorder’ mit Ihren Nero Platinum Produkt installiert wurde und Sie ‘Music Recorder’ öffnen, sollte ‘Aktivierungscode eingeben’ unten im Fenster von ‘Music Recorder’ erscheinen. Geben Sie Ihren Aktivierungscode dort ein und ‘Music Recorder‘ wird zu ‘Music Recorder Premium’ mit allen Premium-Funktionen.
Wenn Sie eine frühere Version von Nero Platinum, die bereits ‘Music Recorder’ enthielt, auf dem selben PC installiert haben, und Ihr ‘Music Recorder Premium’ Konto ist bereits aktiviert, müssen Sie dies für die zuletzt installierte Version nicht noch einmal tun.
Es gibt Fälle, bei denen Ihr installierter ‘Music Recorder’, obwohl Sie eine Nero Platinum-Version erworben und installiert haben, immer noch Werbung für ‘Music Recorder Premium‘ anzeigt. In solchen Fällen führen Sie bitte die Schritte unten aus.
- Klicken Sie auf die ‘Upgrade’-Schaltfläche unten auf der Oberfläche von ‘Music Recorder’. Eine Upgrade-Seite öffnet sich
- Auf dieser Seite klicken Sie auf ‘Ich habe Music Recorder gekauft und habe einen Aktivierungscode‘. Es erscheint die Seite mit dem Eintrag ‘Music Recorder freischalten‘
- Hier geben Sie nun Ihre Email-Adresse und das Passwort ein, um Ihren Aktivierungscode zu registrieren
- Geben Sie dann Ihren Aktivierungscode in das dafür vorgesehen Feld ein
- Zuletzt klicken Sie auf ‘Music Recorder freischalten’, um ‘Music Recorder Premium’ mit Ihrer Email-Adresse zu verknüpfen
Nachdem Sie ‘Music Recorder Premium’ freigeschaltet haben, wird ‘Music Recorder‘ zu ‘Music Recorder Premium’ mit allen Premium-Funktionen.
Für den Fall, dass das automatische Login nicht funktioniert, loggen Sie sich einfach manuell ein, indem Sie die selbe Email-Adresse und das selbe Passwort verwenden, das Sie verwendet haben, um Ihren Aktivierungscode zu registrieren.
Nero KnowHow 00065