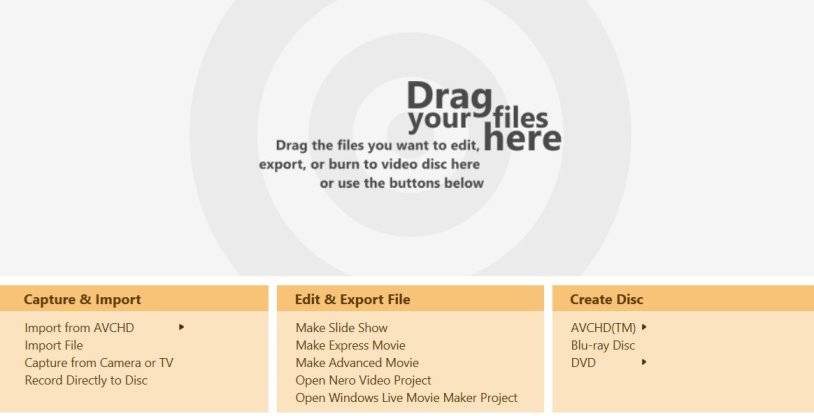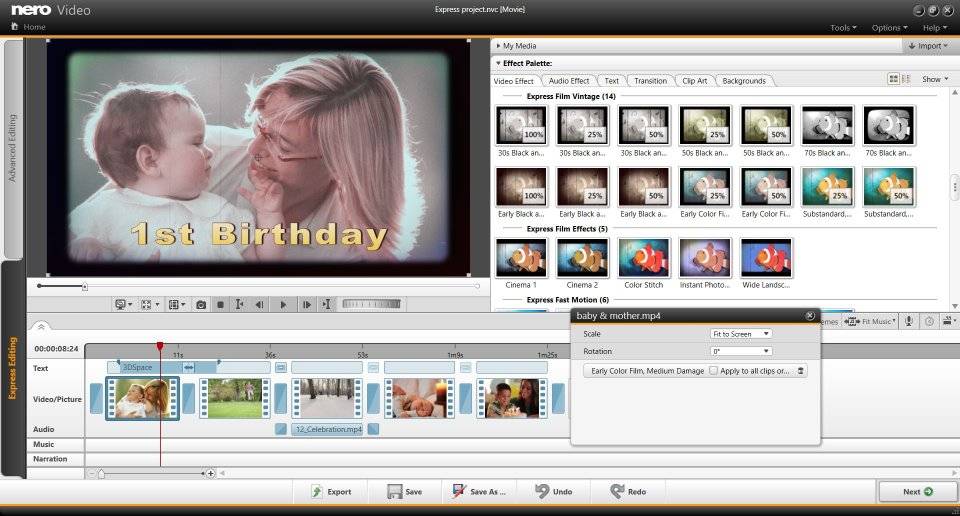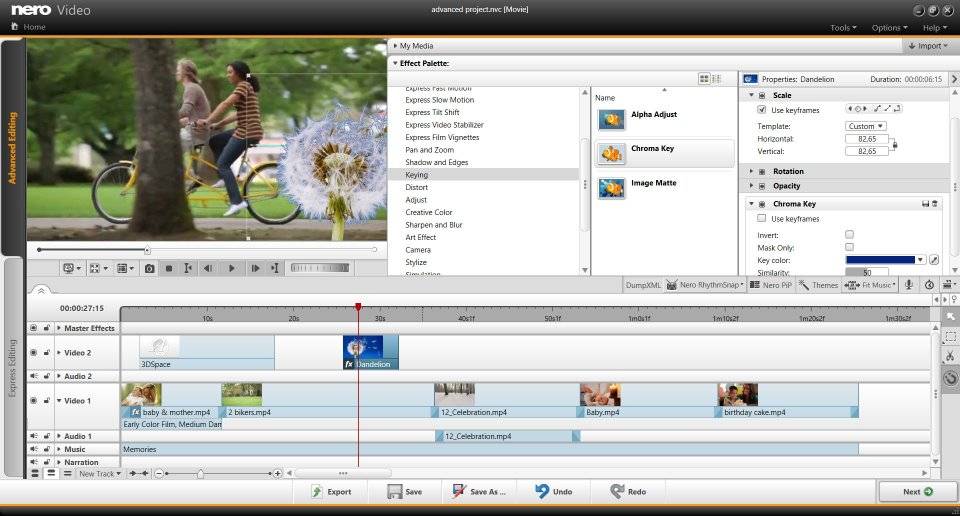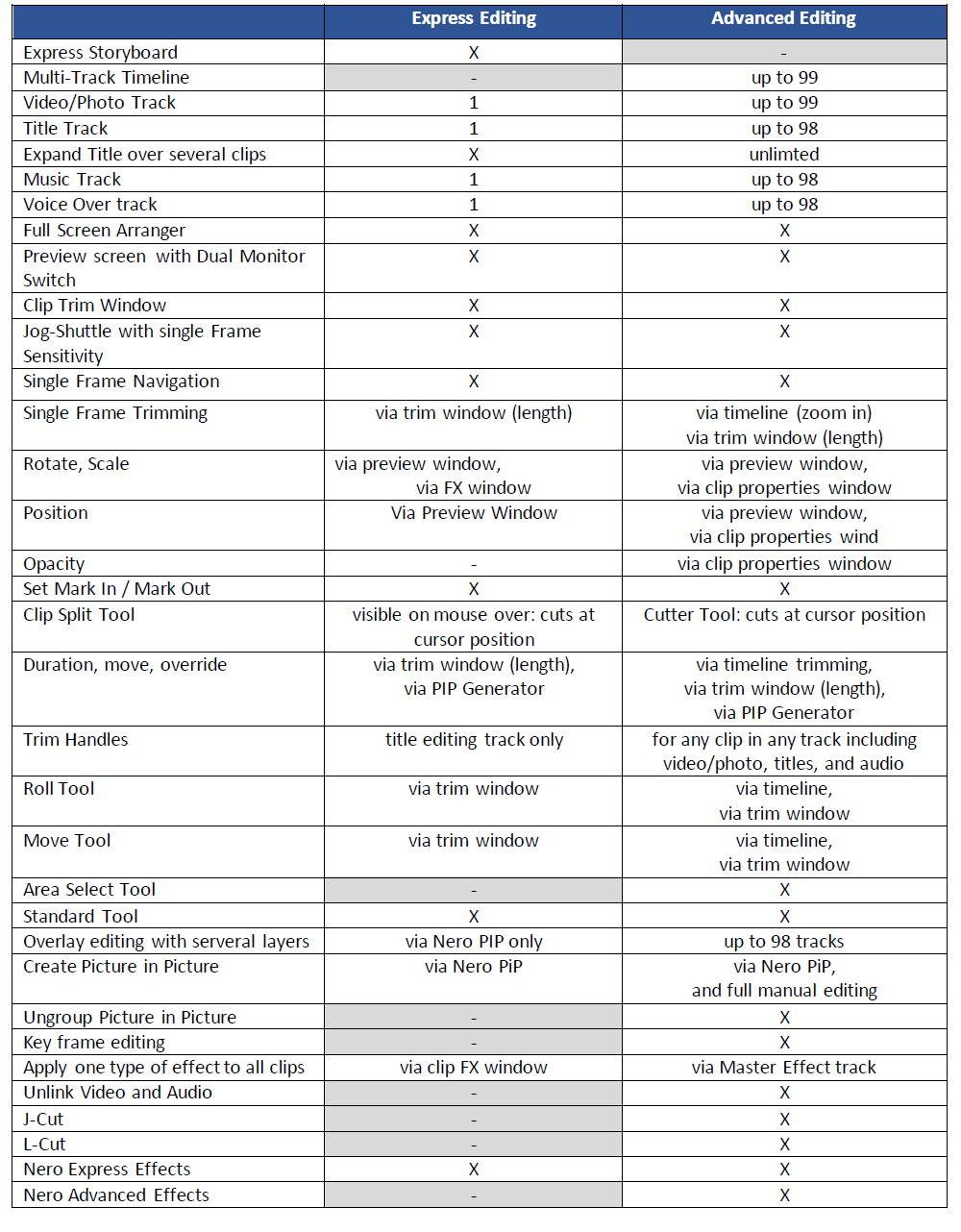For such cases you need a PC system with medium perfomance. In case you also want to make use of HD footage which can happen quite often, your PC should at least be equipped with processor types like Intel® Core™ II Duo 2.2 GHz or AMD Athlon 64 X2 5200 (2.6GHz). We recommend RAM of at least 2G – more is better. Basically any new PC/Laptop you can buy today should fulfill the needs easily.
Your hard disk should have a minimum of 5 GB free storage space. This is needed for program and effect content installation as well as temporary files during processing.
For burning and play back of DVD-Video discs you need a DVD recorder drive. This will also be utilized for installing from DVD disc if you have bought a box version product.
If you plan to also burn your HD videos to Blu-ray Discs with menus you need to have a Blu-ray Disc recoder available (this will also burn CDs and DVDs). If your laptop misses a disc recoder drive just attach an external one via USB.
Your graphics card must at least be Microsoft DirectX® 9.0 compatible and should have a dedicated video RAM of 256 MB minimum.
The respective Nero products for your use cases (Nero 2017 Platinum, Nero 2017 Classic, Nero Video 2017, Nero MediaHome 2017) work with Windows® 7 SP1 Home Premium, Professional oder Ultimate (32/64 bit), Windows® 8 (32/64 bit), Windows® 8.1 with April 2014 update (32/64 bit) und Windows® 10 (32/64 bit)
If you like playing your self created slideshows and videos also on the big TV screen in the living room, there is a comfortable way of doing this via streaming in your home network. Just install free ‘Nero Streaming Player‘ App on your smartphone or tablet via the app store and make use of your mobile device as a remote control for playing all your movies, photos and music from the PC to your TV via WiFi.
Nero KnowHow 00012