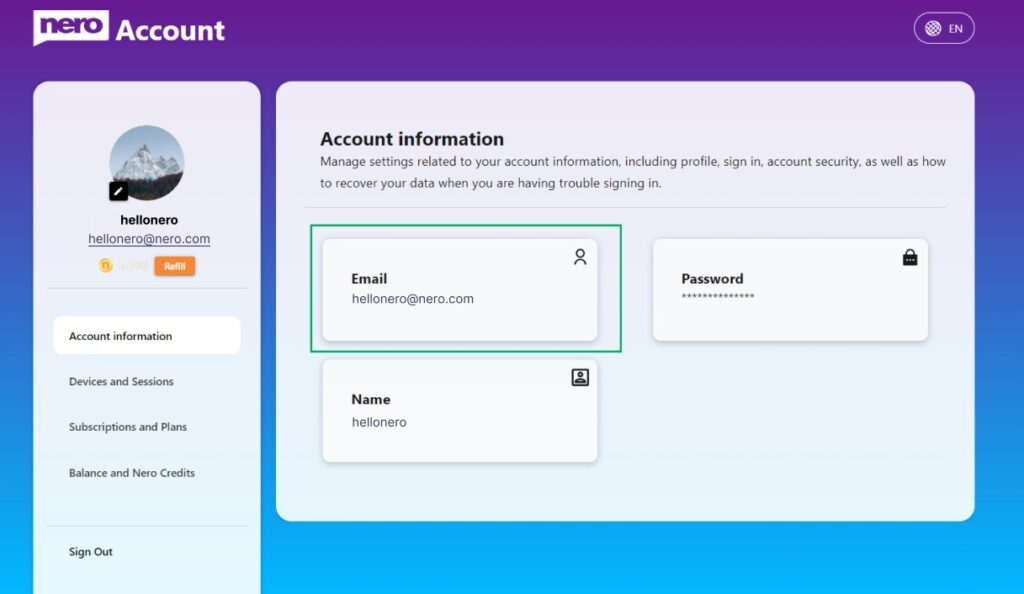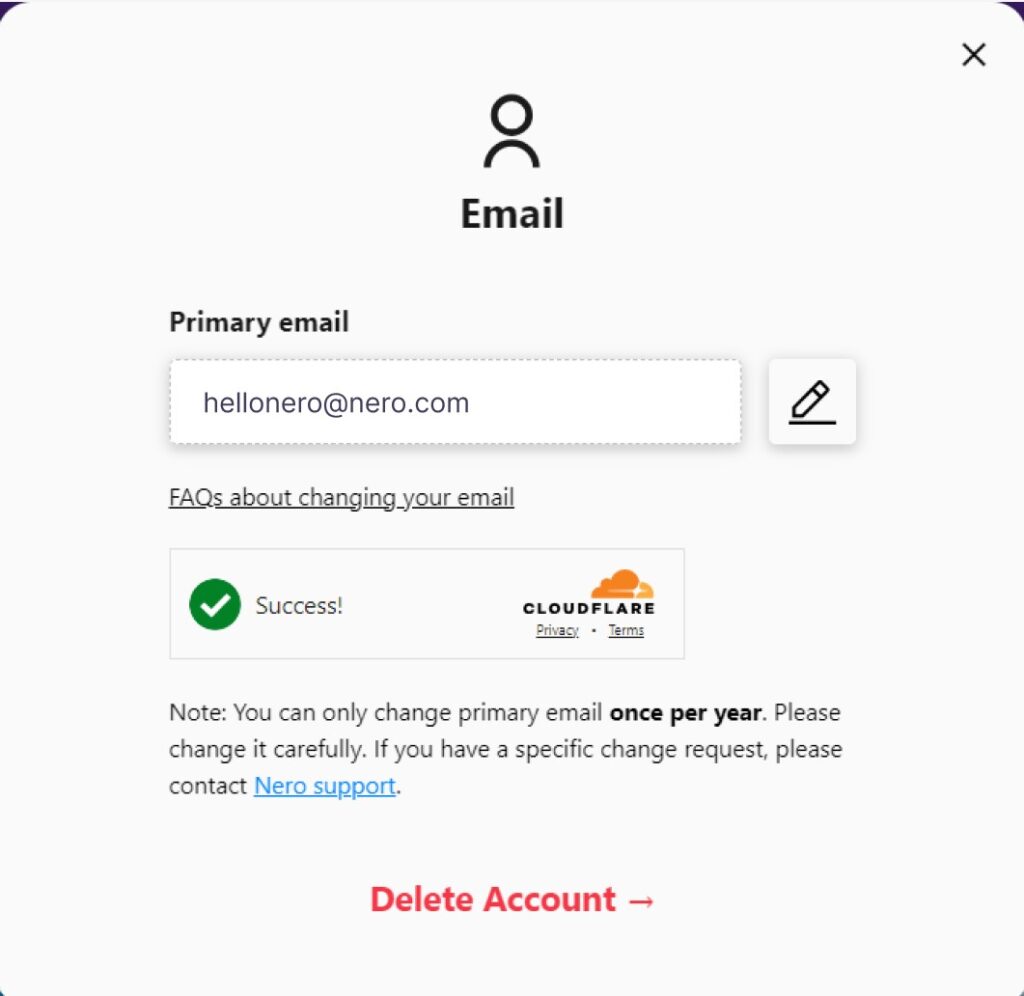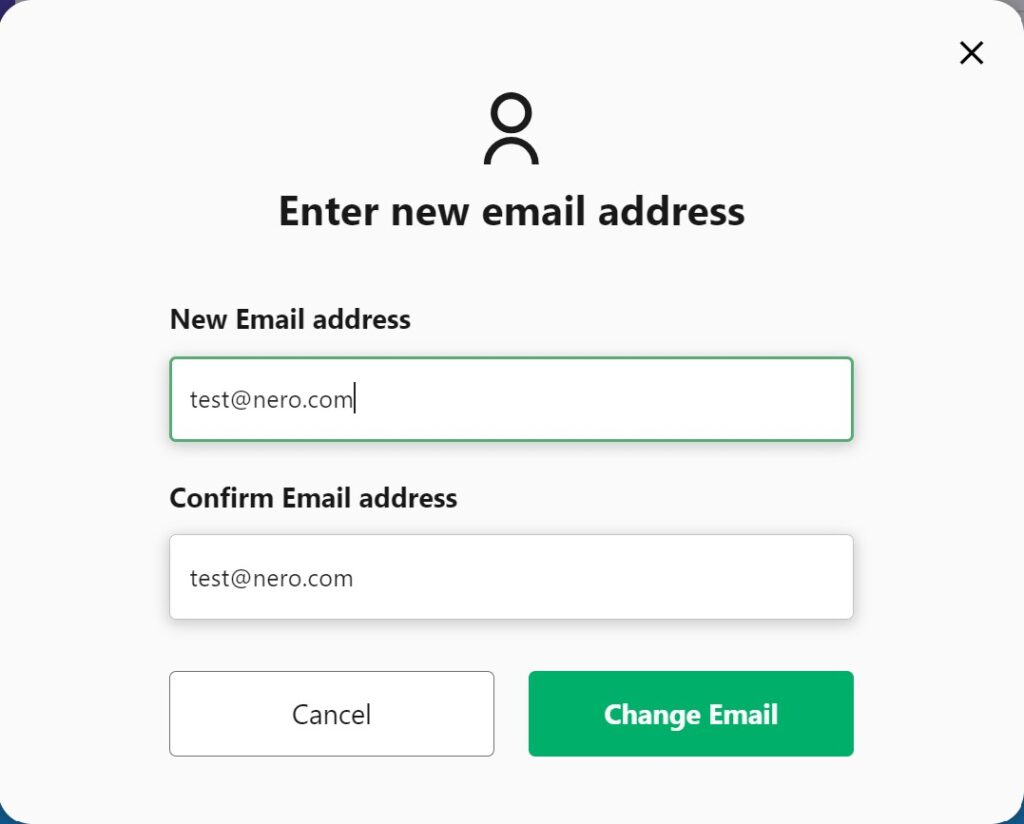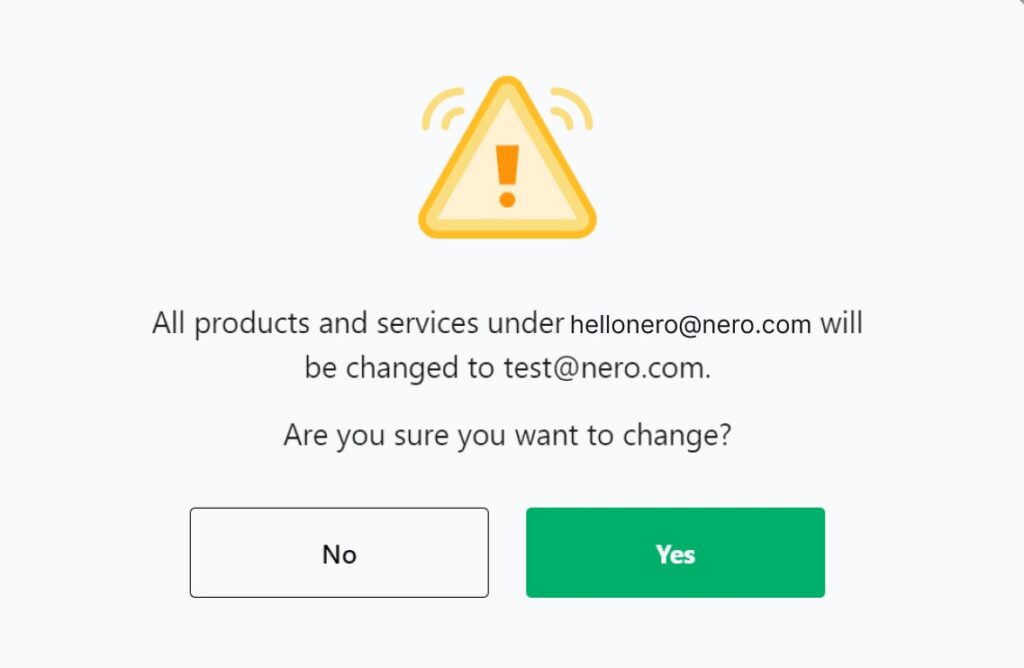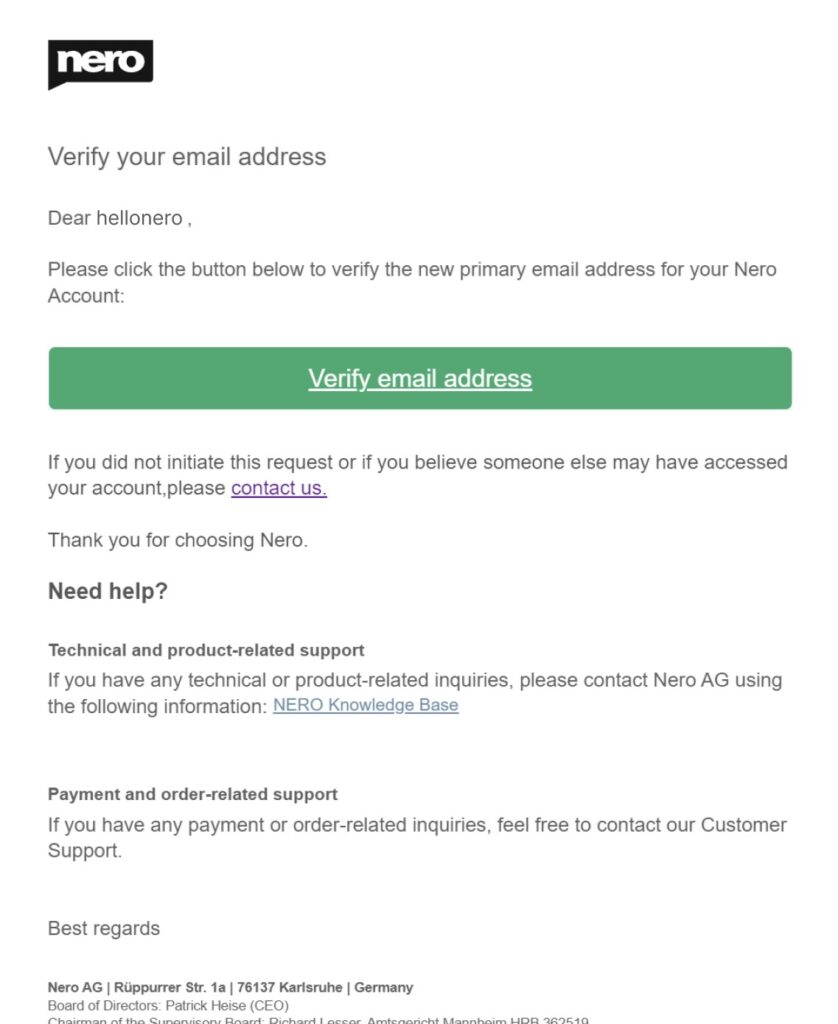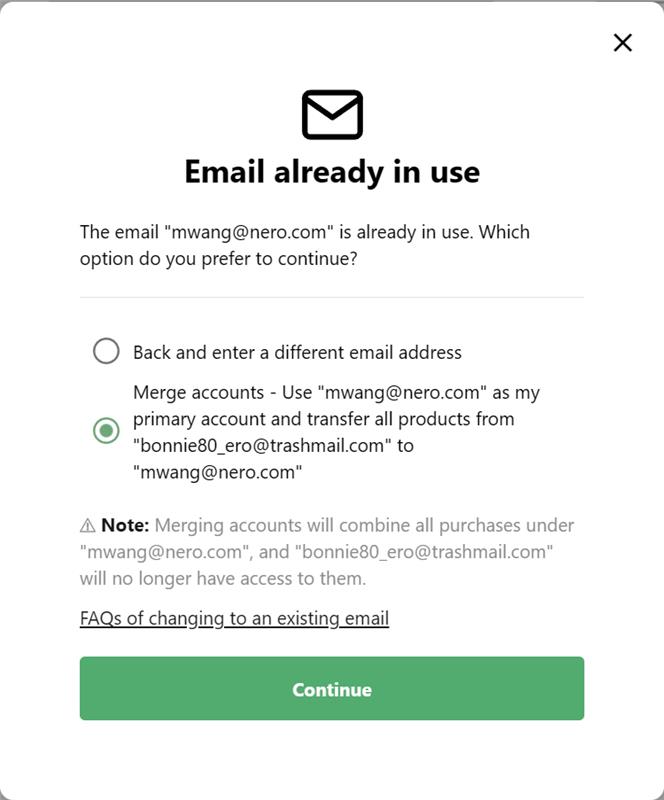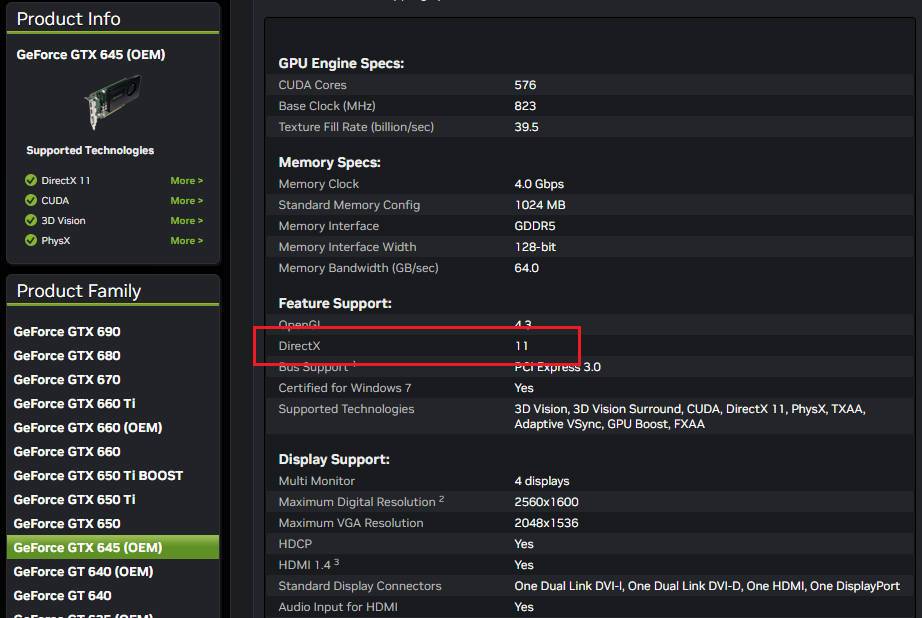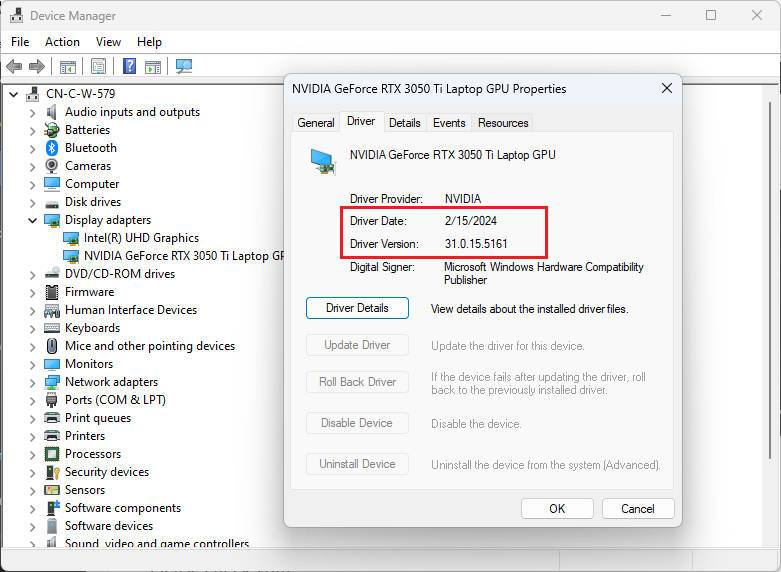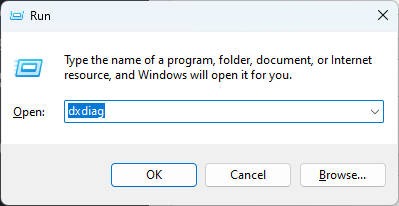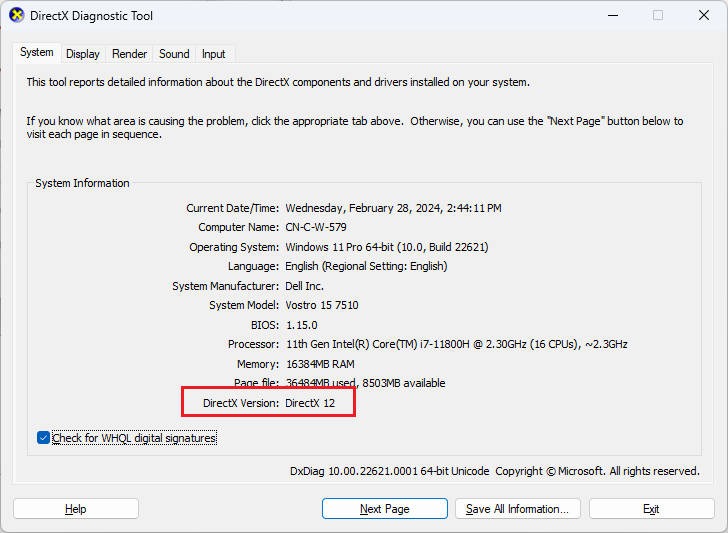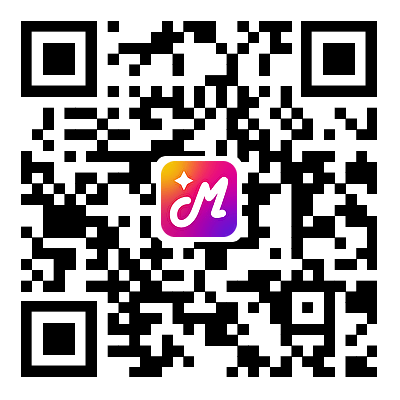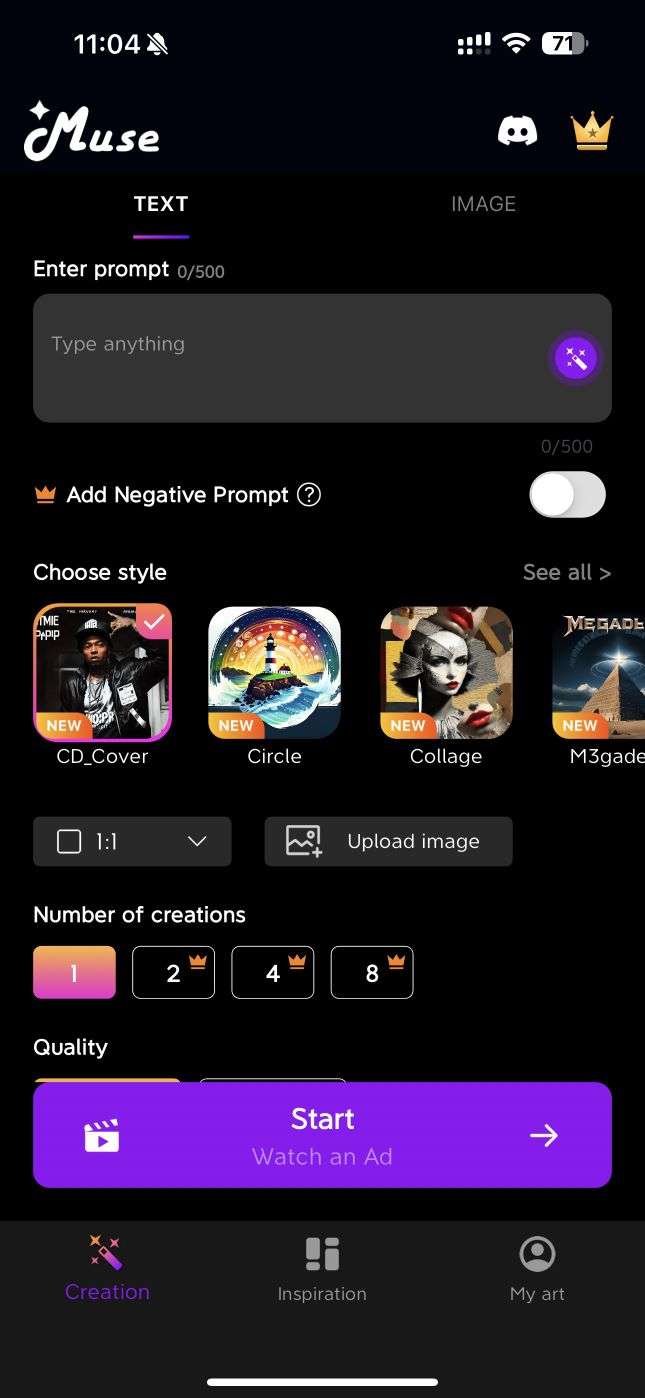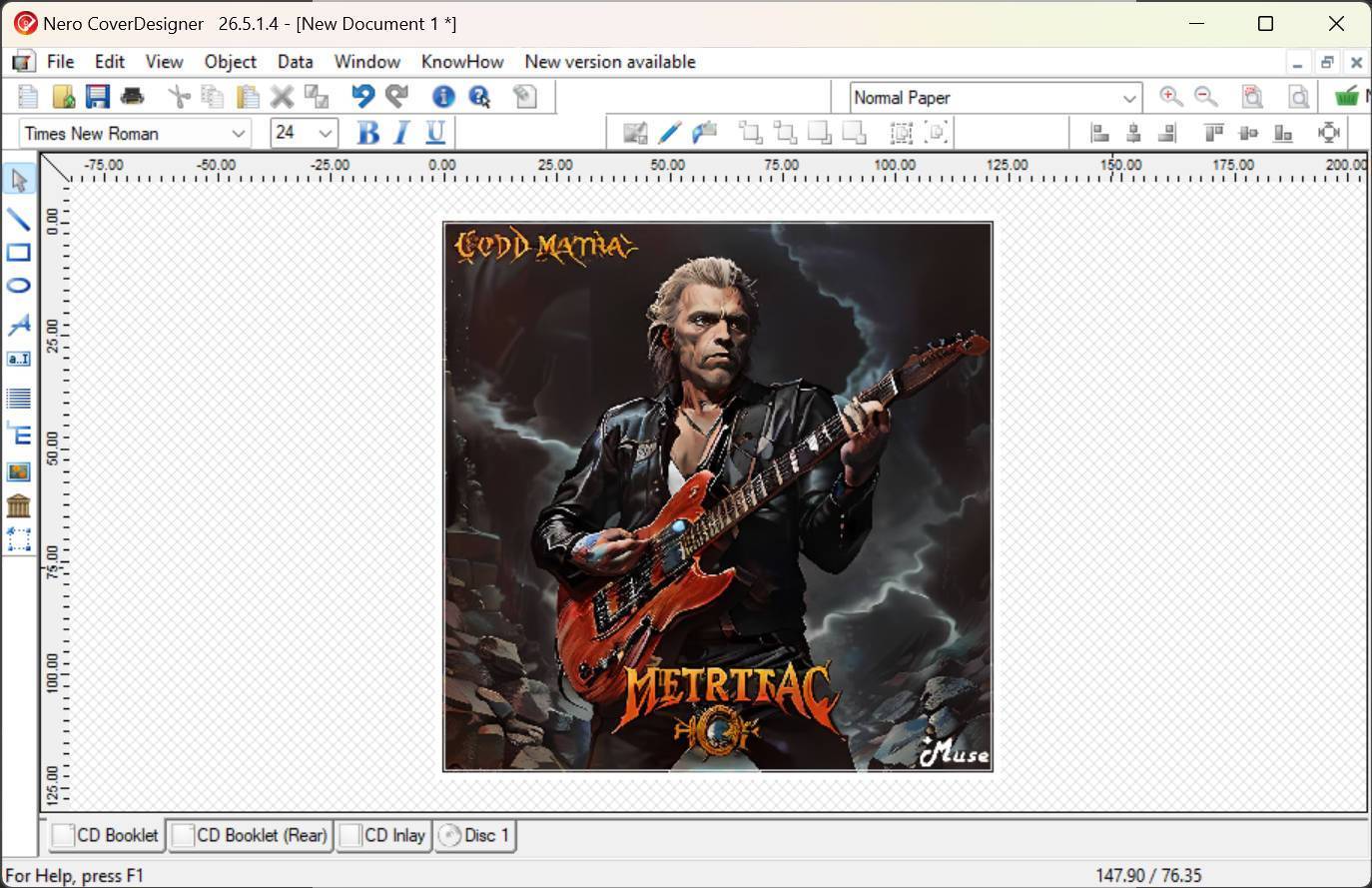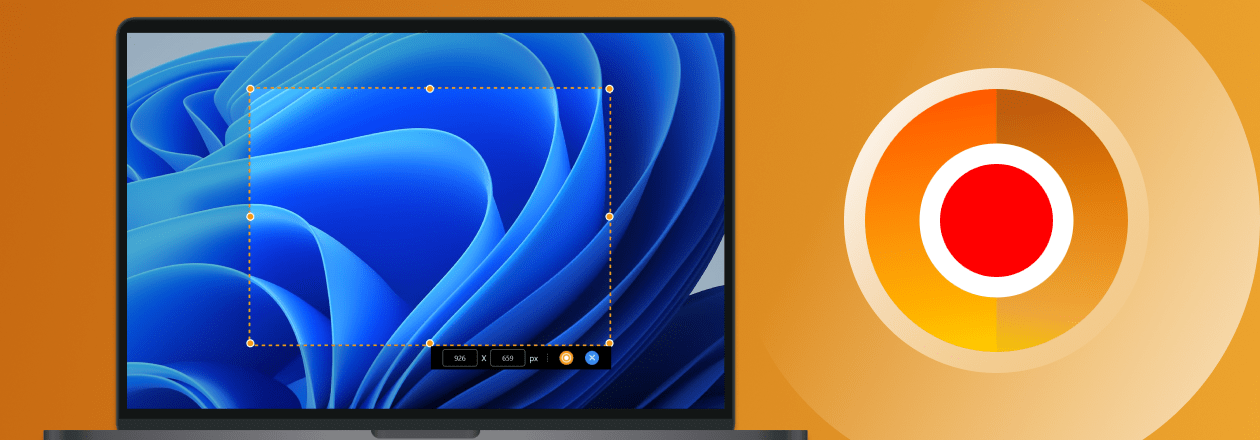Die neue Nero Start-App berücksichtigt umfangreiches Benutzerfeedback, um einen optimierten und anpassungsfähigen Anwendungsstart zu ermöglichen.
Steigen Sie noch heute um!
Entdecken Sie die Vorteile von Nero Start
Sofortiger Zugriff auf die neueste Version
Sind Sie es leid, nach einem Upgrade oder Kauf nach der aktuellen Version zu suchen? Mit dem neuen Nero Start tippen Sie einfach auf die App-Schaltfläche, um automatisch die neueste aktive Version zu starten.
Frühere Versionen noch einmal verwenden
Ein treuer Nero-Nutzer mit einer Sammlung von Produkten im Laufe der Jahre? Wir danken Ihnen für Ihre anhaltende Unterstützung.
So greifen Sie auf eine ältere Nero-Anwendung zu:
Navigieren Sie zum Abschnitt „Weitere > andere Versionen“ in der App-Schaltfläche. Hier können Sie frühere Versionen mühelos installieren, starten oder deinstallieren.
7-tägiges kostenlose Test-Versionen
Nero Start bietet einen benutzerfreundlichen Testprozess, der es Ihnen ermöglicht, die neue Version in vollem Umfang zu erleben, bevor Sie eine Verpflichtung eingehen.
Um Ihre Testversion zu starten, klicken Sie auf die Schaltfläche „Testversion aktualisieren“. Wechseln Sie in den Testmodus, um die neueste Testversion der Anwendung zu starten.
Nahtloser Übergang mit Nero Start
Automatisches Update auf den neuen Modus
Nero Start ist so konzipiert, dass Sie standardmäßig mühelos in den neuen, verbesserten Modus wechseln. So stellen Sie sicher, dass Sie von Anfang an immer die neuesten Funktionen nutzen.
Anpassbares Erlebnis
Bevorzugen Sie die Vertrautheit des alten Modus? Kein Problem. Sie können ganz einfach zur klassischen Benutzeroberfläche zurückkehren, indem Sie die Option „Probieren Sie den neuen Nero Start“ im Menü „Optionen“ auswählen.
Testen und teilen Sie Ihr Feedback
Erleben Sie das Upgrade
Tauchen Sie ein in das neue Nero Start-Erlebnis. Es ist schnell, intuitiv und kann von Ihnen erkundet werden.
Ihre Stimme zählt
Wir schätzen Ihre Meinung und möchten wissen, was Sie über das neue Nero Start denken. Ob Lob für das, was gut funktioniert, oder konstruktive Kritik für Verbesserungsmöglichkeiten, Ihr Feedback ist entscheidend für unsere Weiterentwicklung.
Teilen Sie Ihr Feedbackmit uns >
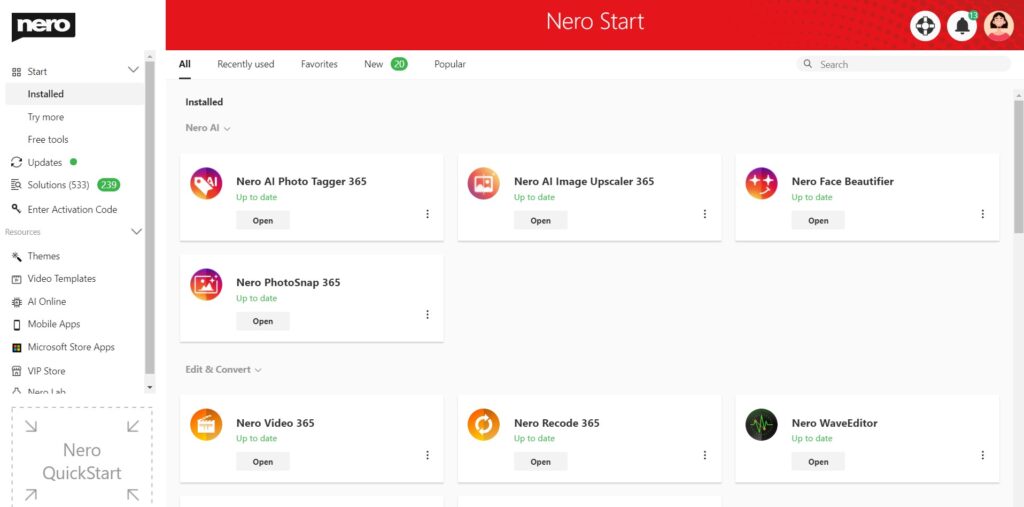
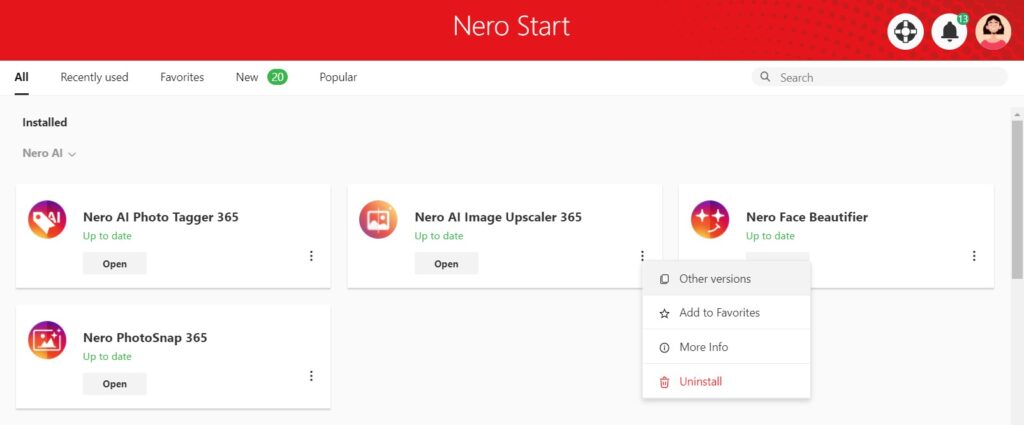
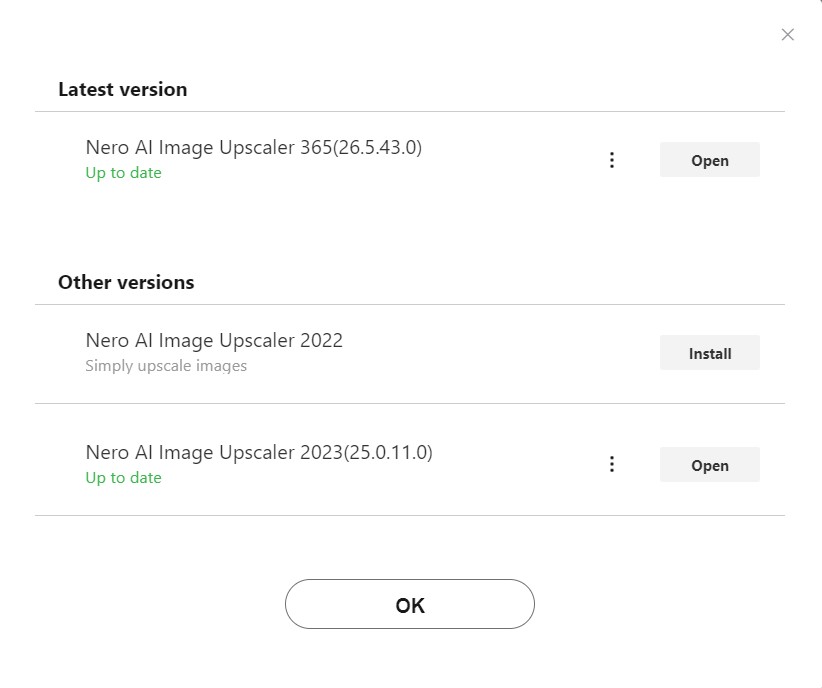
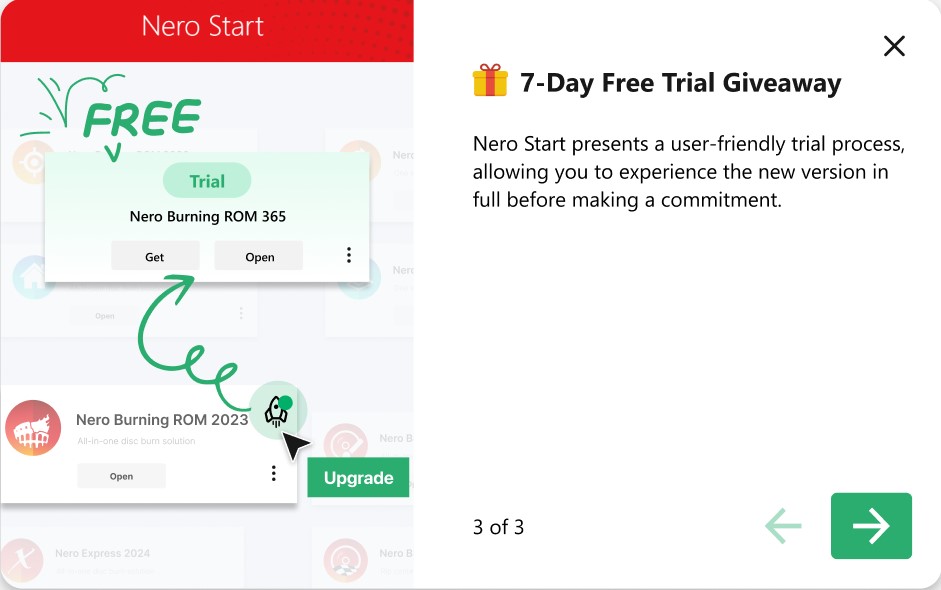
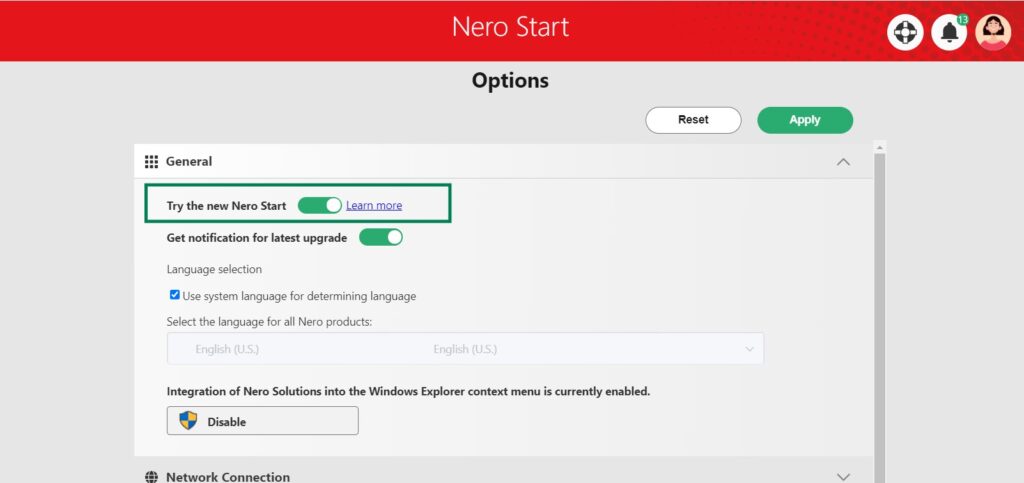
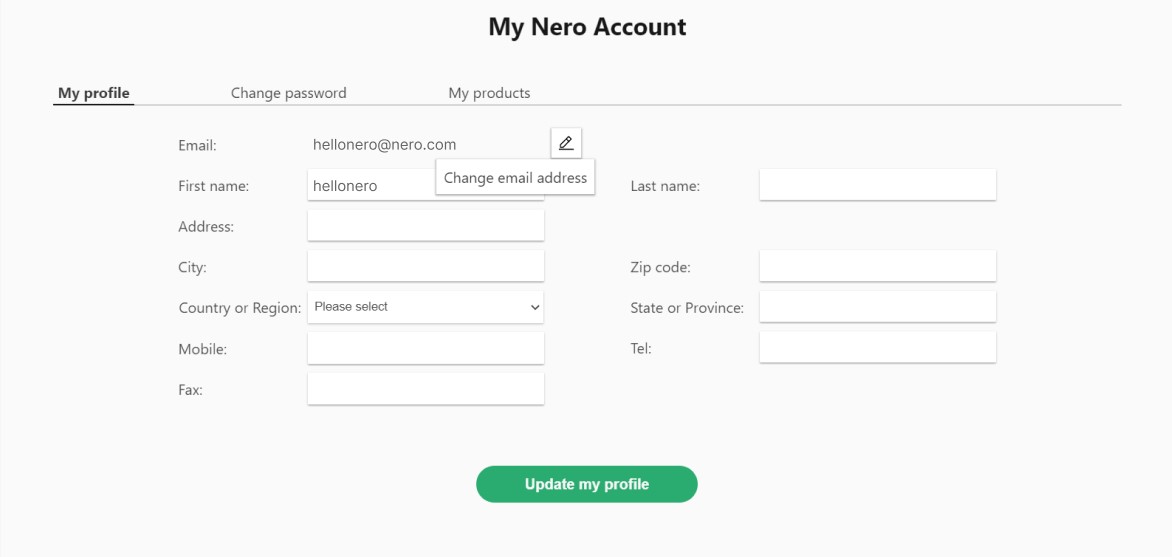 Die Online-Seite des Nero-Kontos wird geöffnet. Die E-Mail-Änderung muss auf der Online-Seite des Nero-Kontos vorgenommen werden. Möglicherweise ist eine weitere Anmeldung erforderlich, wenn Sie die Nero-Konto-Online-Seite noch nie geöffnet haben.
Die Online-Seite des Nero-Kontos wird geöffnet. Die E-Mail-Änderung muss auf der Online-Seite des Nero-Kontos vorgenommen werden. Möglicherweise ist eine weitere Anmeldung erforderlich, wenn Sie die Nero-Konto-Online-Seite noch nie geöffnet haben.