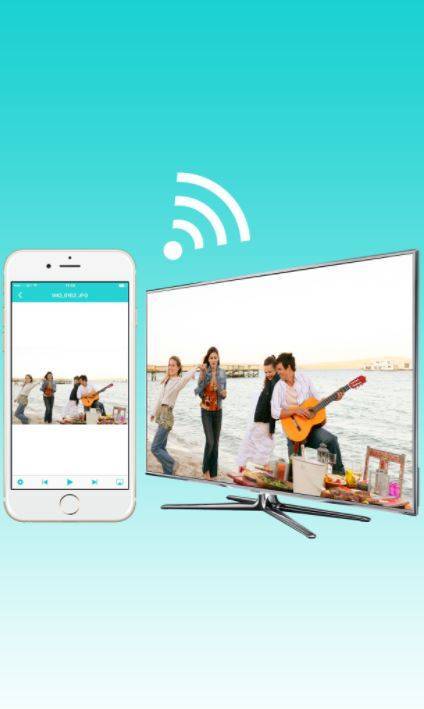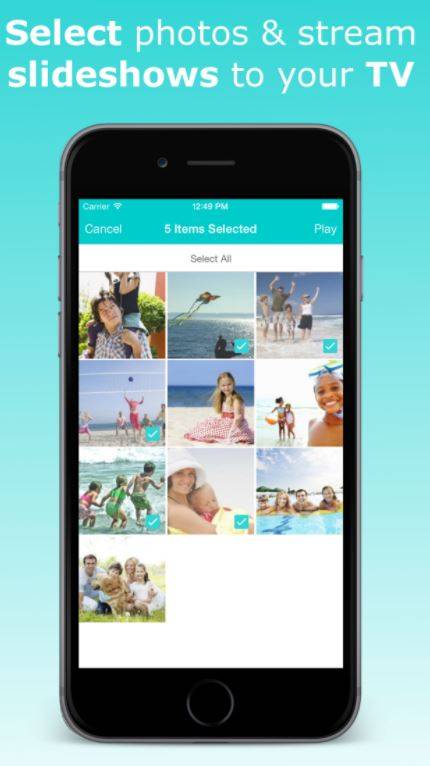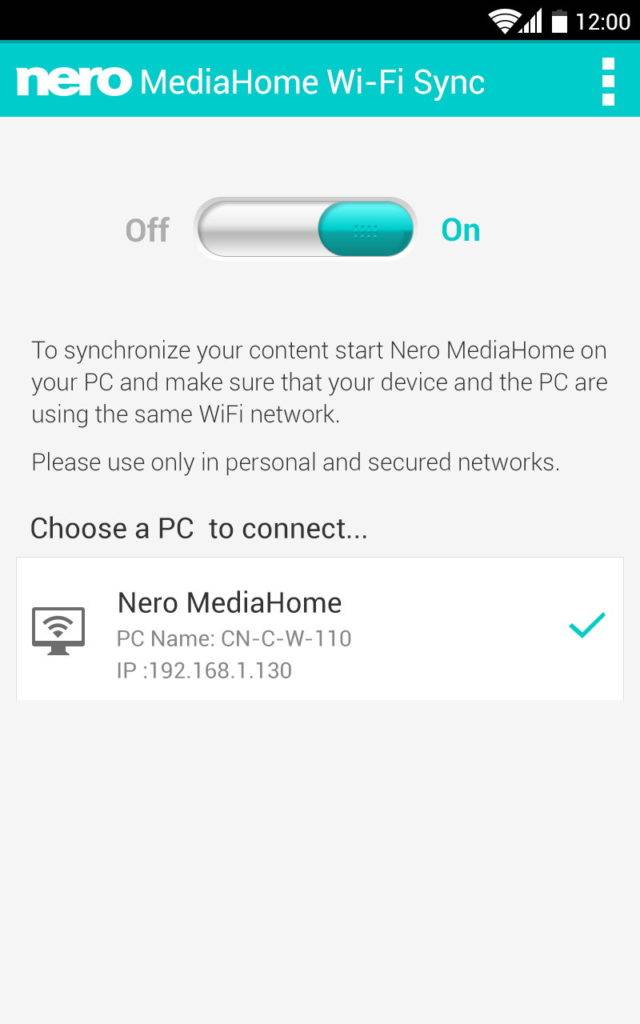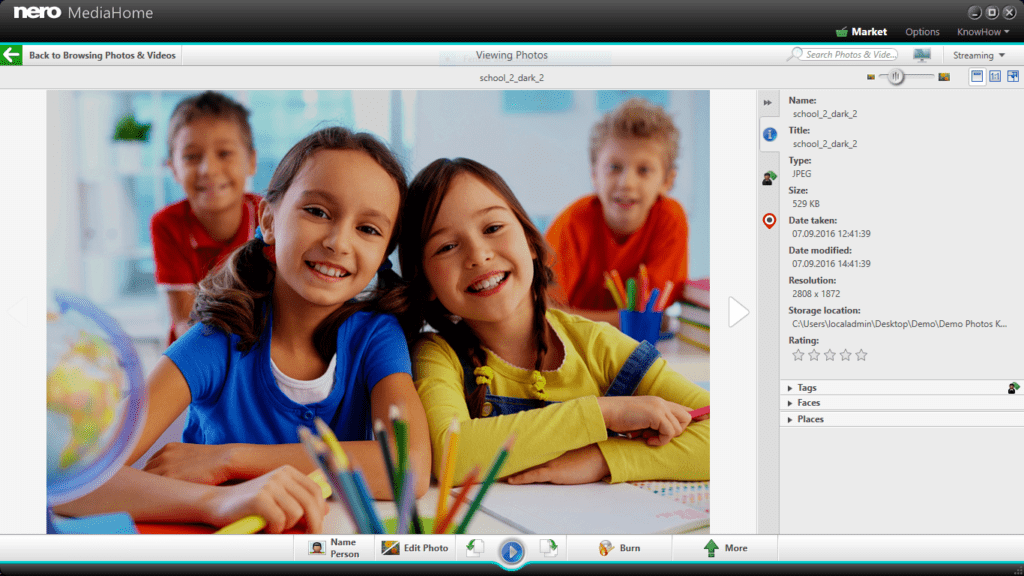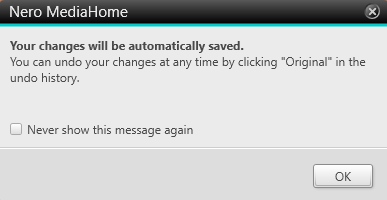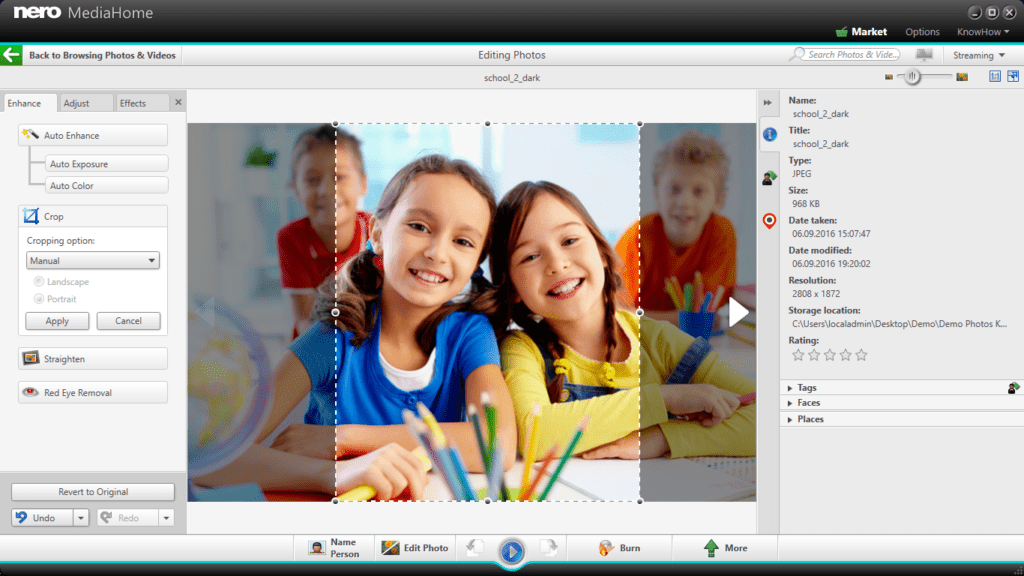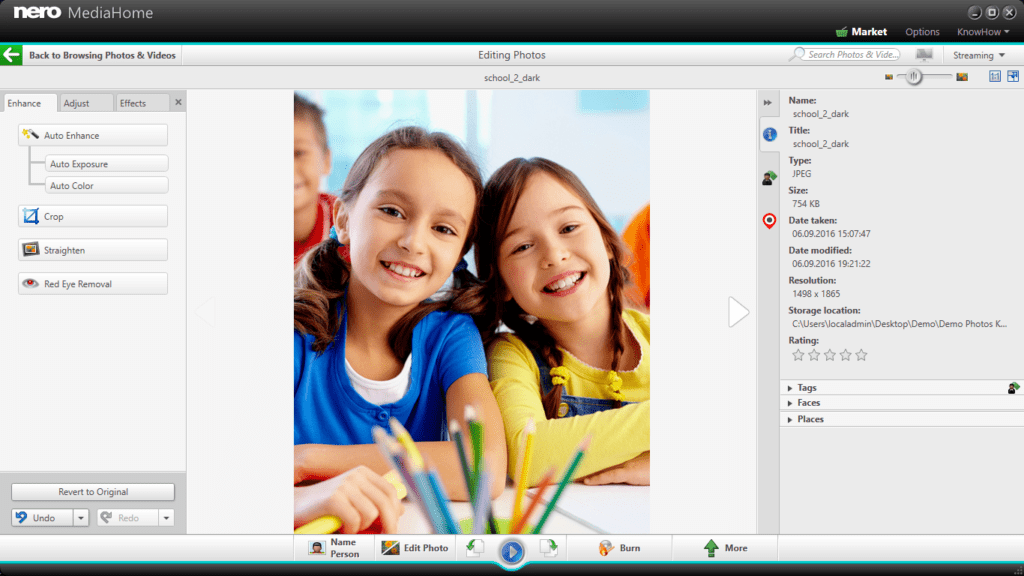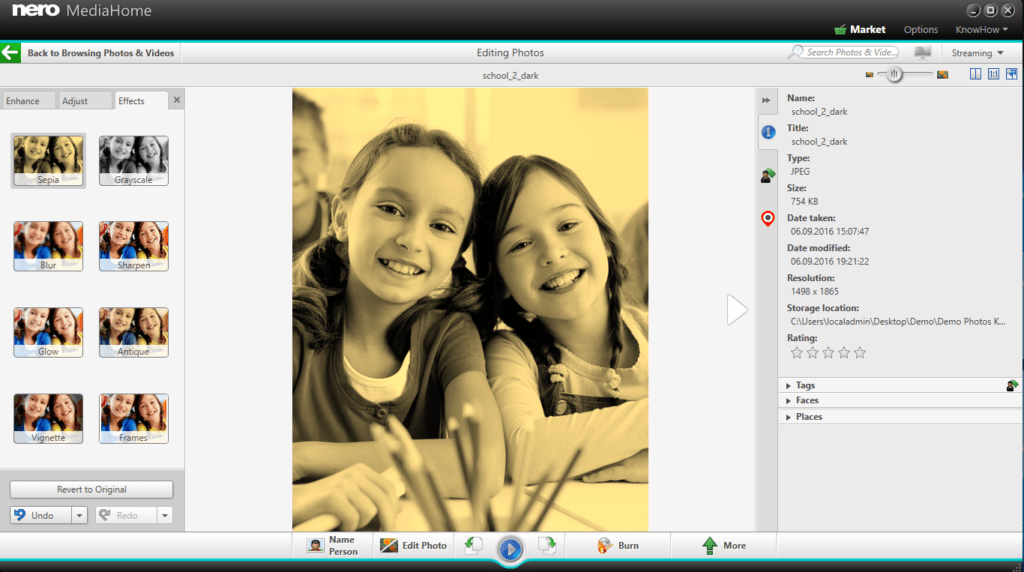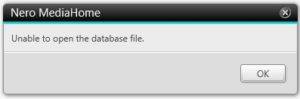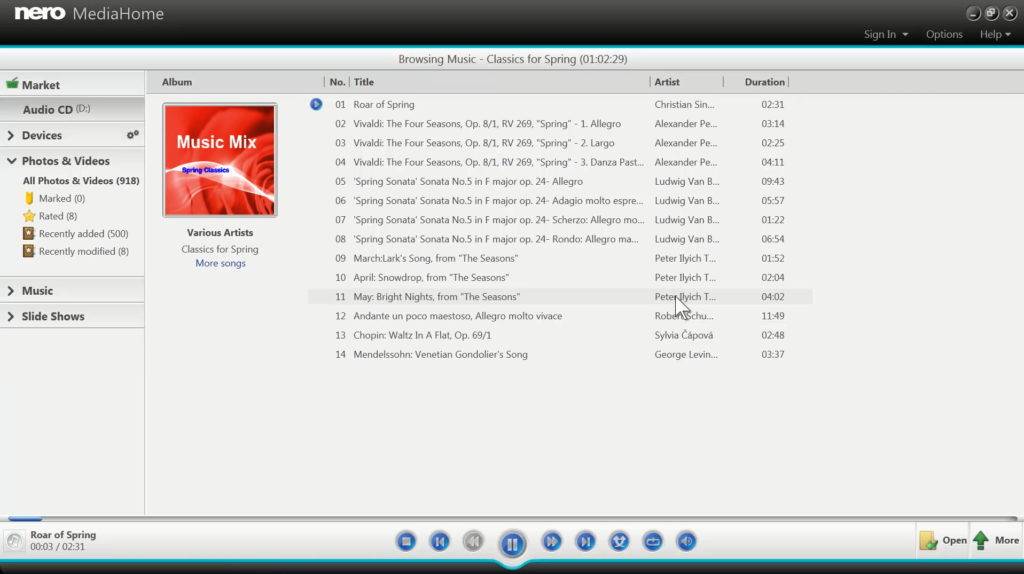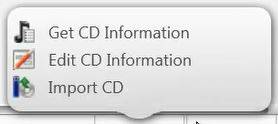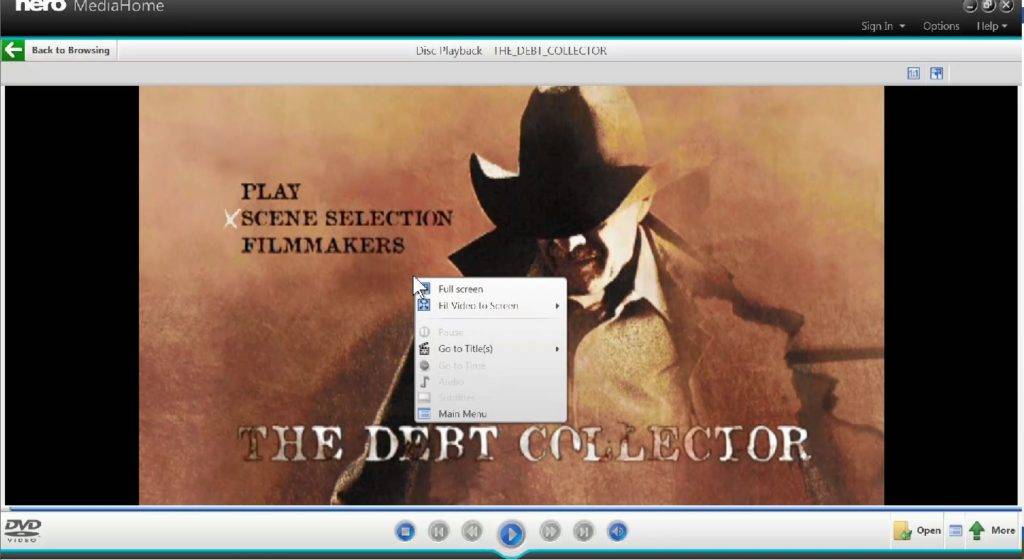Just came back from your vacation and your Smartphone is packed with all the nice memories captured as images or videos? Now, your family and friends are eager to watch it, but it’s no fun showing it on the small screen of your smartphone.
‘Nero Streaming Player App’ is a clever and easy to use solution for playing photos and videos on your smartphone wireless to the big Smart TV screen in the living room.
‘Nero Streaming Player App’ works on your smartphone or tablet, no matter if iOS or Android. Just play files from your mobile device to any UPnP/DLNA enabled Smart TV or other Wi-Fi® media players in your home network – all without the need for cables or plugs.
Nero Streaming Player App also allows you to play media like photos, slide shows, videos, music, movies & TV shows from your PC to your Smart TV. Moreover you can use your smartphone as a remote control for browsing and playing all your media files from the PC. So just lean back and enjoy your slide show or movie with family and friends.
- Stream music, photos, and videos from your smartphone directly to your Smart TV
- Browse media on your PC (photos, slide shows, videos, music, movies, TV shows) via the App on your mobile device and stream them to your TV
- Stream media from your mobile device to another mobile device that runs ‘Nero Receiver App’
- Stream media stored on your PC to a mobile device that runs ‘Nero Receiver App’
- Play photos located on your PC as slide shows with automatic transitions and music on the big TV screen
- Sort and play your music based on artist, album cover, title, or genre, and stream to a DLNA receiver
- Make your smartphone become a remote control for volume, stop, pause, next/previous title
- Available for Android and iOS devices
- For streaming via the PC, Nero MediaHome must run on your PC
Nero KnowHow 00094