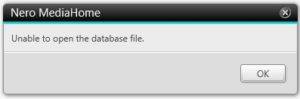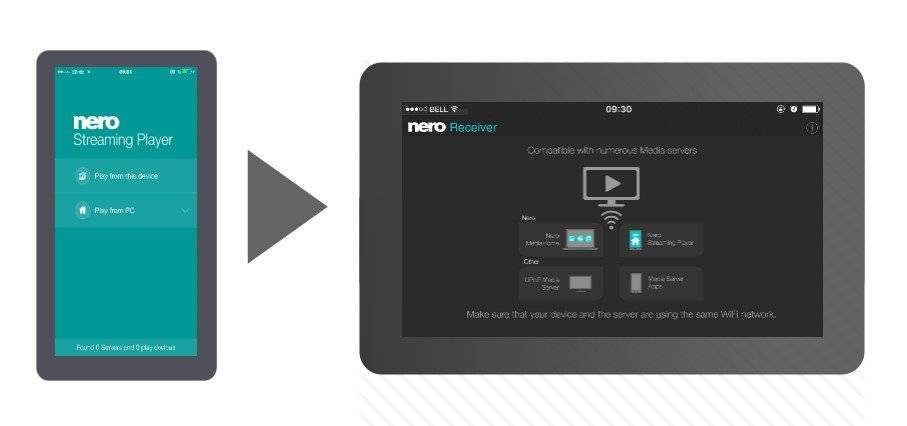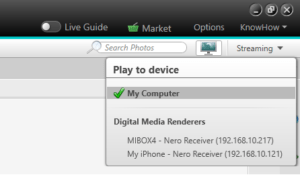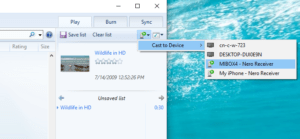Please open Nero MediaHome via Nero 2017 launcher screen.
Background Information:
In former versions Nero MediaHome used to be a standalone product that was version independent from Nero Suite product releases. A new version or an update of Nero MediaHome would have just updated any version of Nero MediaHome on the same system and overwritten the former version.
Starting with Nero 2017, Nero MediaHome 2017 like any other application of Nero Suite was changed to be version dependent with Nero Suite releases. There is also no feature reduced free version of Nero MediaHome available any longer. Due to these modifications the new product can be better positioned in the market and you as a paying customers can benefit from an extended feature set. Moreover, there is no disadvantage or risk of data loss against older versions. Any asset of the media library of an existing product will be automatically taken over to the new Nero Media Home 2017.
Same as before, only the latest available Nero MediaHome on an end-user system is allowed to access the media library. Different than before now an older version can exist side by side with new Nero MediaHome 2017 on the same system. In such a scenario – if you try to open a former version of Nero MediaHome (which by design does not include the media library any longer) it will fail to launch with the message: “Unable to open the database file.” This is the expected behavior and you can safely uninstall the older version.
Also, if you are using the text search from Windows start menu to launch Nero MediaHome possibly an older version might be executed and you will run into the same issue. In this case you can safely uninstall the older version of Nero MediaHome, too.
Nero KnowHow 00059