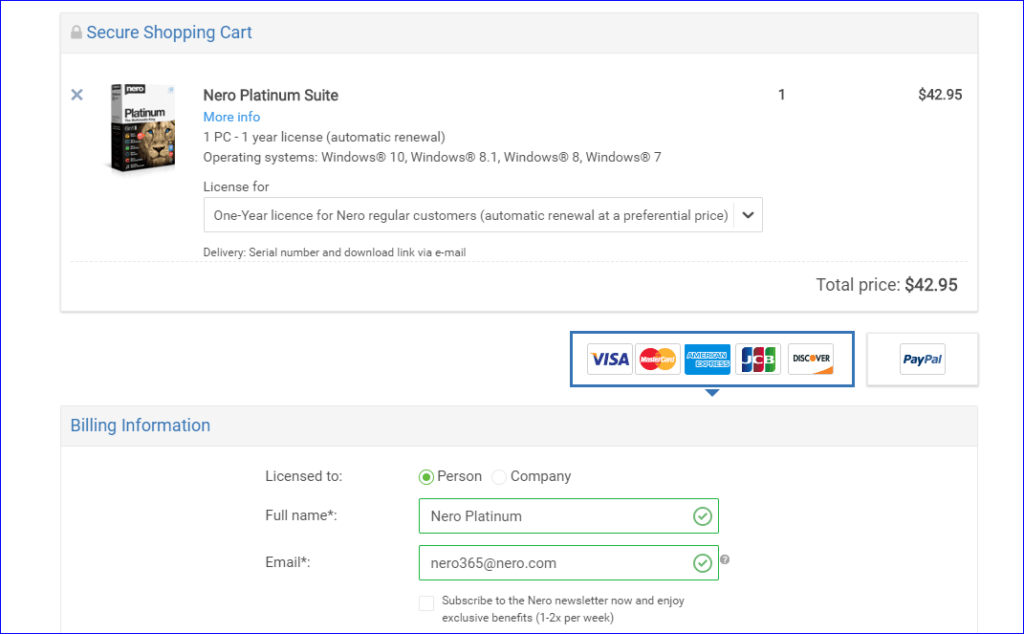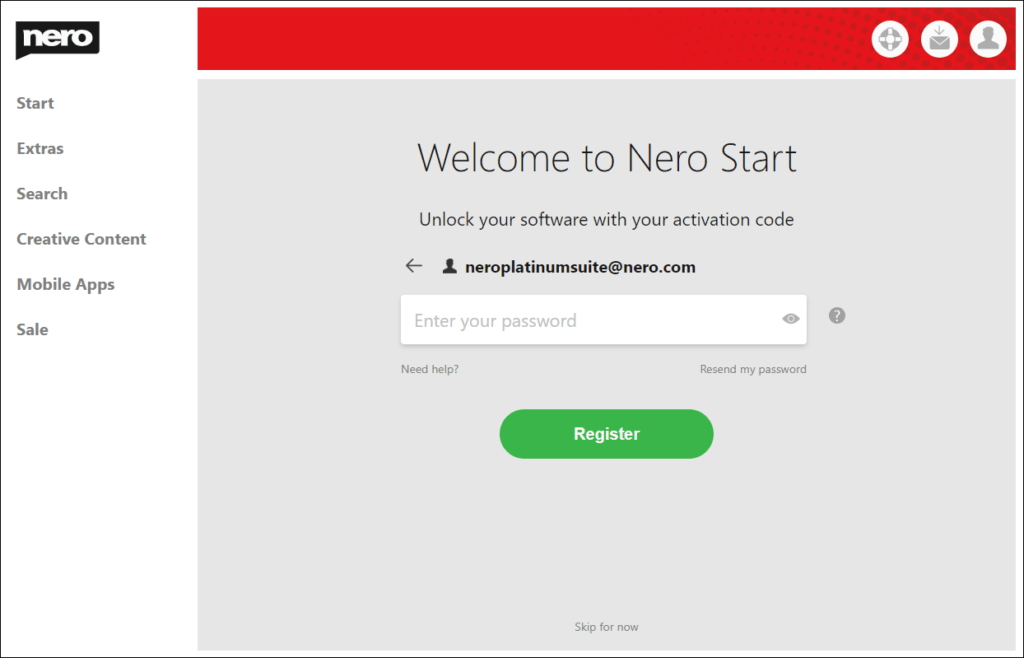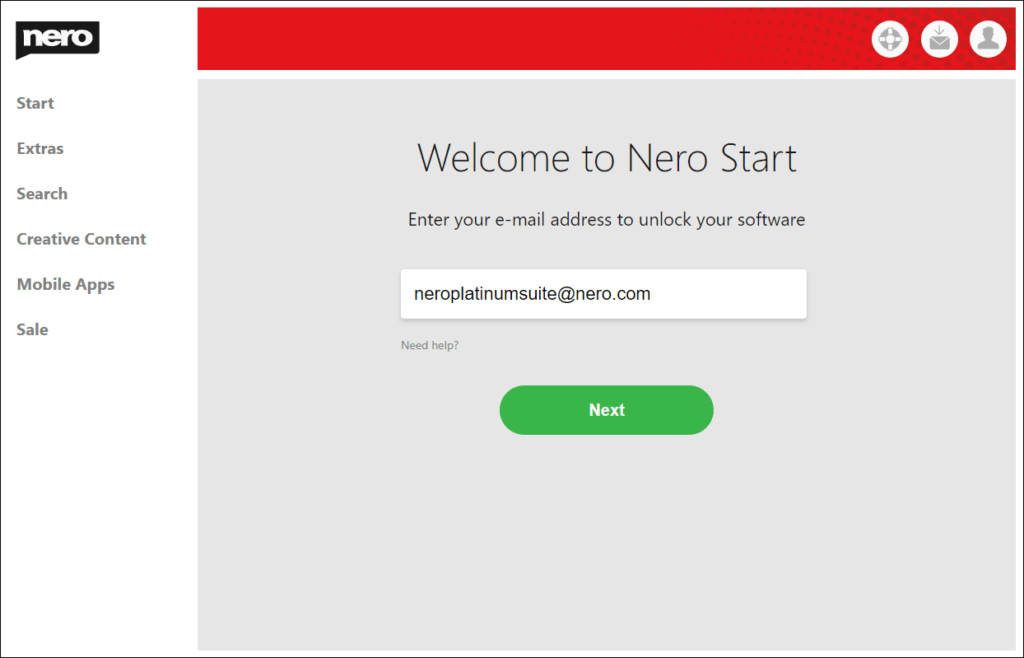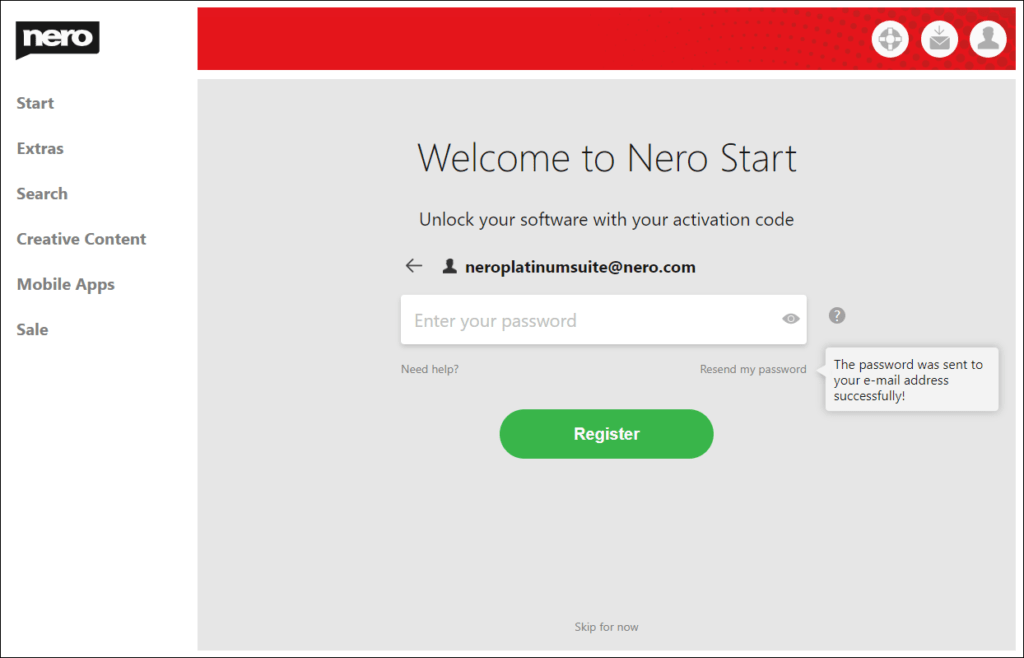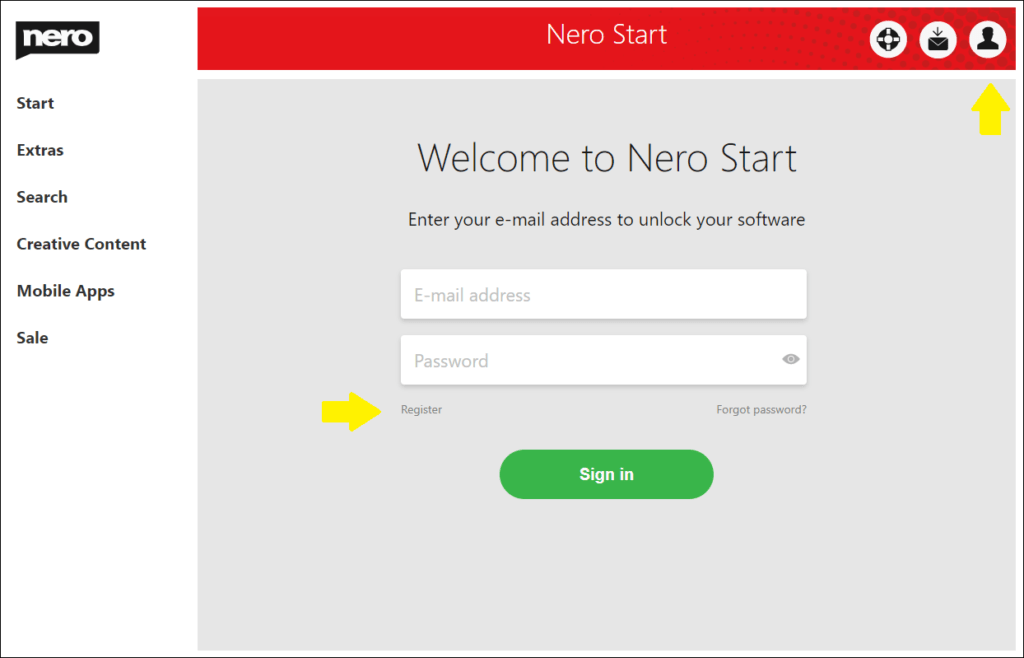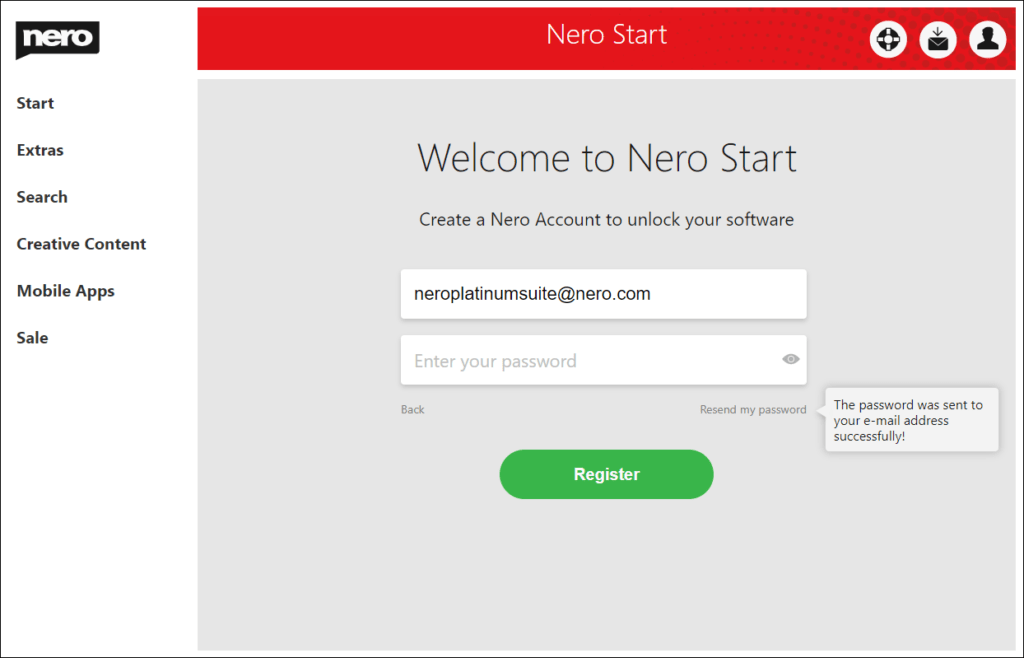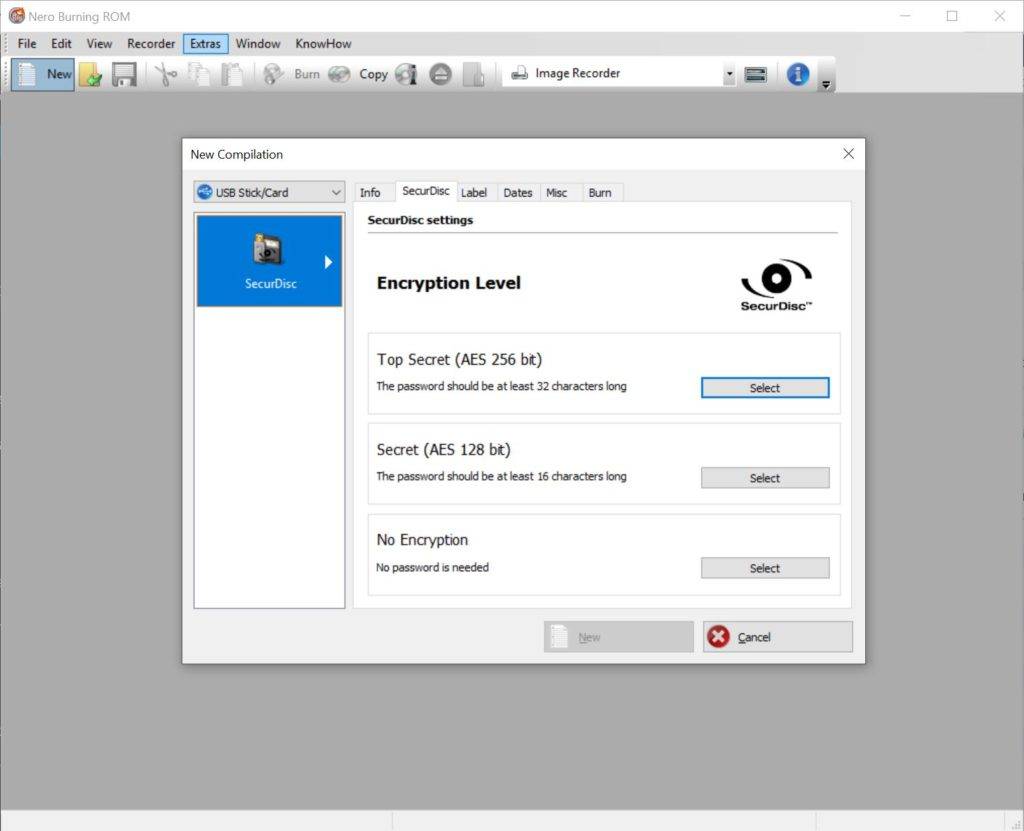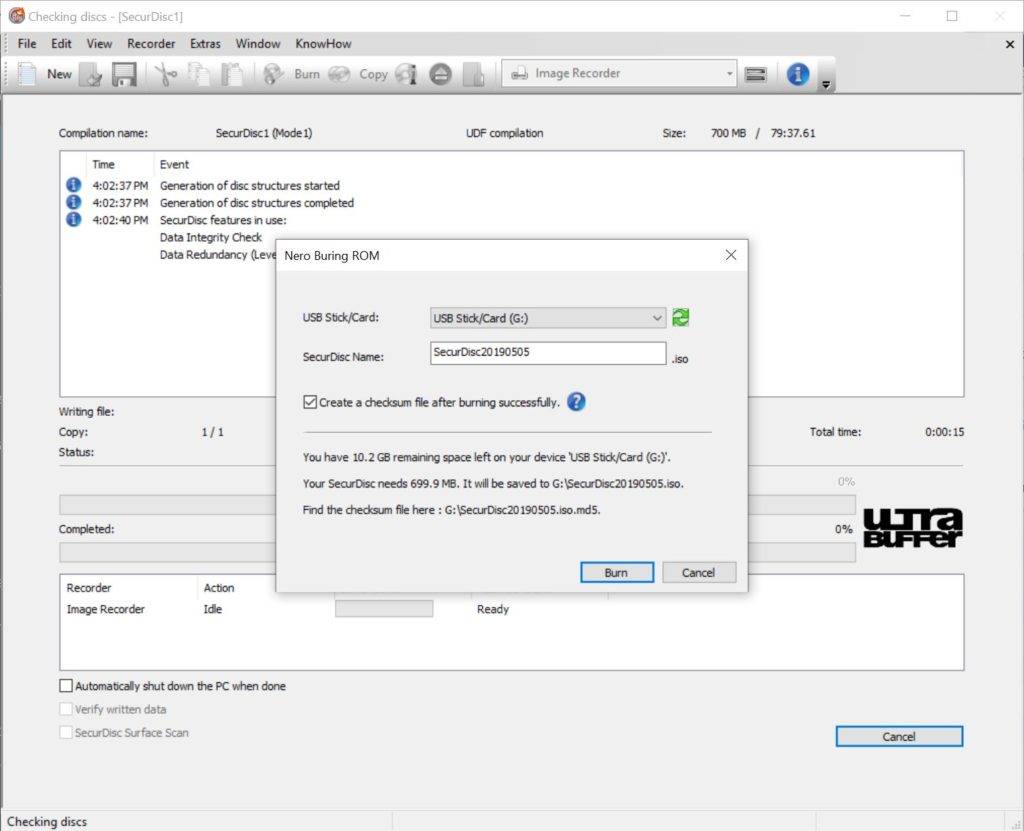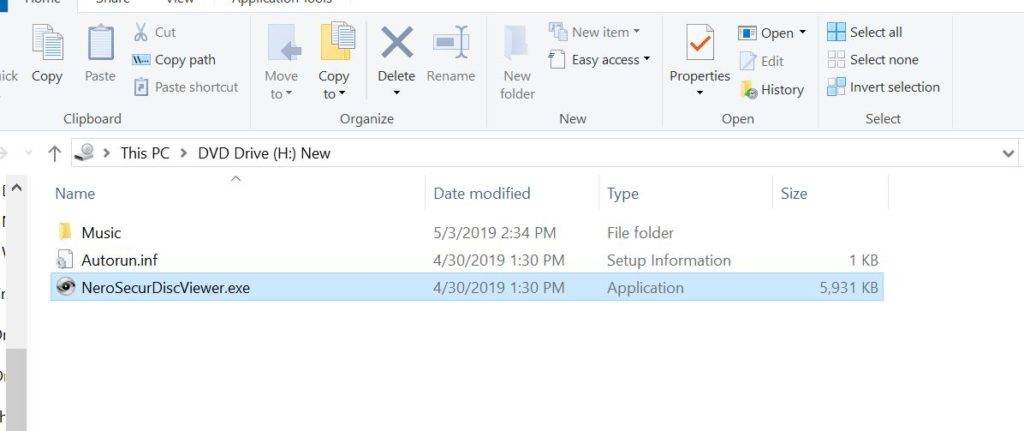Beim Kauf der Platinum Suite direkt über Nero
Beim Kauf einer Platinum Suite wird automatisch ein Nero-Konto basierend auf der E-Mail-Adresse erstellt, die für den Online-Einkauf verwendet wurde.
Nach Abschluss der Bestellung erhalten Sie eine E-Mail mit Ihrem Passwort/Aktivierungscode.
Damit können Sie die Software freischalten und nutzen.
Beim Kauf der Platinum Suite über einen Drittanbieter
Wenn Sie Nero Platinum Suite nicht direkt bei Nero erwerben (z.B. über Amazon, eBay, Software-Shop oder ähnliches), können Sie ein Nero-Konto direkt in Nero Start erstellen.
Starten Sie Nero Start, geben Sie im ersten Bildschirm Ihre E-Mail-Adresse ein, und Nero Start prüft, ob unter dieser E-Mail-Adresse bereits ein Nero-Konto registriert ist. Wenn kein solches Nero-Konto existiert, hilft Ihnen Nero Start bei der Erstellung eines neuen Nero-Kontos.
Während der Registrierung wird Ihr Passwort für das neue Nero-Konto an die angegebene E-Mail-Adresse gesendet. Geben Sie das Passwort in Nero Start ein, um die Registrierung Ihres Nero-Kontos abzuschließen.
Über die Kontoeinstellungen
Sie können die Erstellung eines Nero-Kontos während des ersten Starts in Nero Start überspringen und später in den Kontoeinstellungen nachholen.
Klicken Sie dafür in Nero Start auf die Schaltfläche Kontoeinstellungen oben rechts und dann auf „Registrieren“, um ein Nero-Konto zu erstellen.
Geben Sie im Fenster zur Registrierung des Nero-Kontos Ihre E-Mail-Adresse ein, klicken Sie auf den Link „Mein Passwort erneut senden“ um das Passwort an die angegebene E-Mail-Adresse zu senden. Geben Sie das Passwort ein und klicken Sie auf die Schaltfläche „Registrieren“, um die Erstellung Ihres neuen Nero-Kontos abzuschließen.
Info: Wenn Sie die E-Mail mit Ihrem Passwort nicht erhalten haben, überprüfen Sie bitte auch Ihren Spam-Ordner.
Wenn Sie bereits ein Nero-Konto besitzen, melden Sie sich damit an oder setzen Sie das Passwort zurück. Gehen Sie zurück zum Anmeldebildschirm, um sich anzumelden.
Nero KnowHow 00183