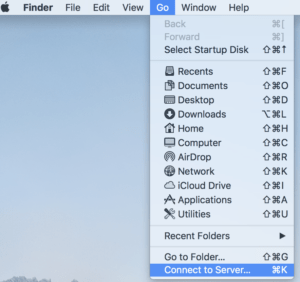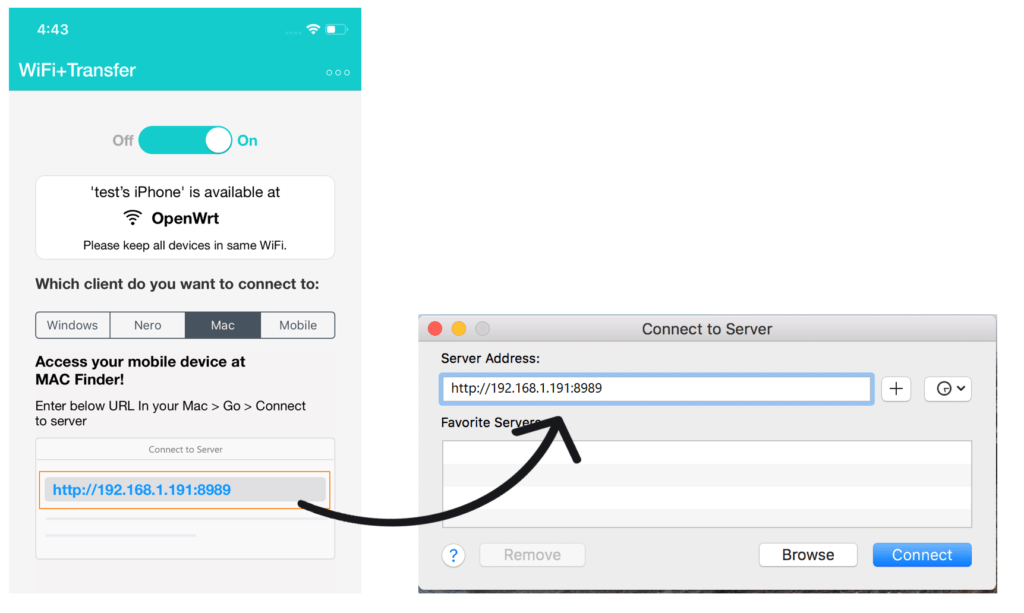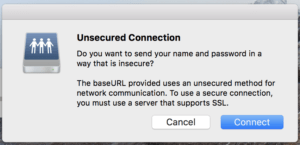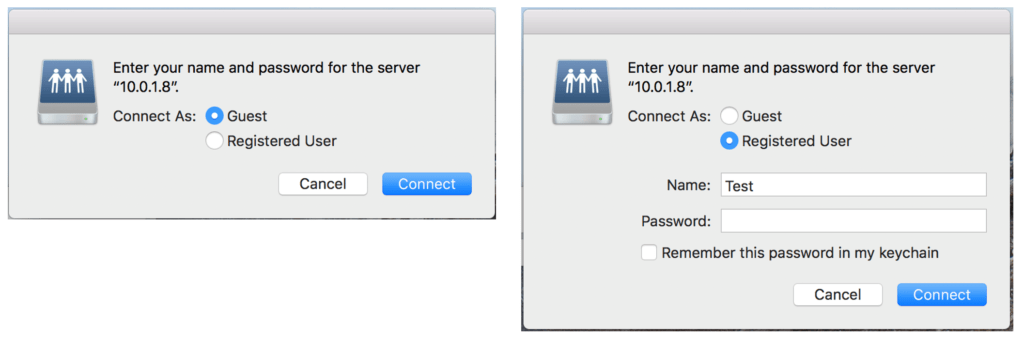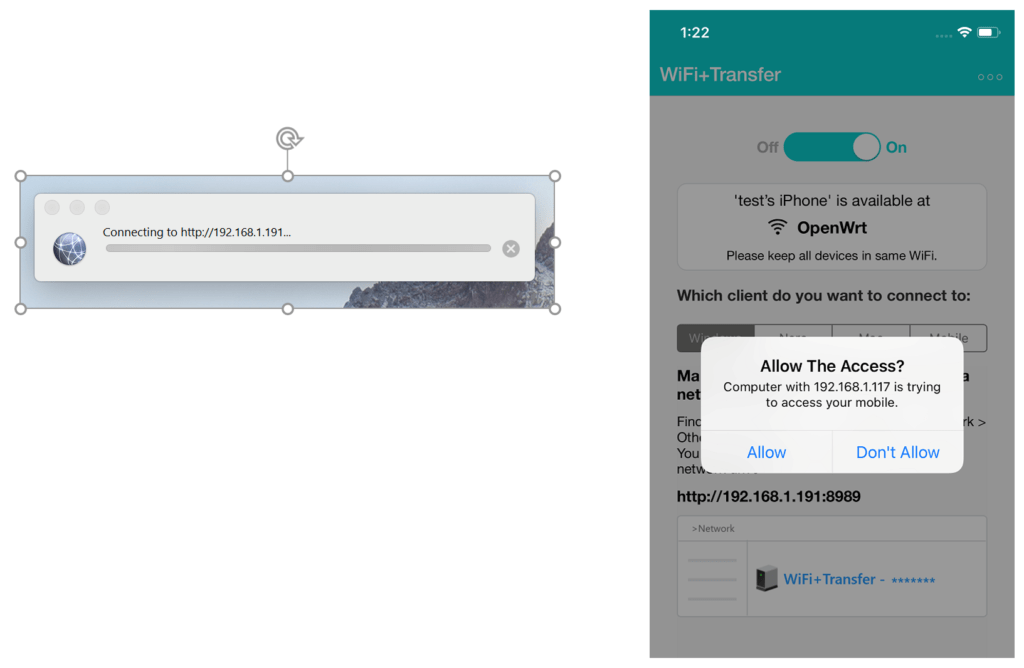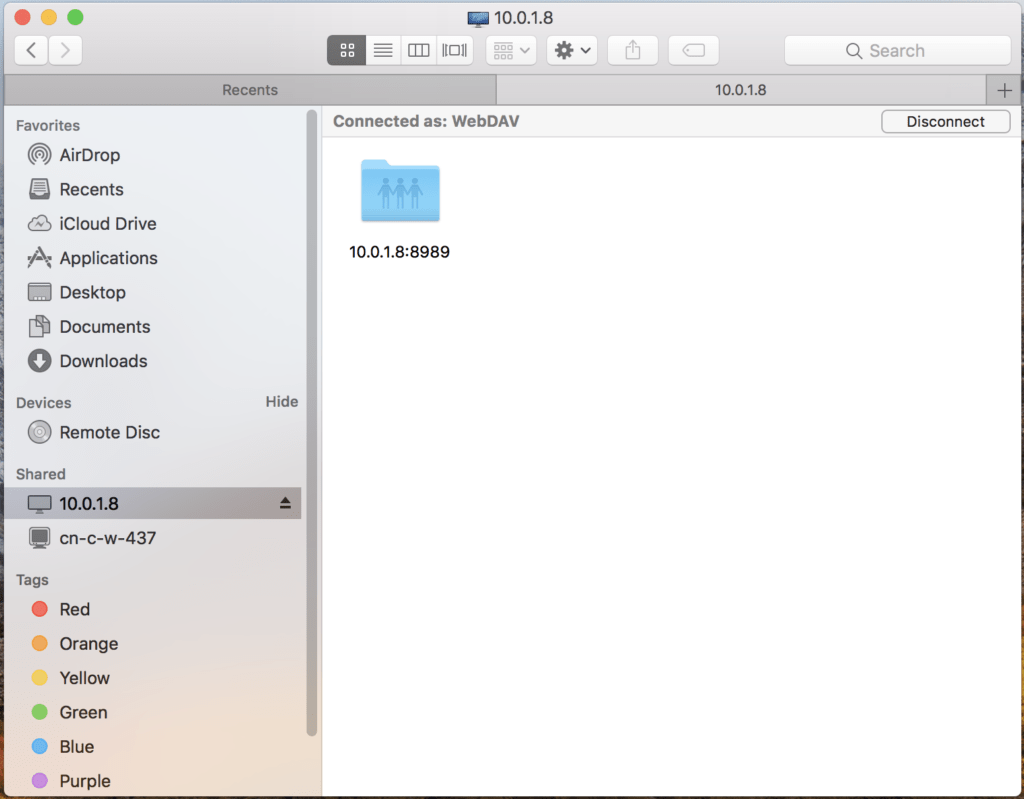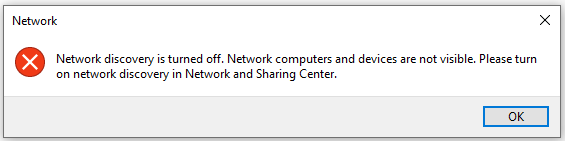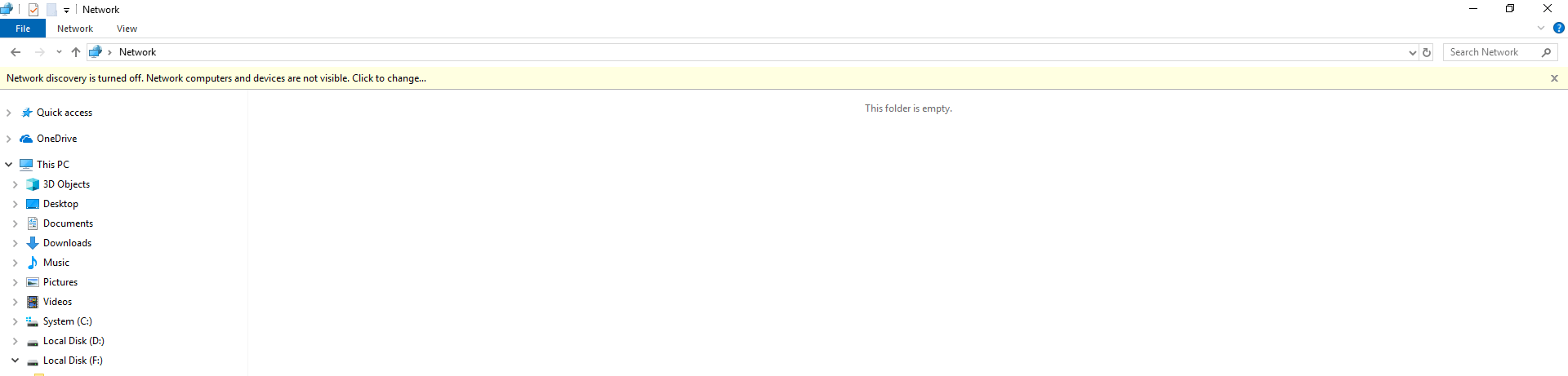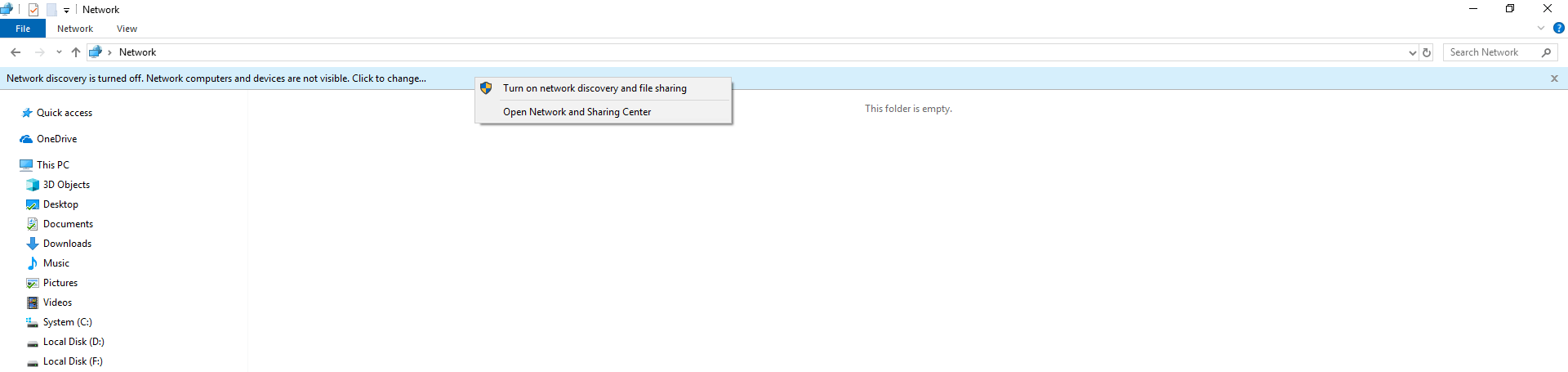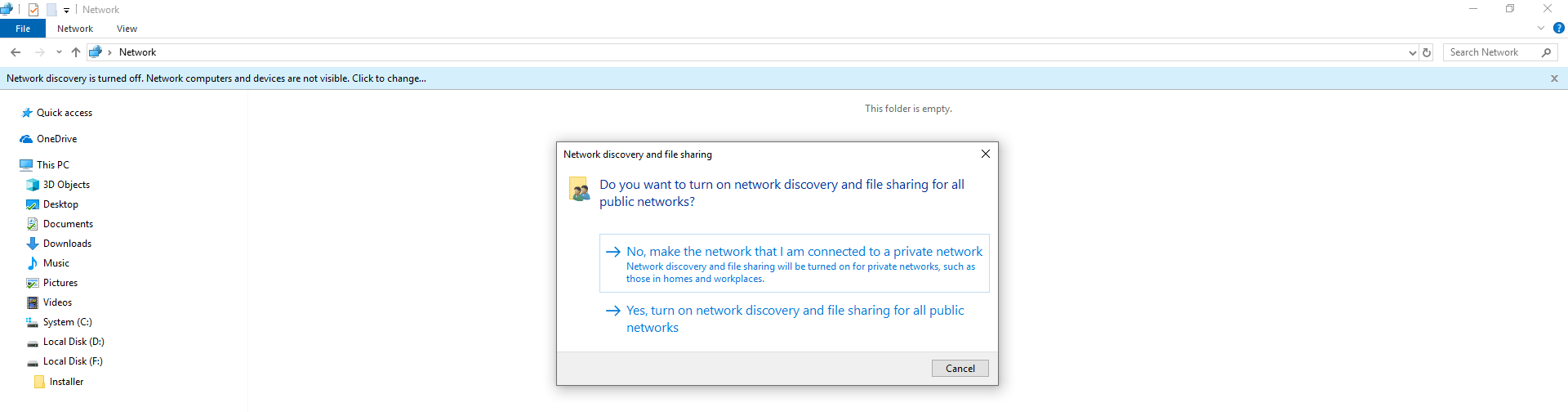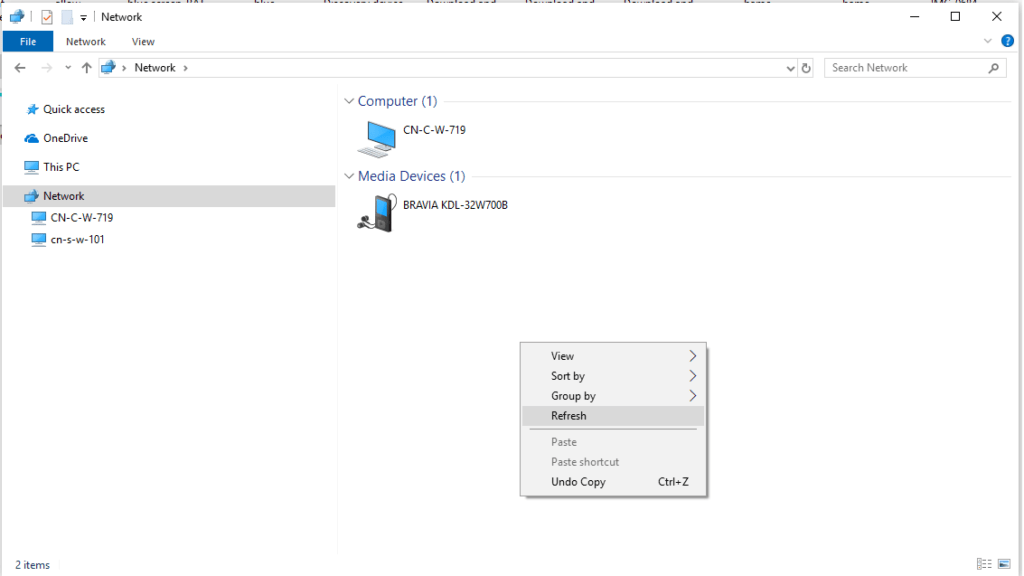Nero BackItUp Version 20.2.1004 hat die folgenden Probleme behoben:
- die Sicherung auf DVD, bei der sich die zu sichernden Dateien im Netzlaufwerk befanden, funktionierte nicht
- die Backup-Konfiguration ging verloren, wenn man unter Backup hinzufügen auf „Zurück“ und „Weiter“ klickte
Nero KnowHow 00179