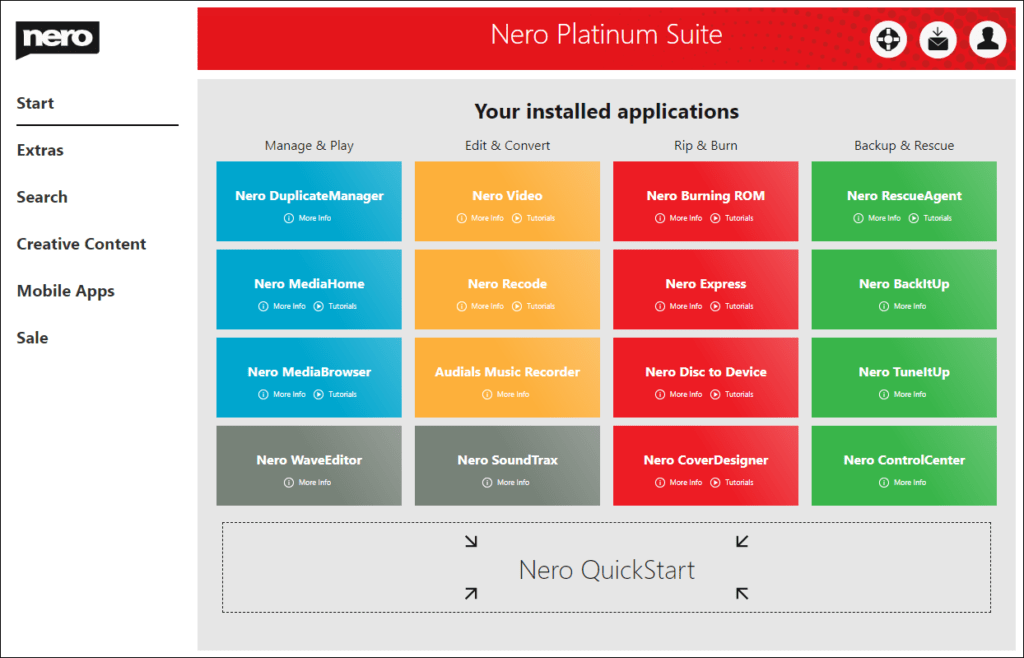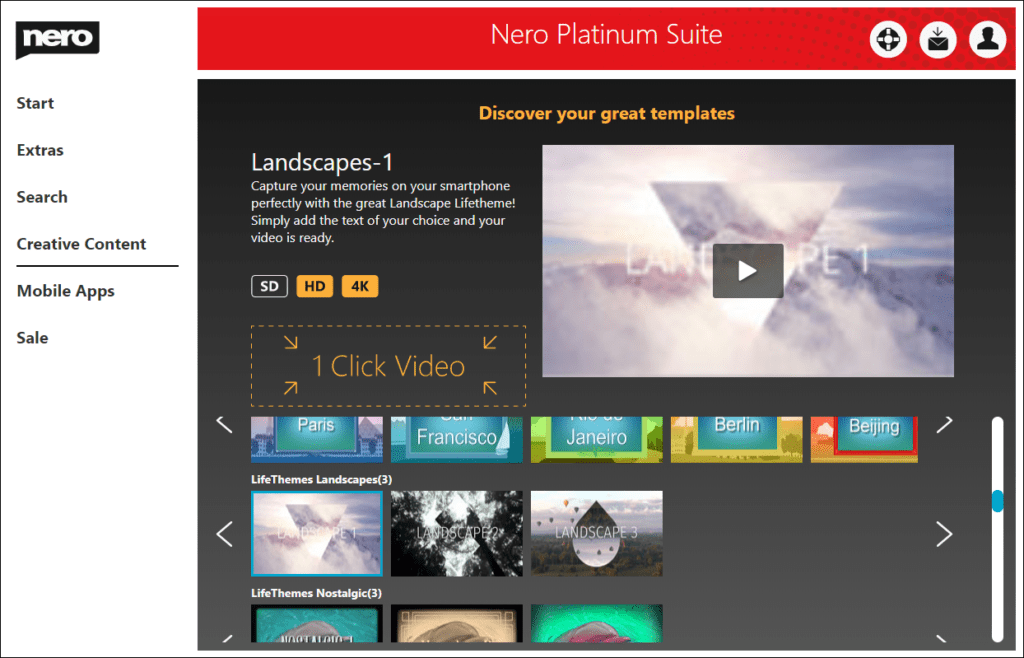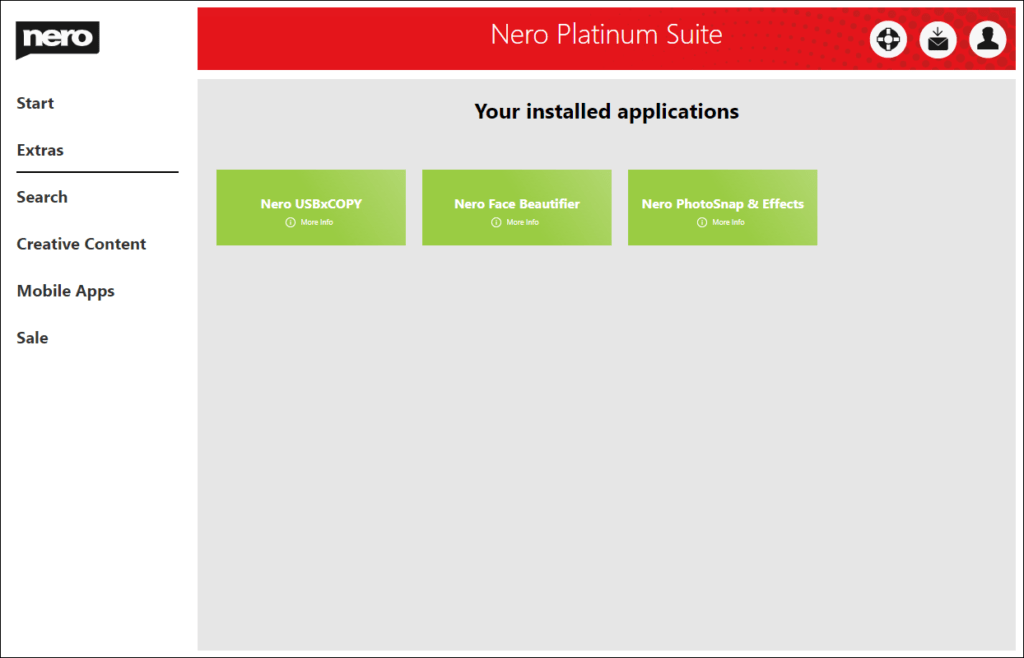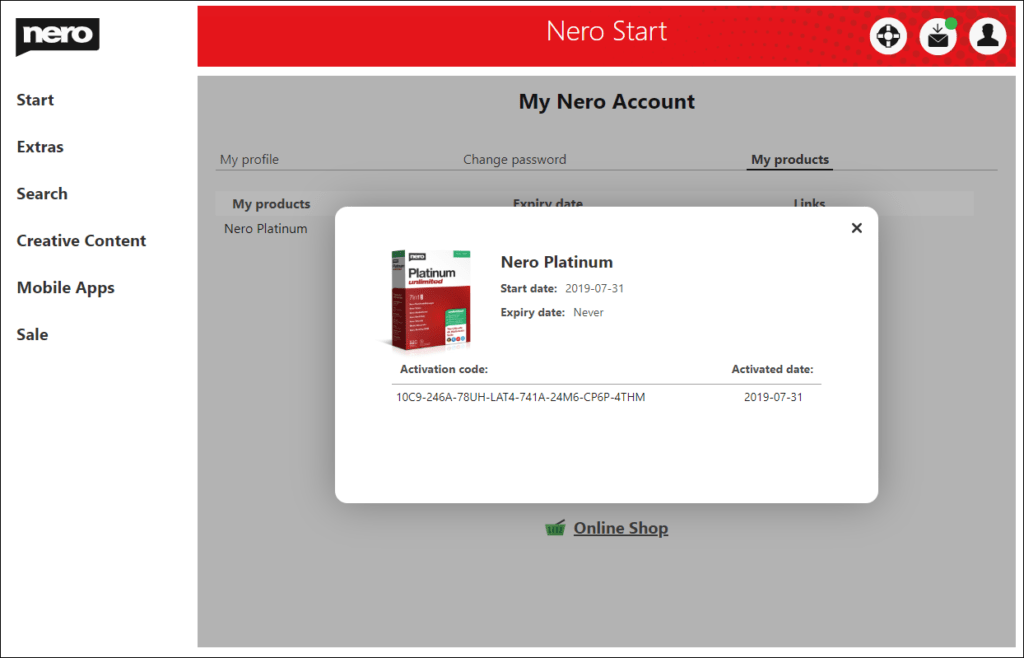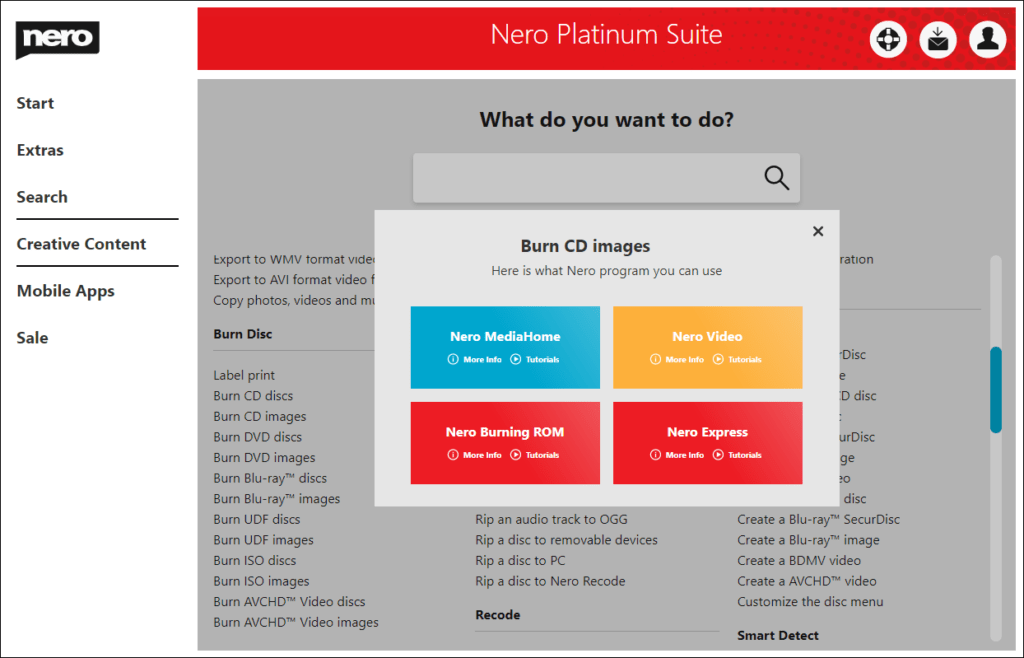We always improve our product based on your feedback and suggestions continually.
6th May, 2020
Nero MediaHome
We have optimized the user experience of Nero MediaHome Viewer for you, update and try it now ~
- [IMPROVEMENT] Brand new UI with a more modern translucent panel
- [NEW] You will find more functions in the right-click menu – open with system applications, copy and delete from hard disk.
14th April, 2020
In this update we have improved below parts:
Nero Start
- [NEW] Nero Start now can configure its Network proxy settings. With this new feature, Nero Start not only can directly apply and use the System proxy setting, but also can configure its own HTTP/HTTPS network proxy setting which can be different with the current system proxy setting. Read more …
Nero Recode
- [NEW] Add new 4K profile „AVC Ultra HD (4K)“ in Nero Recode, now you can also convert and export AVC 4K video in Nero Recode. With the Maximum Bitrate up to 240Mbps, more details you would get from the export file. Read more …
- [NEW] Add new profiles which capability with Microsoft Xbox One S and Microsoft Xbox One X.
- Fixed audio lost in convert from MPEG-2 to WMV in some cases.
- Fixed output maximum size not working in some cases.
Nero MediaHome
- [NEW] ‘AI Tags’ helps you easily find the photos and play them to big screen to enjoy with your families!The latest Nero MediaHome streaming server has enabled ‘AI tags’. Now you can also benefit from the world’s leading AI technology in the Nero Streaming Player app, easily use your mobile phone to find photos which stored on your PC and share them with your families!
11th March, 2020
Nero Start
- [NEW] From Extra screen, new application „Nero AI Photo Tagger“ is downloadable, it is totally FREE! With the brand new Nero AI Photo Tagger! Get your photos tagged – automatically. Experience artificial intelligence on your local PC – with stunning quality!
- [IMPROVEMENT] The use case search now improved the search algorithm, match more result.
- Fix several bugs to improve the application performance, stability.
- Fix bug that if make the Windows Text Bigger, the Nero Start not show the screen correctly.
Nero BackItUp
- [IMPROVEMENT] Fixed the issue of backup or restore failed due to the path of file or folder is very long. This update needs Microsoft .Net Framework 4.8 installed, make sure two components “Nero BackItUp” and “Nero BackItUp Prerequisite” are checked in the update. If still exists the issue, refer the FAQ “What should I do if start Nero BackItUp failed due to missing Microsoft .Net Framework 4.8?” to resolve the issue. (Some Windows Version do not support .Net Framework 4.8, check the article to learn more information before updating)
Nero MediaHome
- [NEW] AI Tags detected by Nero AI Photo Tagger can now be managed in Nero MediaHome perfectly. Your PC is more powerful than you think: with the brandnew Nero AI Photo Tagger! Get your photos tagged – automatically. Experience artificial intelligence on your local PC – with stunning quality!
- [NEW] Nero MediaHome has improved the user experience and performance of playing videos from network or NAS drive. Now the playback from network is much more smooth.
- This update also includes some bug fixes.
Nero Video
- [New] Dramatically improved the quality of AVC Ultra HD (4K) output video files, extended the Maximum Bitrate up to 240Mbps, more details you would get from the export file.
- With powerful graphics capabilities, you will find previewing the imported Ultra HD video files in Nero Video much more smoothly than before.
- Fixed some templates in disc menu no audio output in pre-render.
- Fixed no audio output in pop-up trim dialog in project editing.
- Fixed crash issue in some cases.
Nero Burning ROM
- Fixed display issue in Disc Compilation screen.
Nero Express
- Fixed crash issue in creating Audio CD.
Click to download the Nero Platinum Suite Installer
Nero KnowHow 00202