Beta Feedback
1. Text Detection (in progress…)
Beta Feedback
1. Text Detection (in progress…)
Frequently Asked Questions
The Nero AI Photo Tagger Beta lets users try out pre-release features. The feedback you provide on quality and usability helps us identify issues, fix them, and make Nero AI Photo Tagger even better. Please note that since the public beta version has not yet been commercially released by Nero, it may contain errors or inaccuracies and may not function as well as commercially released version.
So far, Beta version is only available for subscription(23.5.x.x) users.
After you updated to the version which included Beta features, you will get a Beta promotion dialog:
Clicking ‘Try It’, Nero AI Photo Tagger will enable the Beta features for you.
If you want to try the Beta afterwards, you can open Options dialog and check the option – ‘I am interested in trying the beta.’ Then after you restart the application, Nero AI Photo Tagger will enable the BETA features for you.
All Beta features are marked with ‘Beta’ logo:
Compared with the released features, the Beta features may contain errors or inaccuracies, there is still room for improvement in detection accuracy and performance, the cooperation between other Suite applications may still missing, and the supported languages are very limited. But overall, the beta features will not affect the normal use of the application in general.
Following the option of ‘trying the beta’, it is the link to send beta feedback. Clicking the link can participate in our beta survey. You can also send your feedback to Nero technical support. Any feedback you provide on quality and usability helps us identify issues, fix them, and make Nero AI Photo Tagger even better.
If you don’t want to try the Beta features anymore, you just need to uncheck the ‘I am interested in trying the beta’ option. After an application restart, you will back to the commercially released version.
Nero KnowHow 00229
If Nero TUneItUp is not yet installed, you can click the application button in the Start screen to start installing Nero TuneItUp.
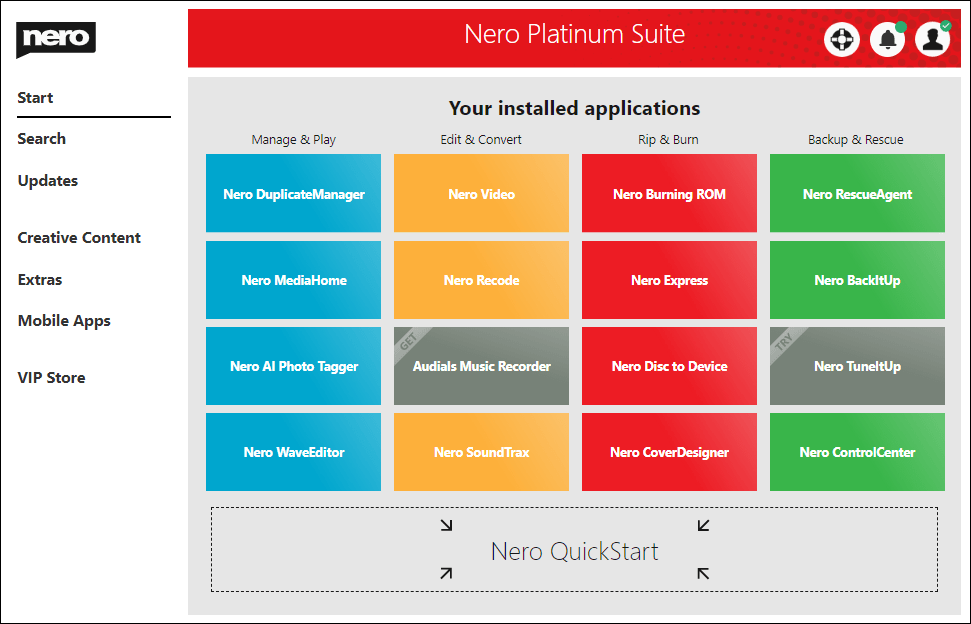
After a successful installation, Nero TuneItUp Free version is available.
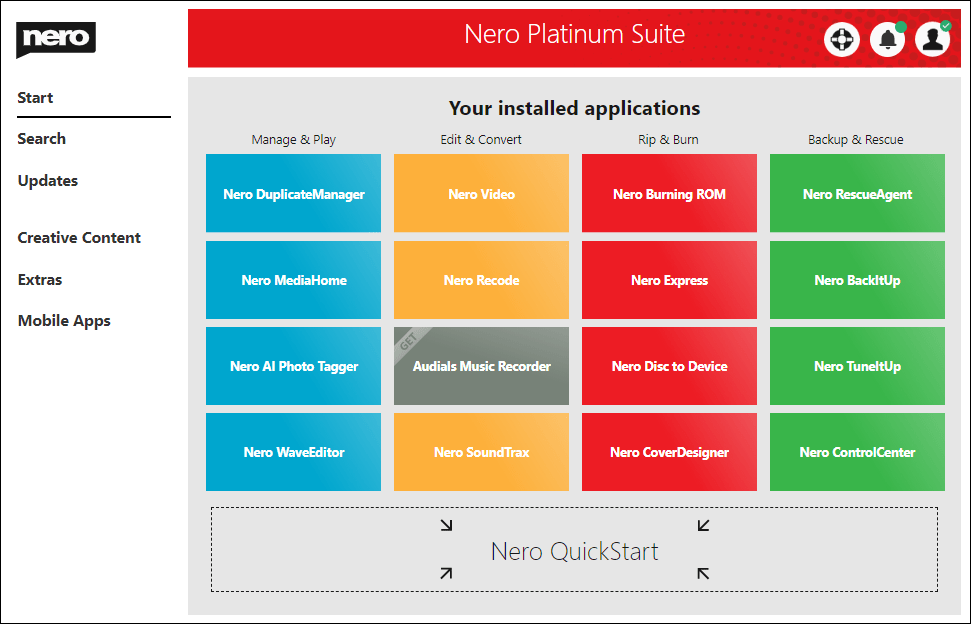
Click the Nero TuneItUp installer to download and install the latest available Nero TuneItUp and all necessary Nero components.
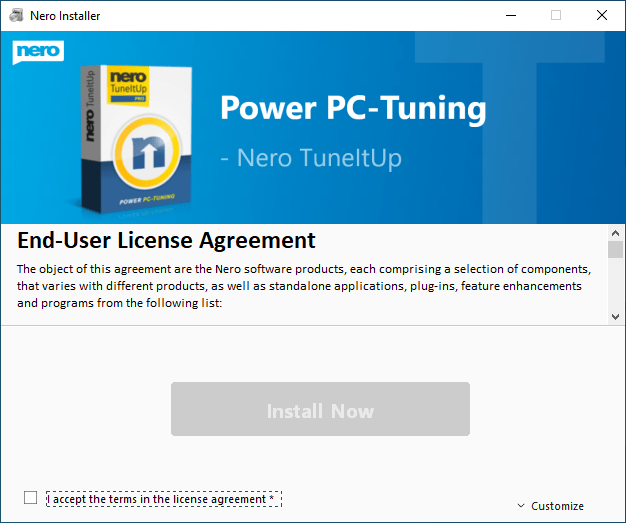
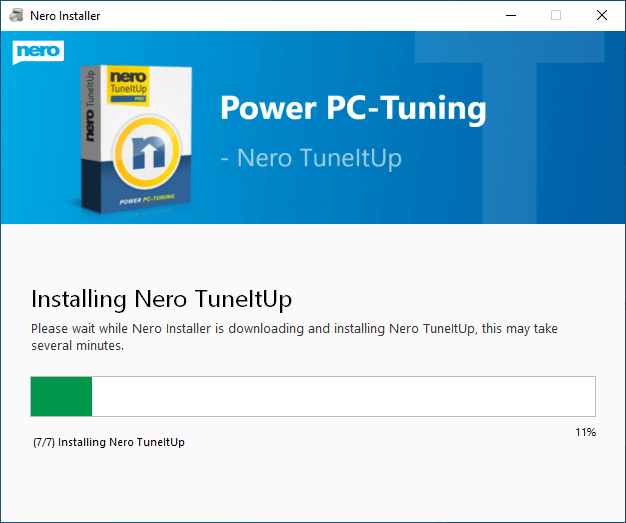
The new Nero TuneItUp will not use any serial numbers to activate the PRO feature. Instead, the software needs to sign in to your Nero Account to unlock the PRO feature.
After you have installed Nero TuneItUp, launch Nero Start and sign in to your Nero Account.
After the account/product was unlocked successfully, Nero TuneItUp will auto enable the PRO features.
Info: In Nero Start, you can also download and try the latest Nero Platinum Suite – Subscription
Access the Online Shop in the www.nero.com, find the Online Shop entry point in the bottom,
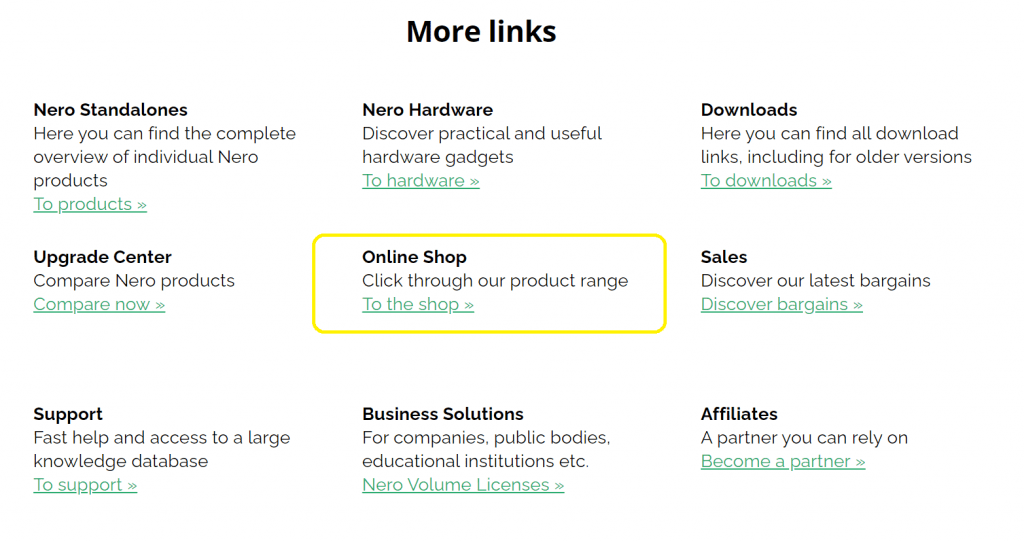
* The Nero Account will be created based on the input email address.
* Only for Nero Platinum Suite Subscription Customers
Nero Platinum Suite subscription customers can purchase Nero TuneItUp PRO in the VIP Store. Click “Buy” to place an order in Nero Start. If the order of Nero TuneItUp PRO is ready, just launch Nero TuneItUp to use the software.
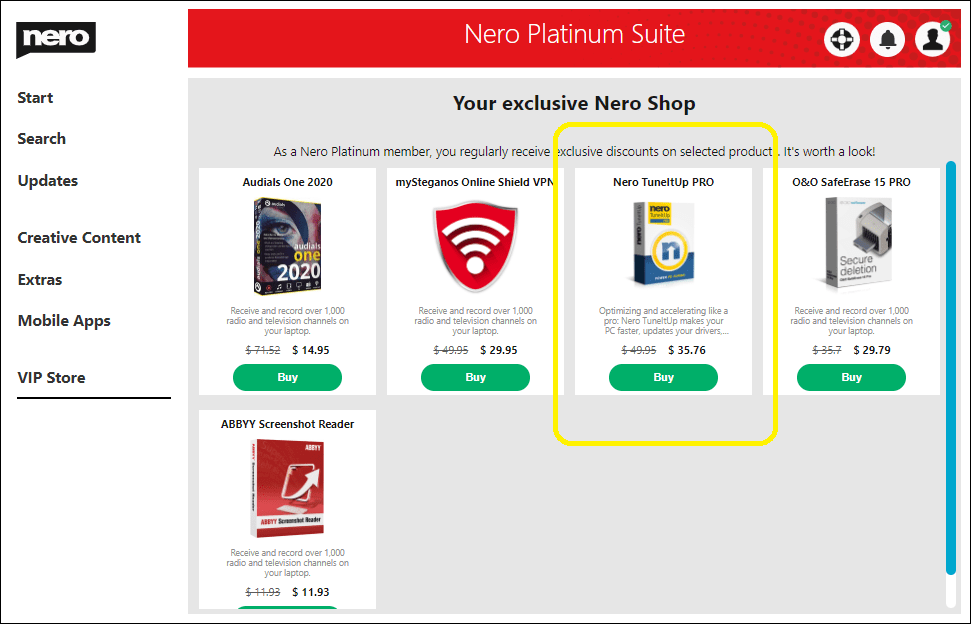
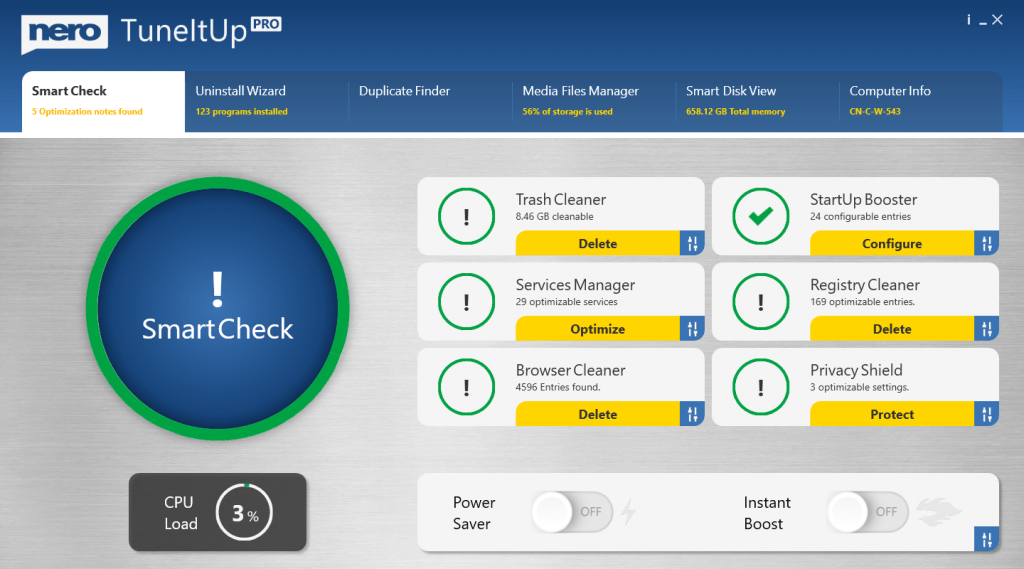
Nero KnowHow 00224
We always improve our product based on your feedback and suggestions continually.
27th Oct, 2020
Nero Video
🛒 Click and Get Nero Platinum Suite
Nero KnowHow 00228
The Nero Installer may fail to download its content properly. This can be caused by wrong configurations for the Network in Windows. This article describes the most common problems and the solutions to fix them.
The article will continue to update.
In your private network environment, proxy is mandatory for accessing the Internet. To make the Nero Installer work correctly, the proxy settings in Windows have to be correct. Nero Installer will get the proxy setting from Windows, and apply the settings while downloading the content.
Some downloading tools may add a proxy. You may need to remove the proxy settings while downloading & installing Nero packages.
Windows 8, Windows 10 or later OS
In Windows 8, open Settings -> Network -> Proxy or in Windows 10, open Settings -> Network & Internet -> Proxy. Here you can adjust the proxy settings.
Windows 8 or earlier OS
Open the Internet Explorer, then open Internet options -> Connection -> Lan settings. In the pop up dialog, you can change the proxy settings.
Nero Installer uses the Windows Internet Engine to download and install individual Nero product packages. Some old versions of Windows Internet Explorer have the TLS 1.1 and TLS 1.2 settings in the Windows Internet Engine disabled. This will cause a failed download.
To resolve the issue, open the Internet option in Internet Explorer. In the Advanced tab, scroll to “Security”, make sure “Use TLS 1.1” and “Use TLS 1.2” are checked, and apply the settings.
Nero KnowHow 00226