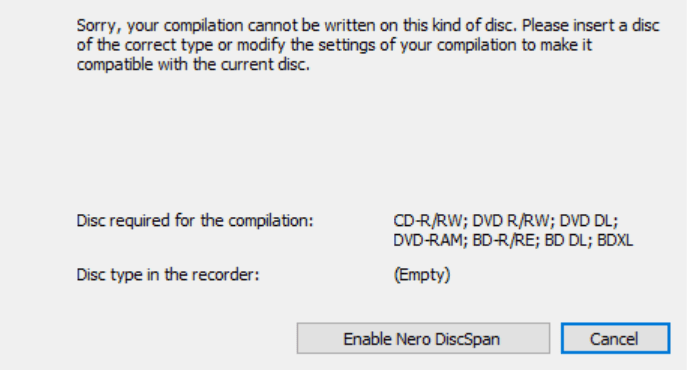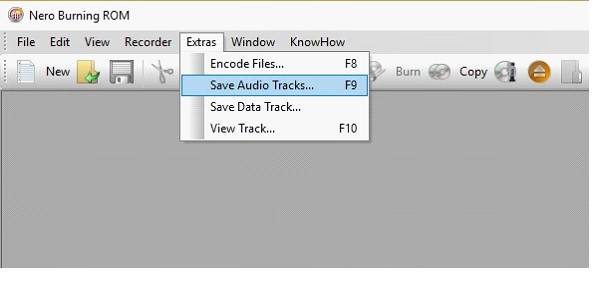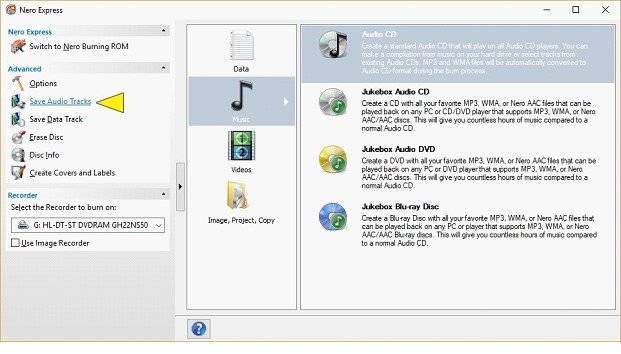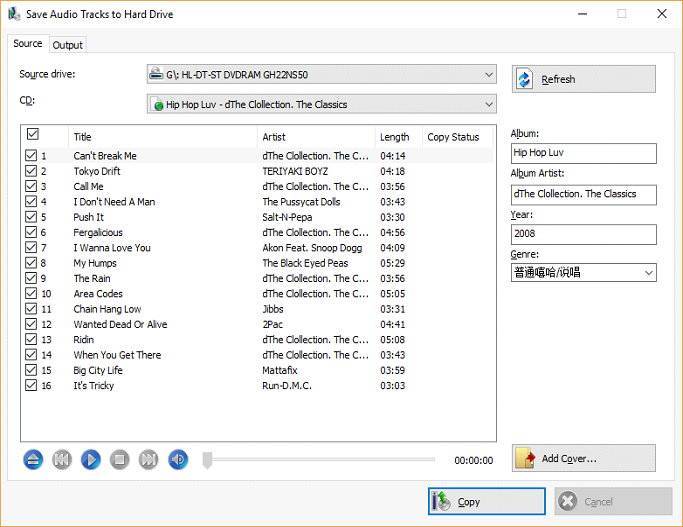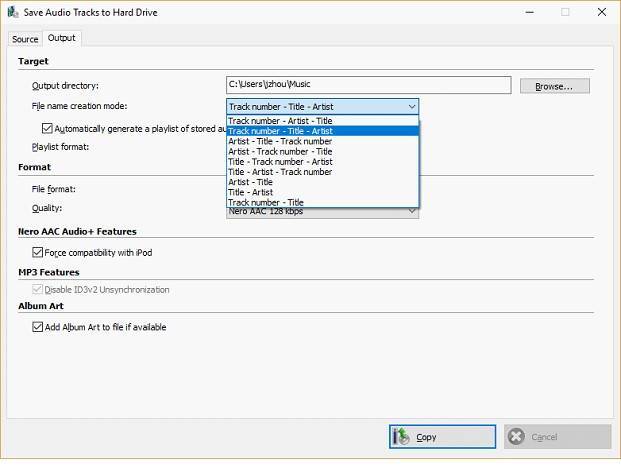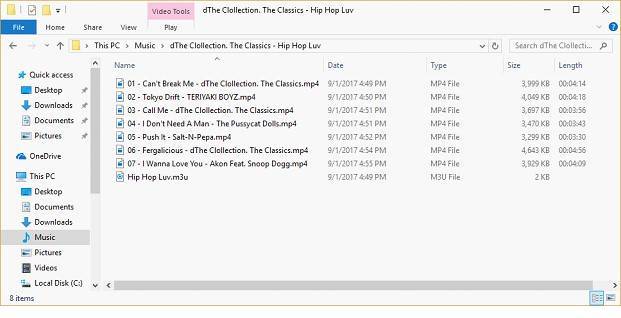Digitizing an LP means analog to digital conversion. You can do this in Nero WaveEditor and import your digitized tracks to Nero Burning ROM if you want to create an Audio CD.
If your digitized LP track includes all the titles of your vinyl record, Nero Burning ROM provides an option to split these before burning to Audio CD. Open Nero Burning ROM and select the project template Audio CD. Import your digitized track into the project.
Under the menu ‘Filters’ you will see ‘No Filter’. Click on the empty filter button to get to the ‘Audio Track Properties’ window. Click on the second tab ‘Indexes, Limits, Split’. Zoom into the waveform display and select a position with the mouse cursor, then click ‘Split’. Do this for each track.
In the example, you can see seven tracks created form the digitized single track.
Click ‘Burn’ to proceed burning your Audio CD.
Nero KnowHow 00155
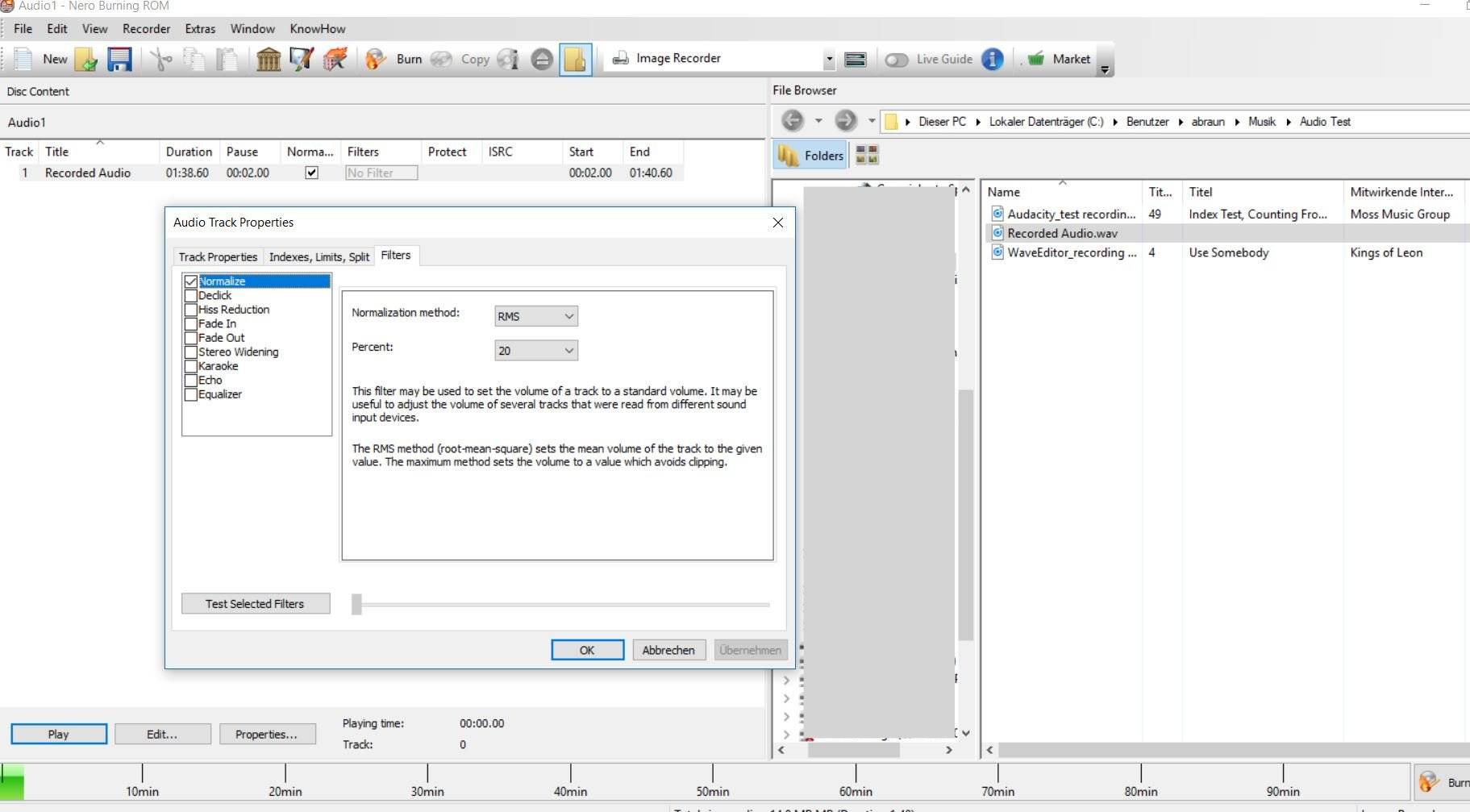
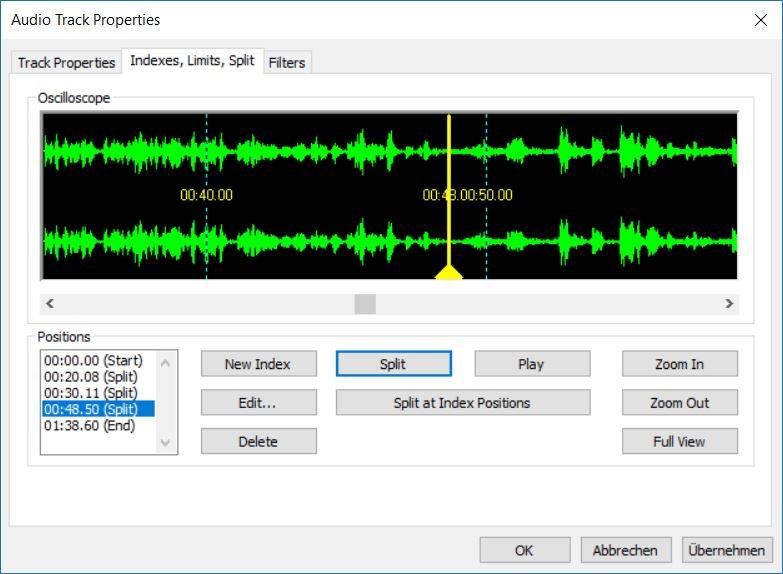
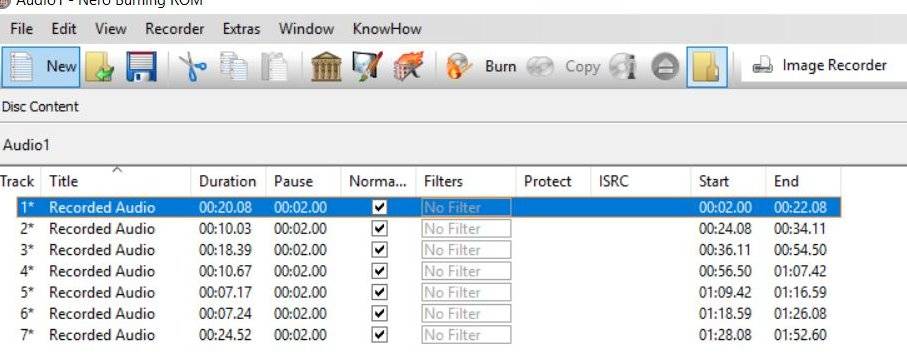
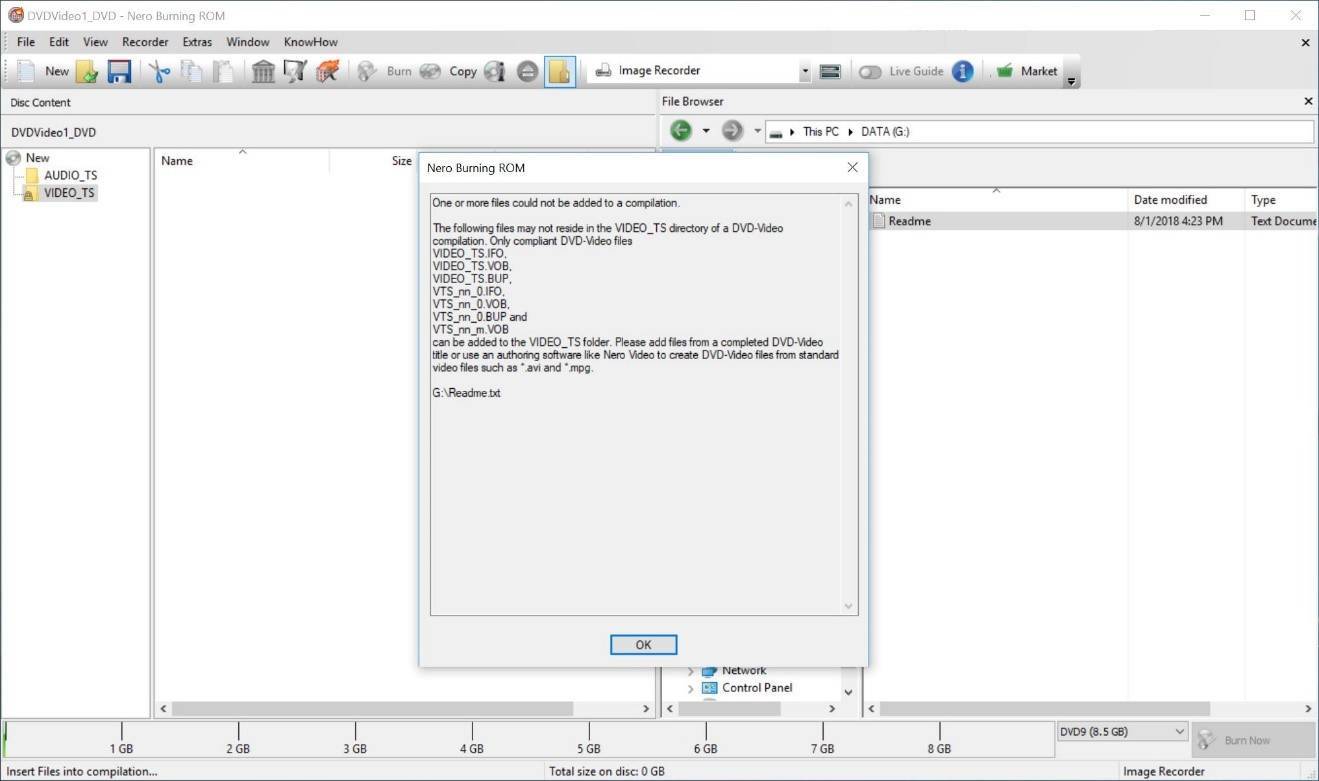
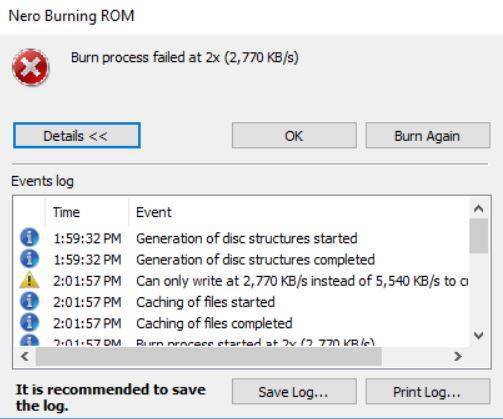
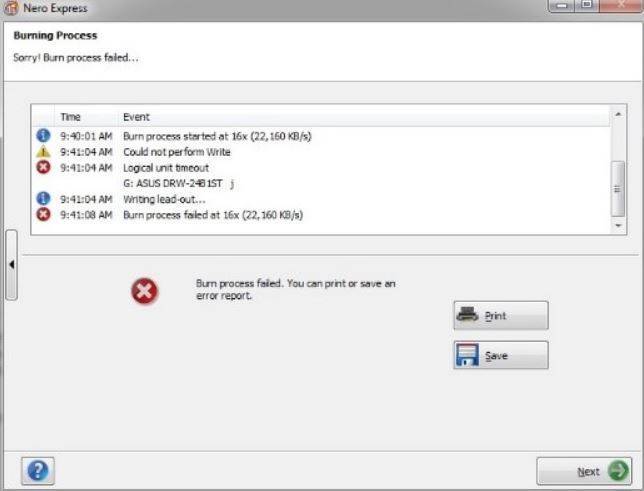
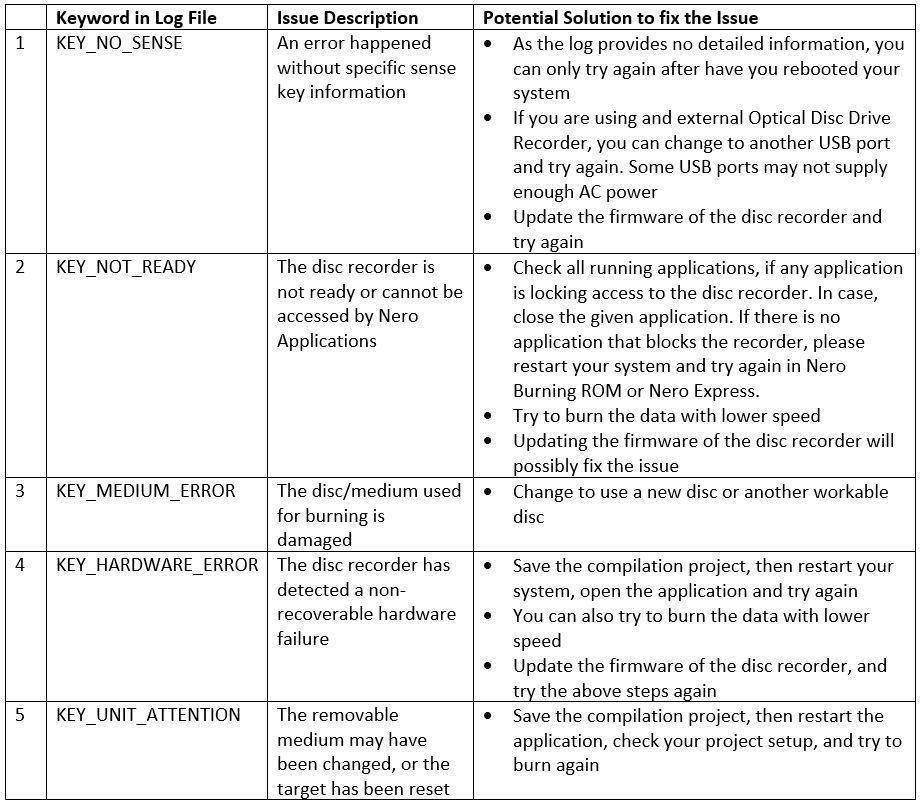
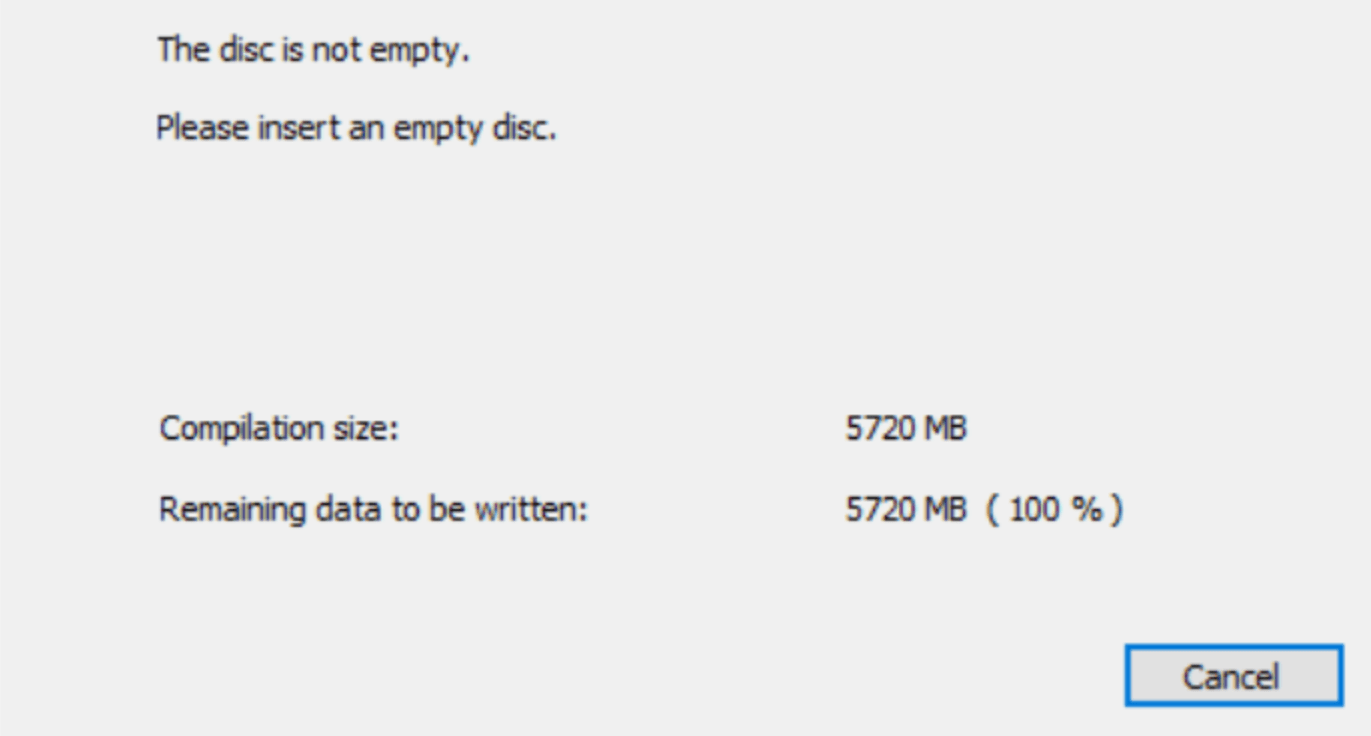
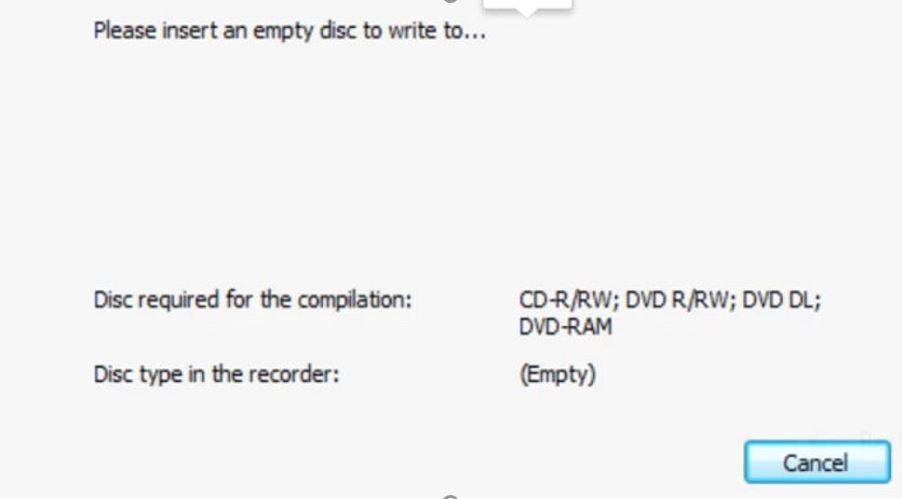 Solutions
Solutions