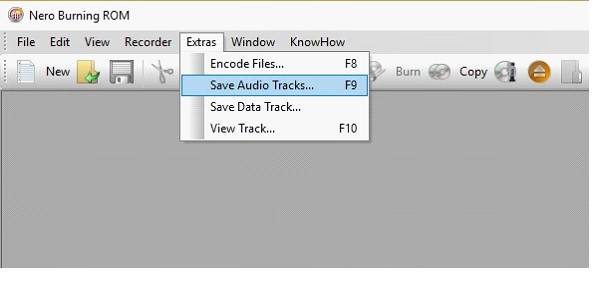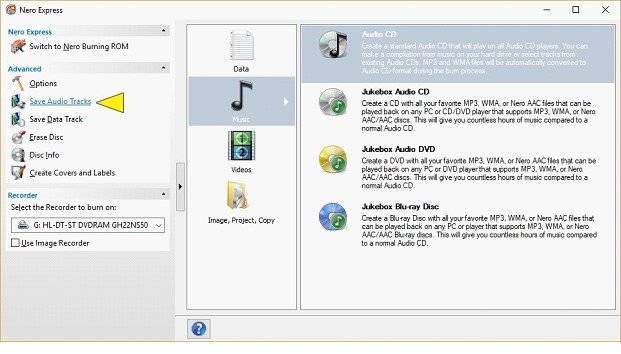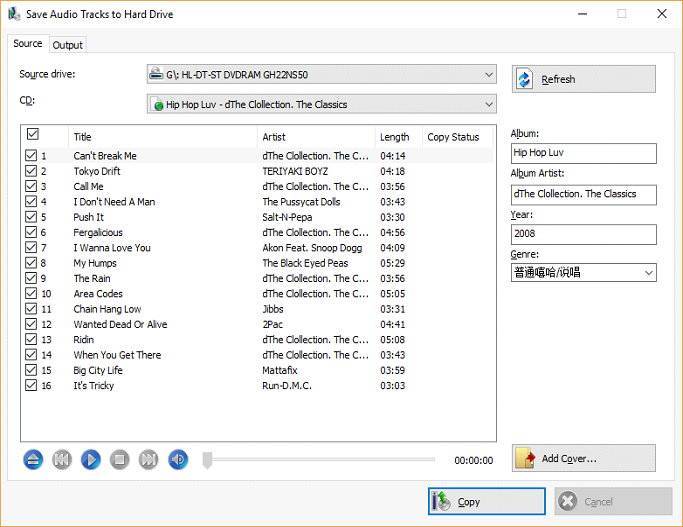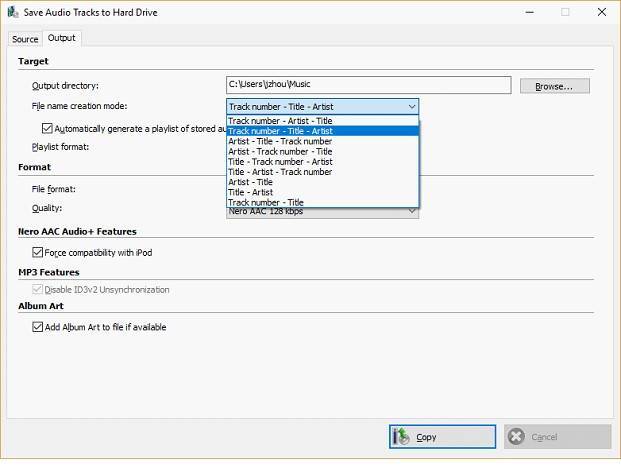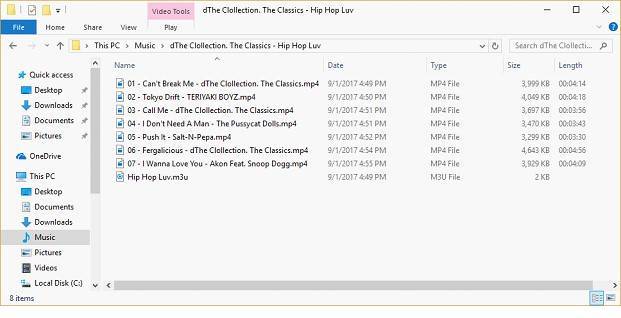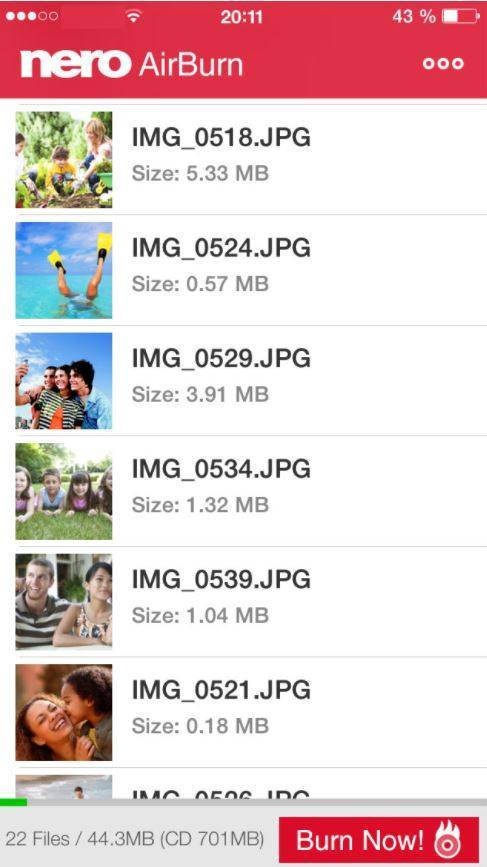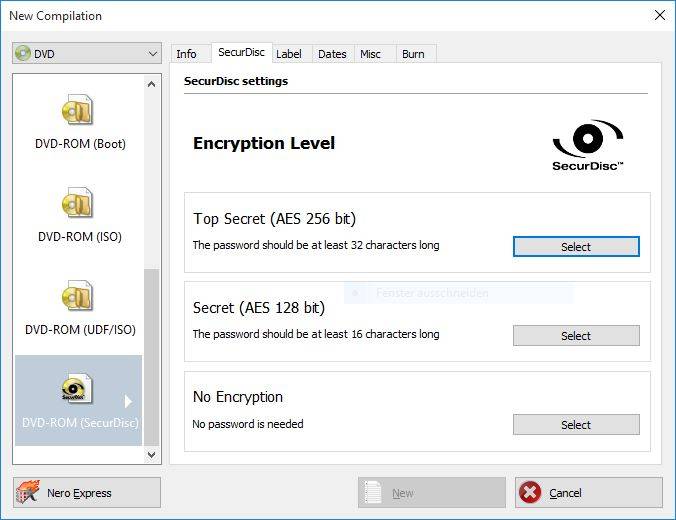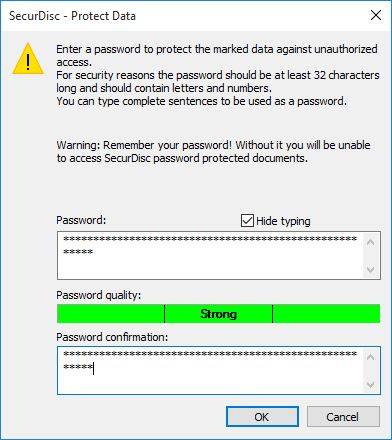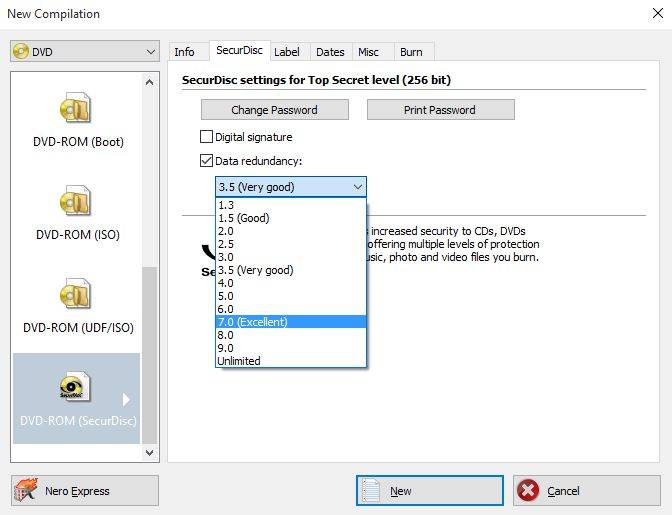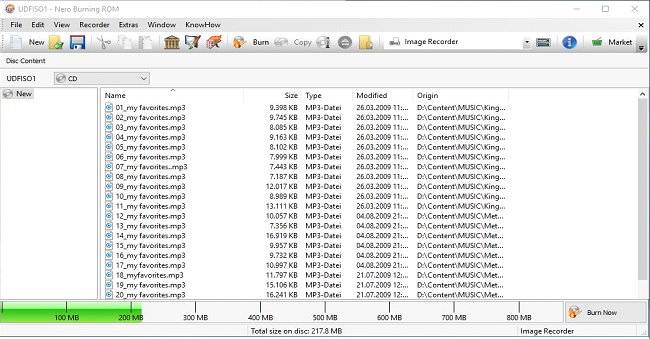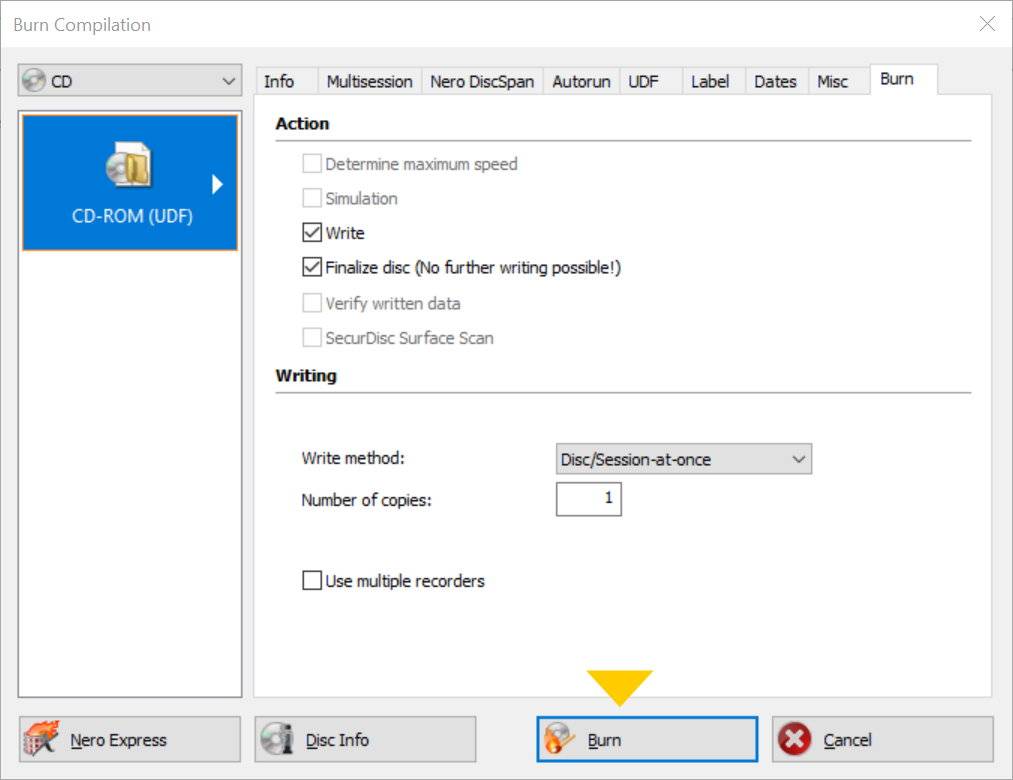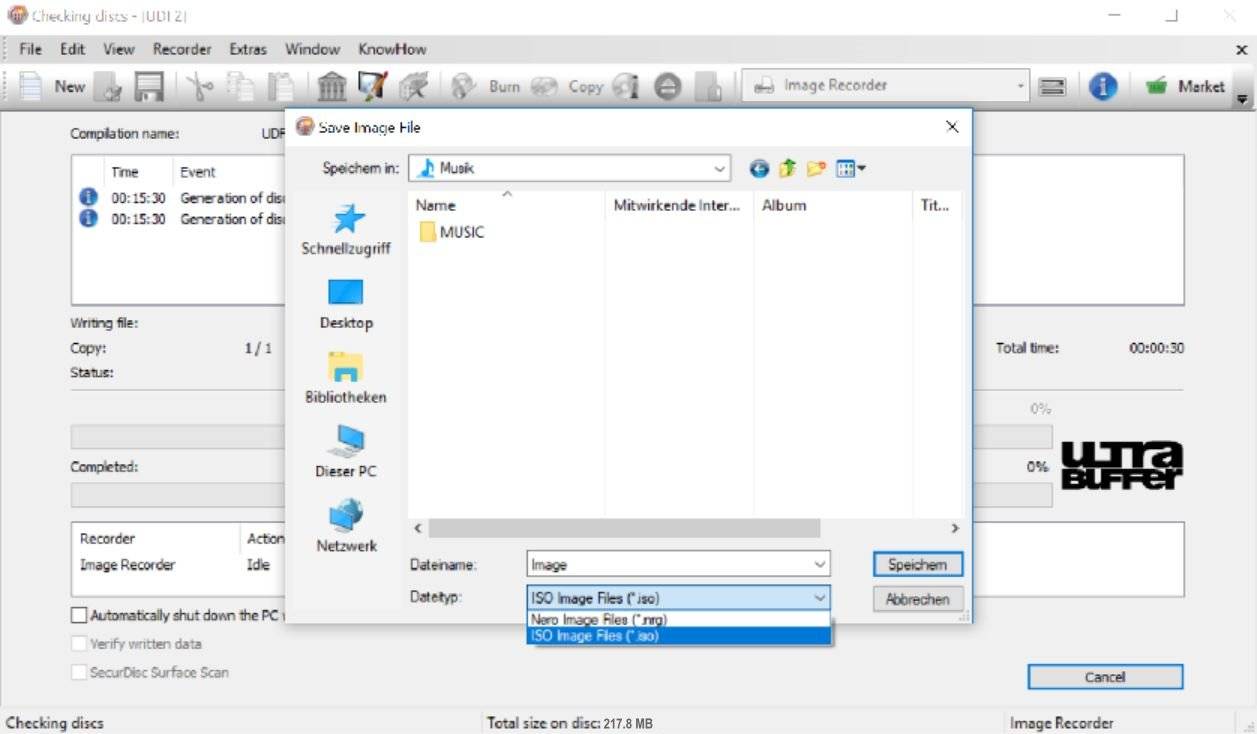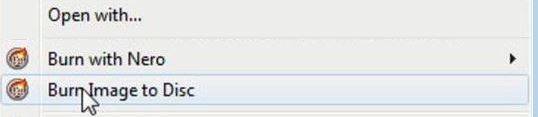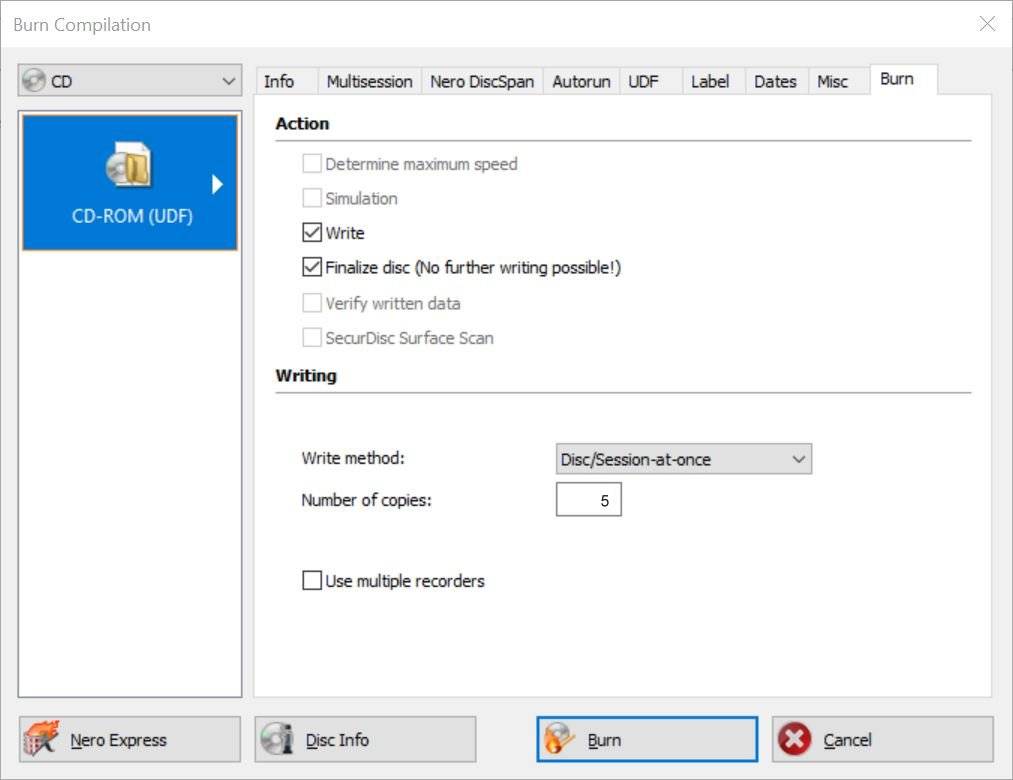When I rip Audio CDs, I sometimes want to have the option to select the naming type of the ripped file, e.g. I want to have the track number first, then the title, and finally the artist.
Several Nero applications support ripping Audio CDs:
- Nero Burning ROM
- Nero Express
- Nero Disc to Device
- Nero MediaHome
Nero Burning ROM and Nero Express provide specialized settings for the wanted file naming customization option.
So, let us show how this works.
Initially you need to insert the wanted Audio CD for ripping into the optical drive of your PC.
Step 1:
Launch Nero Burning ROM or Nero Express and from the menu select the “Save Audio Tracks to Hard Drive” option.
This is how you access it in Nero Burning ROM.
And here you can see the access point in Nero Express.
The “Save Audio Tracks to Hard Drive” window will pop up. Here you find two tabs: “Source” and “Output”. In the source tab on the right hand side you can modify the naming of “Album” and “Album Artist”, etc. if wanted.
Step 2:
Switch to the “Output” tab and select one filename format within the drop-down list of “File name creation mode”. Here you can customize the filename format in nine different modes. Select the entry of your choice: ” Track number – Title – Artist “.
Step 3:
After you selected one filename format option click “Copy” to rip your Audio CD with customized file naming.
Check
You can find your ripped Audio files in your specified output directory, with your customized folder name and filenames. Below sample shows your ripped files based on the chosen filename format.
Nero Know How 00105