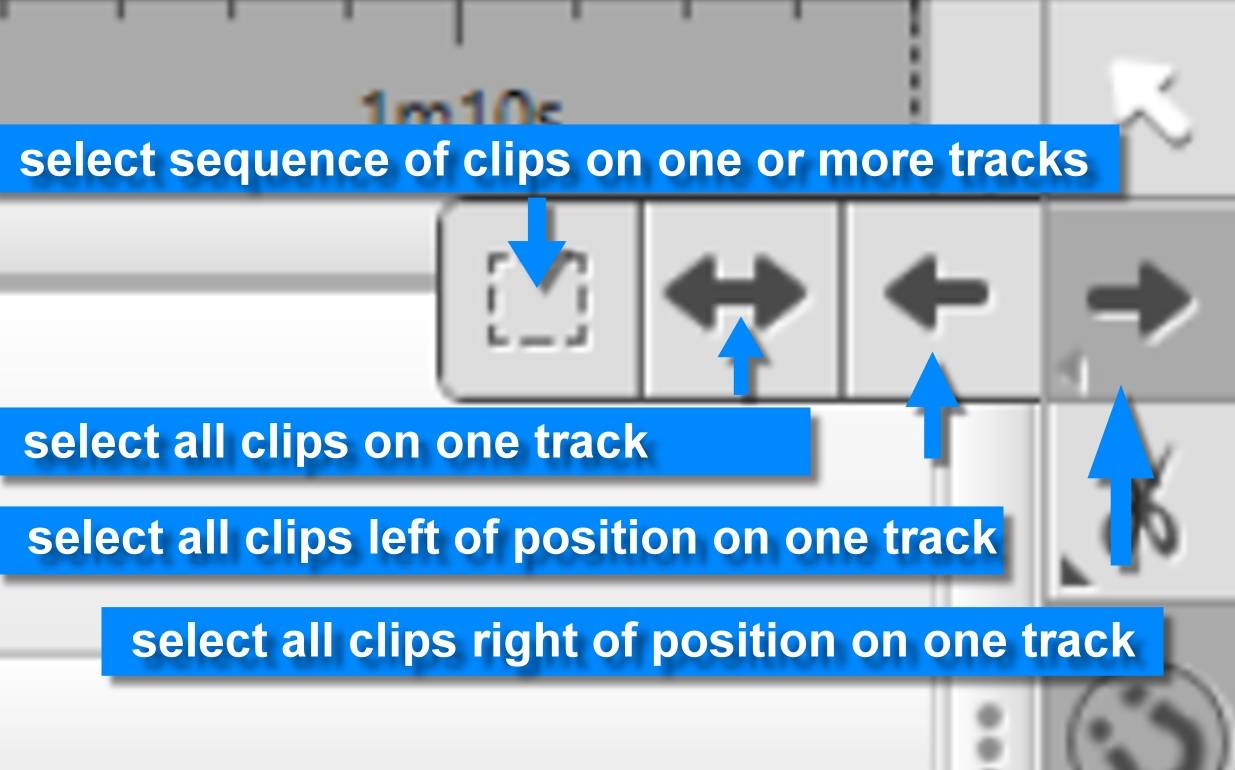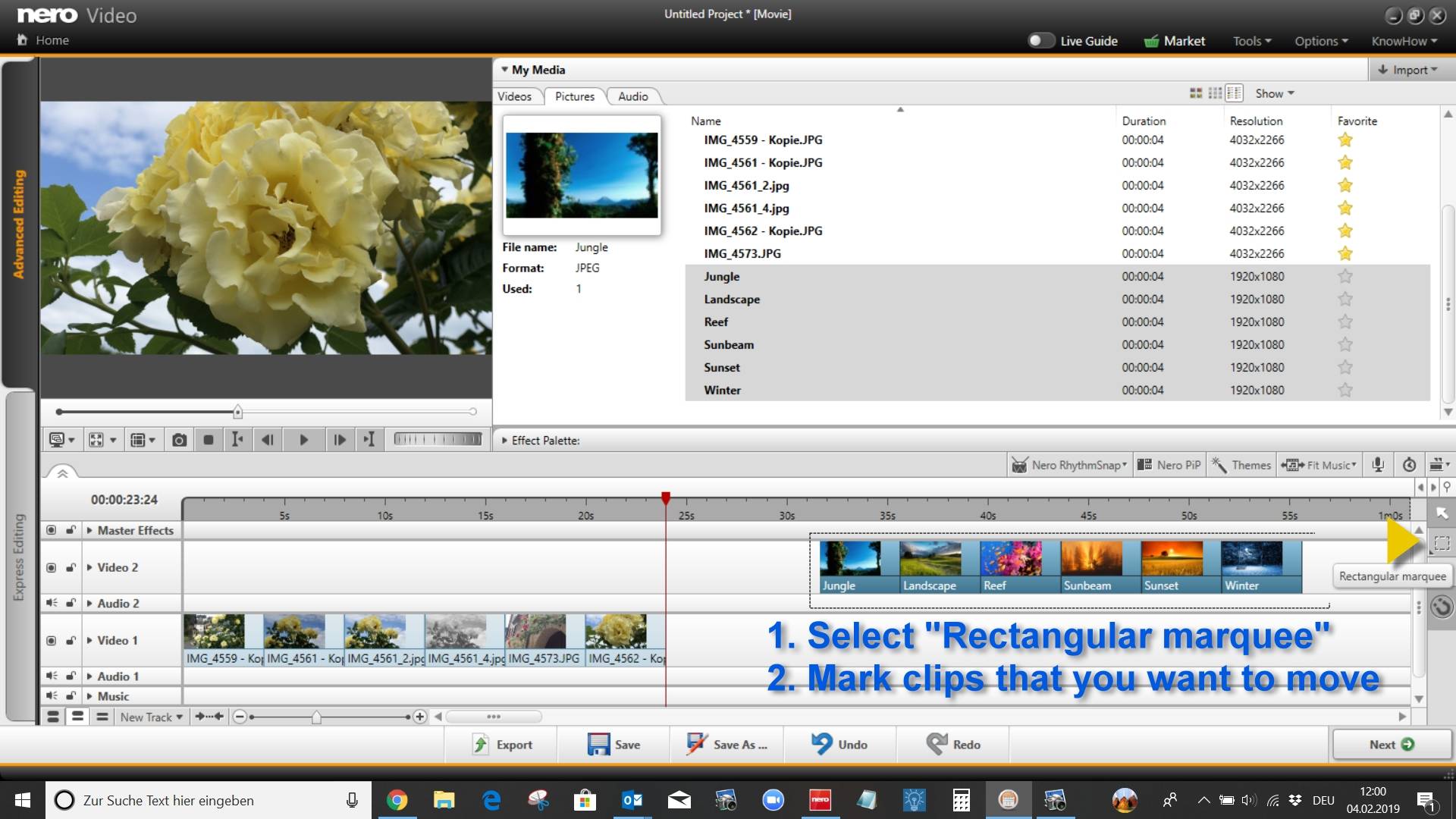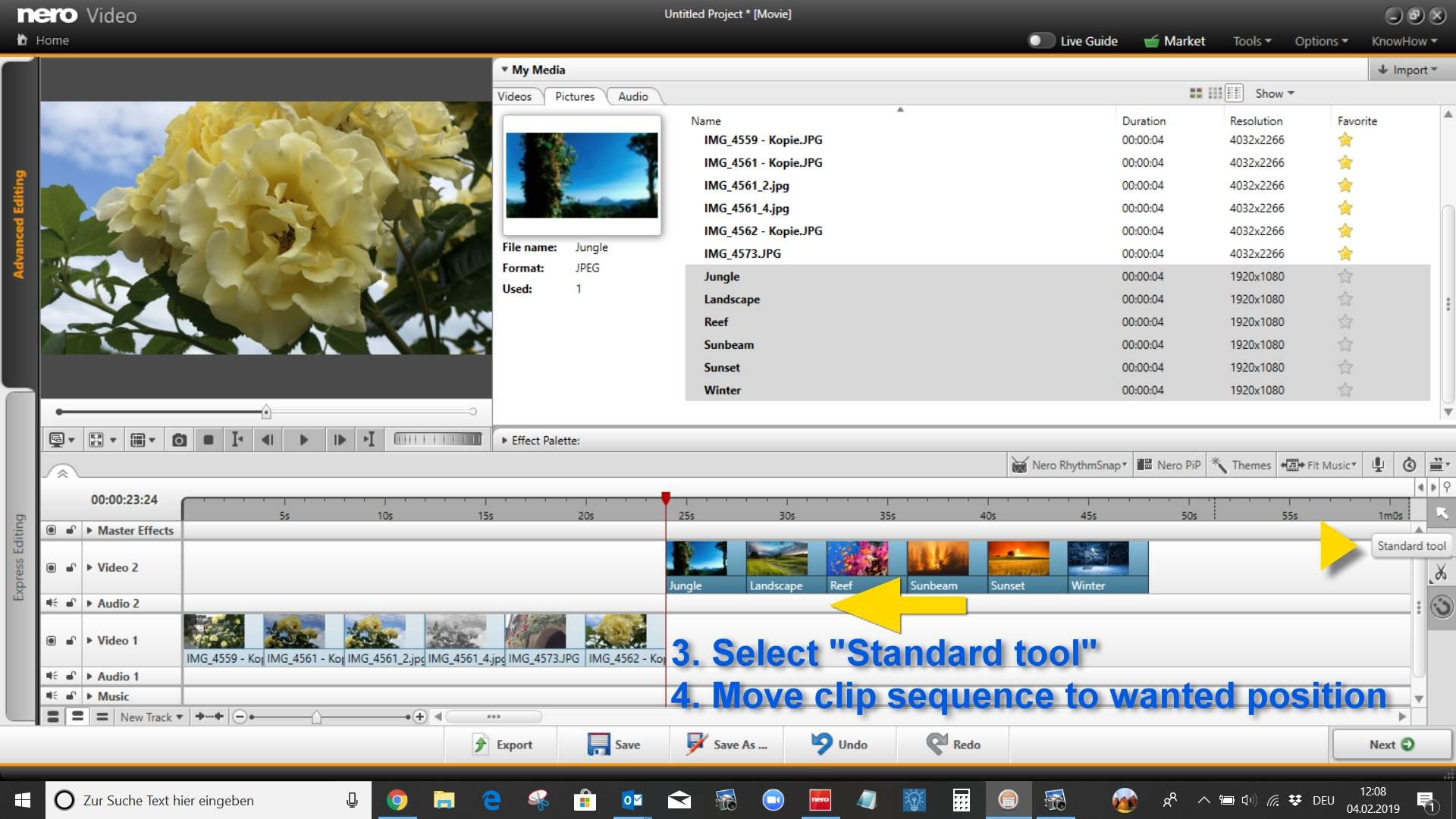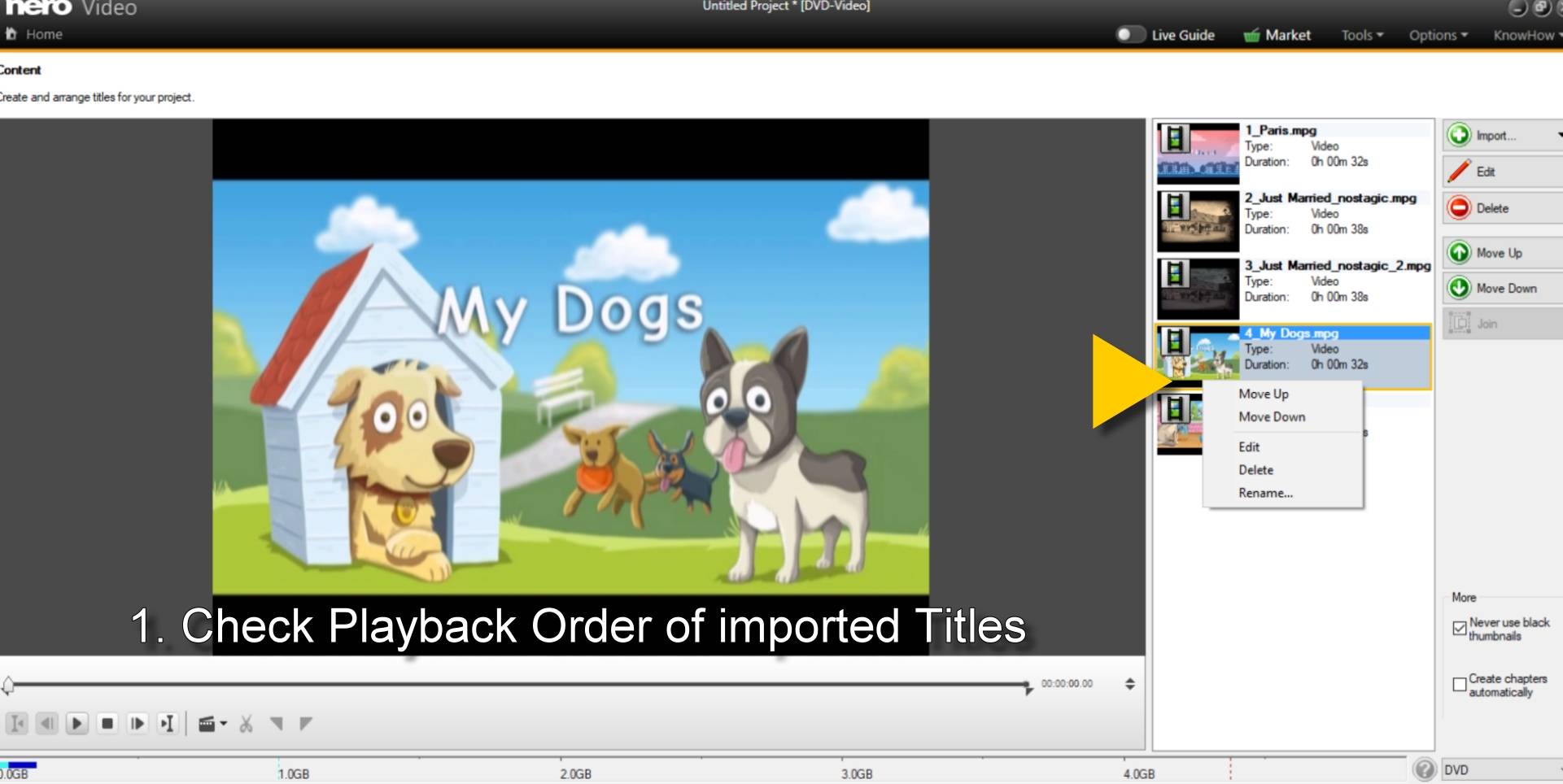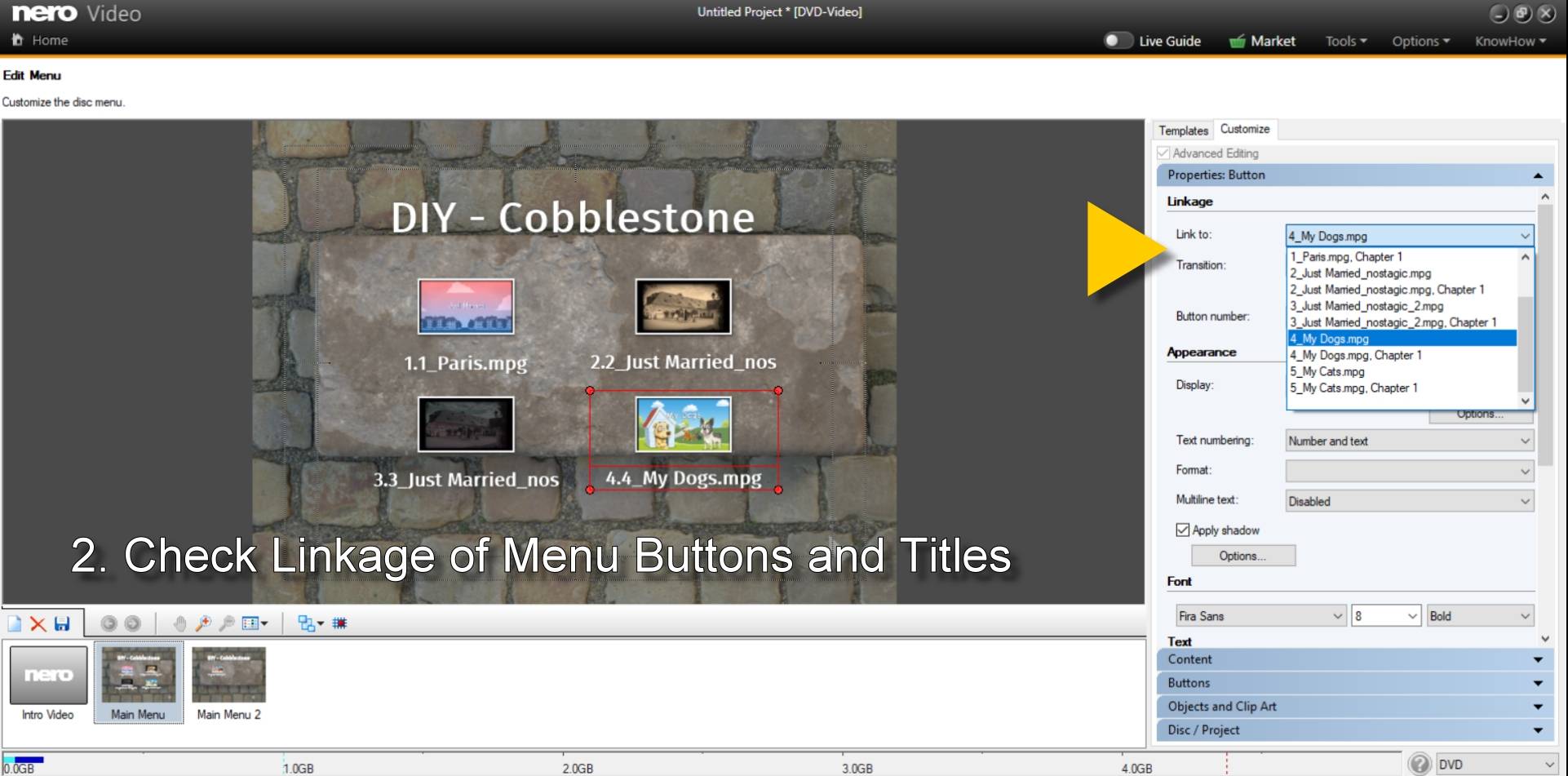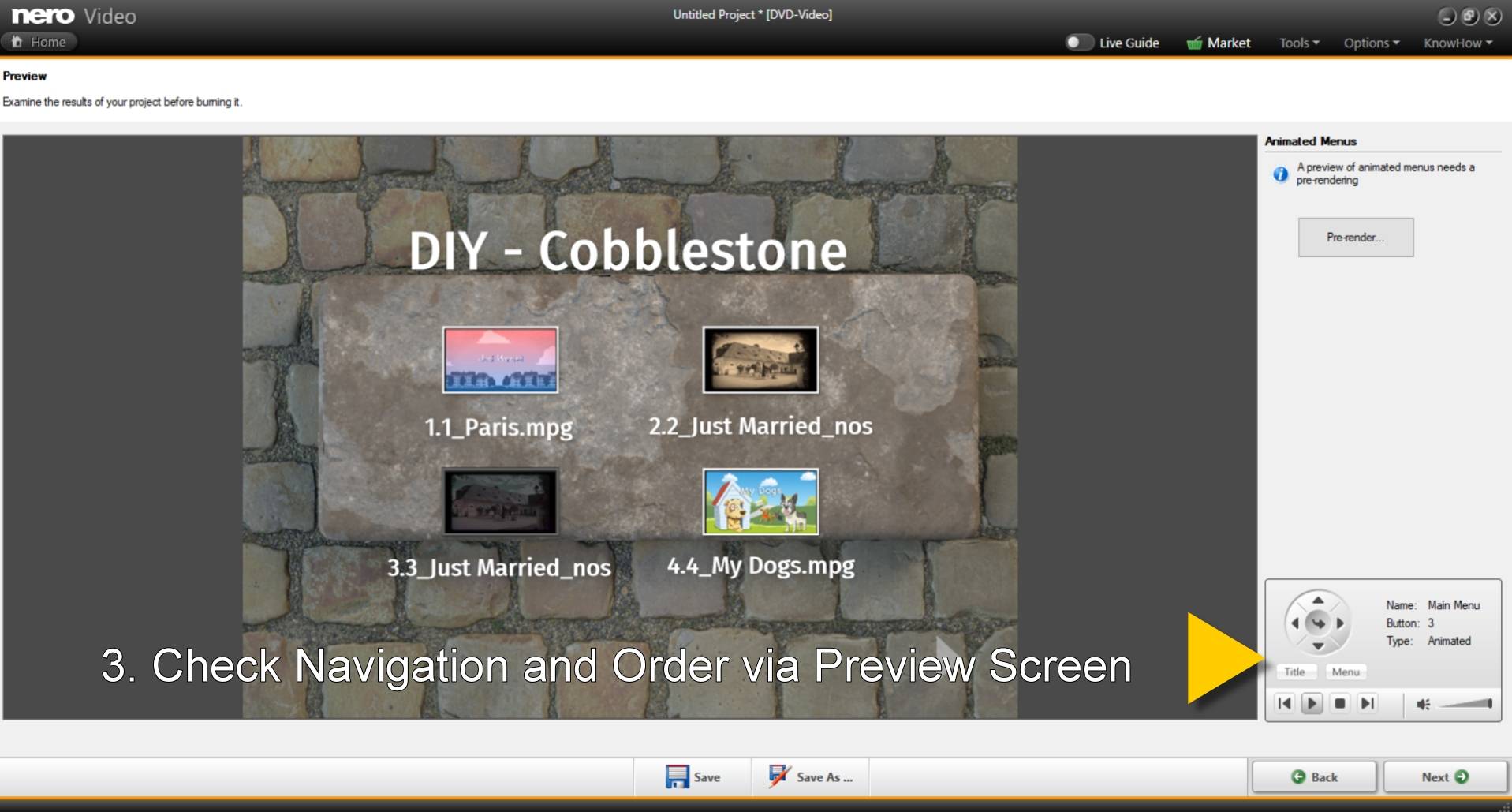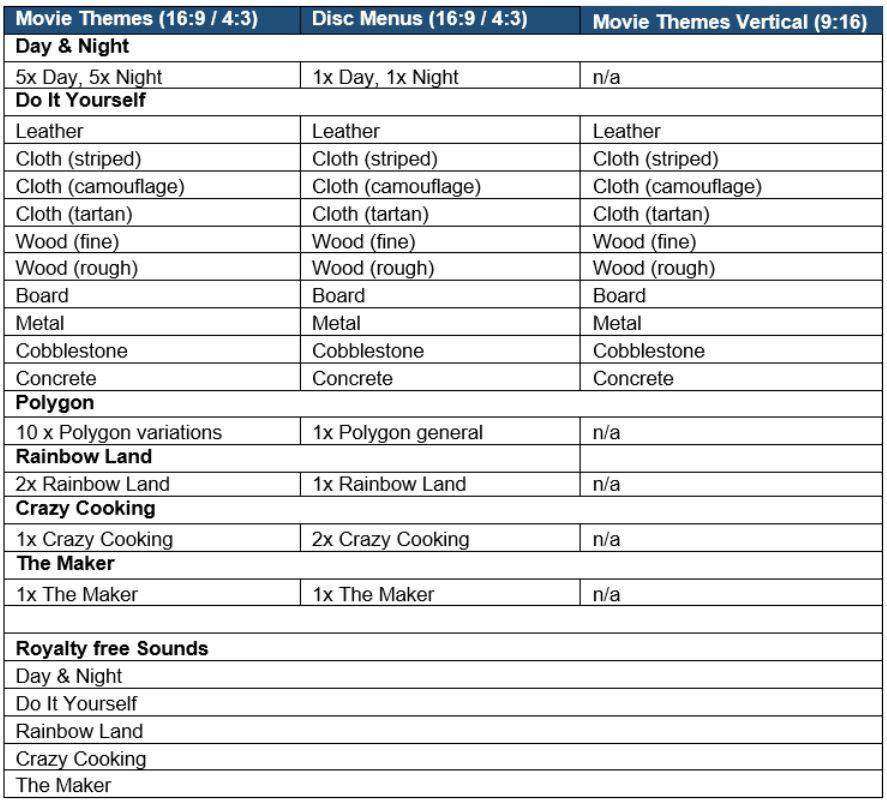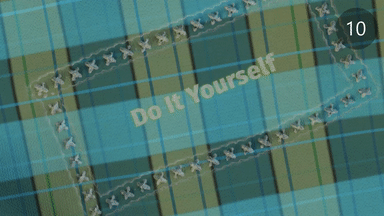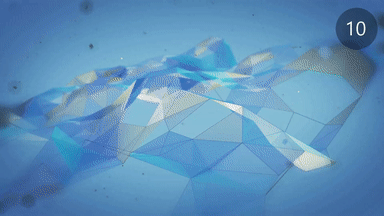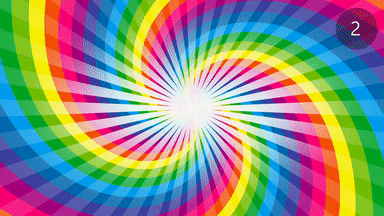Our digital life should make many things easier. In reality, however, this means that it will only really become easier if you understand the basic concepts behind the digital world.
In this blog, we will look at the question: How much performance does my PC need for video editing?
As there are many different components involved in the editing process, this is not an easy question, indeed. Hard disk speed, RAM, CPU, graphics card and more influence it. Last but not least, source formats, the complexity of the video project, and the desired output format also play an important role.
Basically, one should ask oneself which material one wants to use to create which projects in order to approach the question of the performance of one’s own PC.
Full HD Video (AVC H.264) does not place extraordinary demands on the performance of a current PC, as long as you only work with a few tracks and few effects and do not create projects that last for hours. But be careful: it’s the details that matter. The format of the source video (bitrate, frame rate) can make the difference.
Basically, the higher the bit rate, the higher the frame rate, the more compressed the video codec and the more tracks you use, the higher the performance requirements will be. A PC configuration with an Intel Core i5 from the 6th generation (or comparable AMD CPU) and 4 GB RAM should be the minimum. For large projects and complex formats, more RAM (8 GB or 16 GB) and a stronger CPU are recommended.
The data throughput of the hard disk on which the program runs and on which the data is stored is also important. Many notebooks without an SSD hard disk have relatively slow hard disks with 5400 rpm. This can become a bottleneck. In case of doubt, the upgrade via SSD can help. With the graphics card, you should make sure that it is capable of hardware-based encoding and therefore renders a good 5x faster than with software-based rendering (Intel Quick Sync Video, Nvidia Cuda/NVENC, AMD App Accleration).
With 4K Video (AVC H.264) you already reach the limits of many systems, even if you only work with a few tracks. 4K Video has a resolution four times higher than Full HD and a higher data rate. Here you should invest in a powerful system: SSD at least as program partition, fast hard disk for the data, CPU from Core i7 upwards and 16 GB RAM. Hardware-based rendering of the graphics card is also a must.
HEVC video is already supported in the last generations of the iPhone, while it is only slowly making its way into dedicated photo/video cameras. HEVC is a very powerful but also highly complex compression format. HEVC (H.265) requires only half the storage space of AVC and can simultaneously produce higher quality video signals than AVC. As a rule of thumb, take the 4K AVC system performance as the basis for HEVC Full HD and upgrade to 4K HEVC again. For HEVC 4K, the fastest is just good enough.
Nero KnowHow 00176