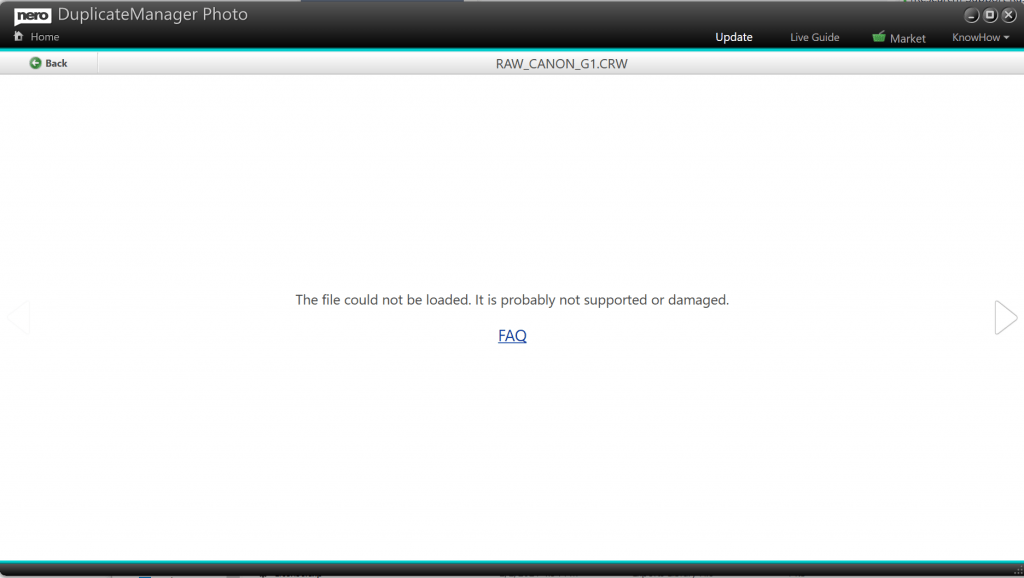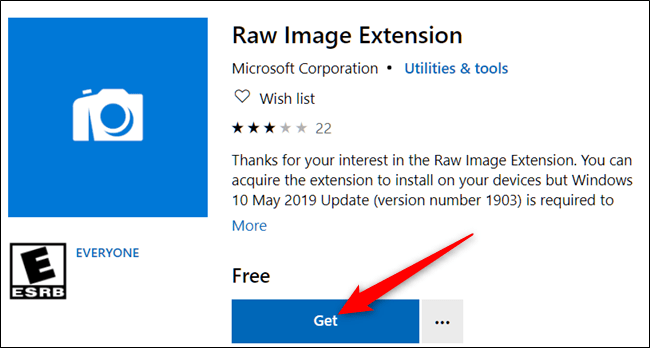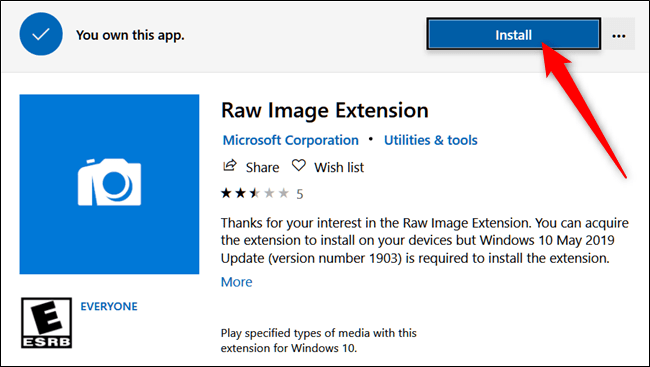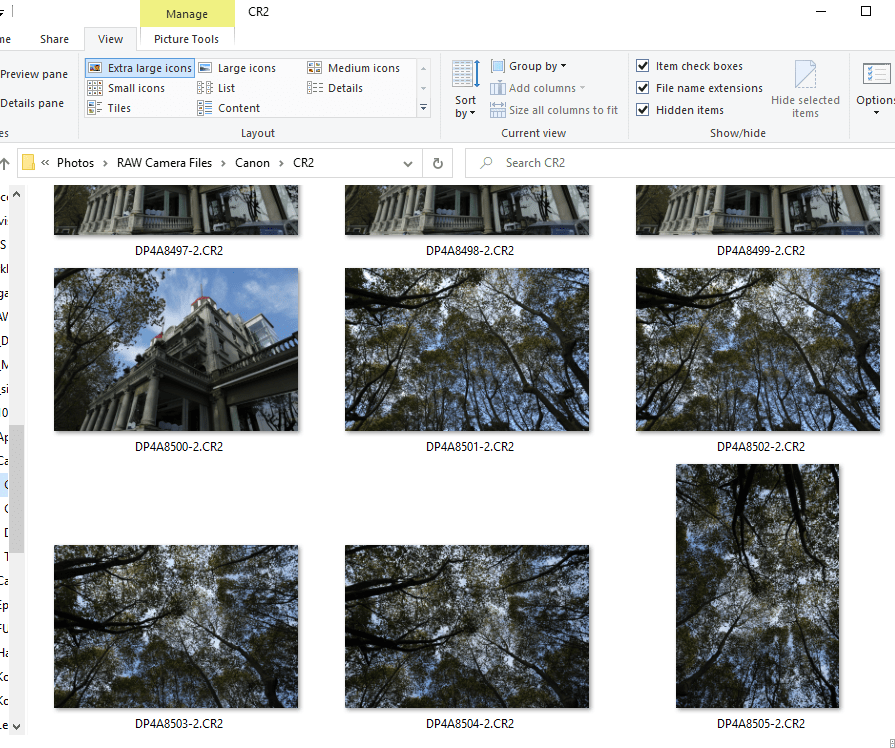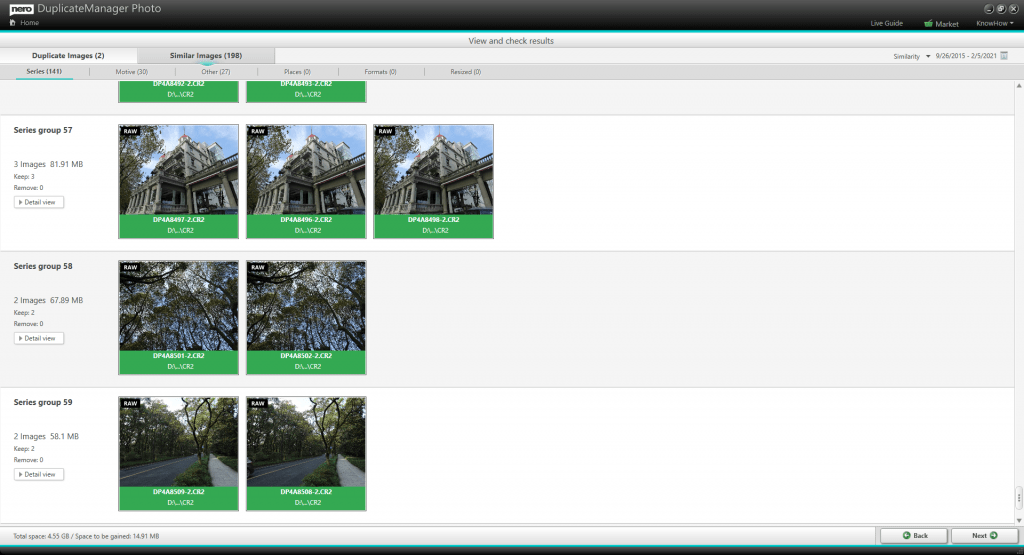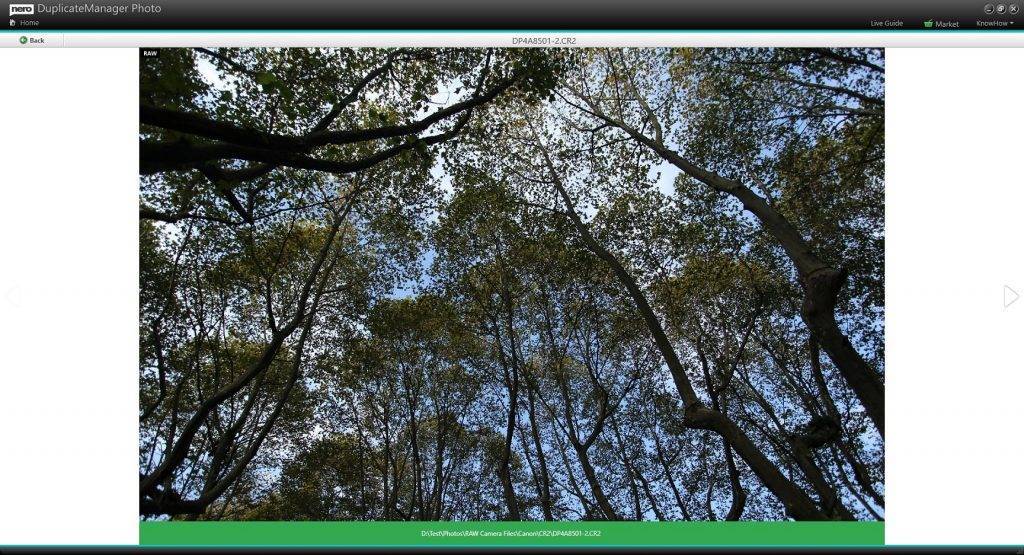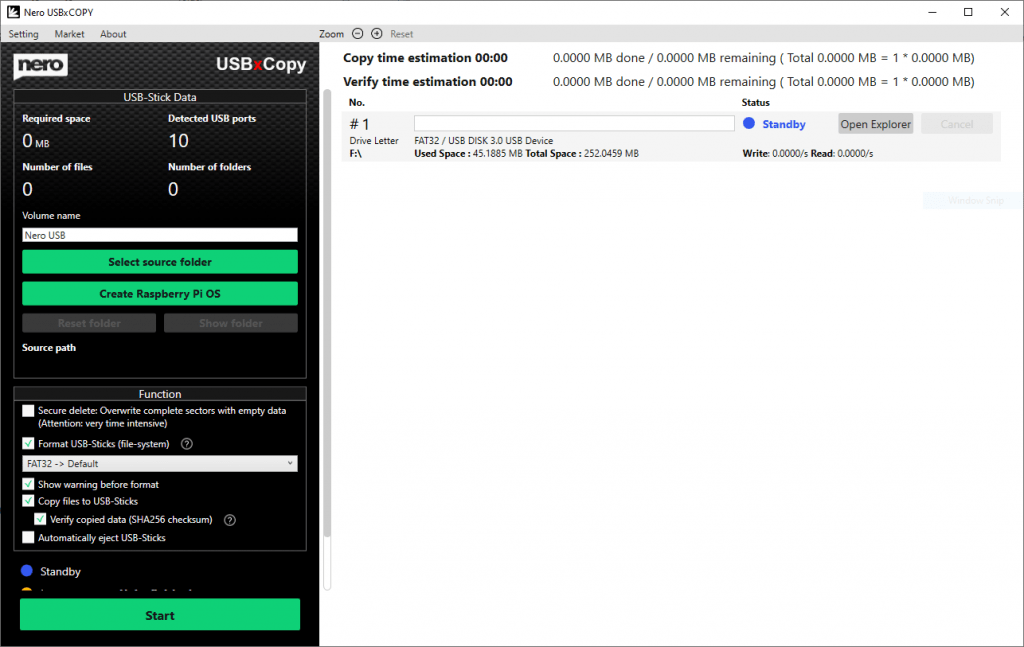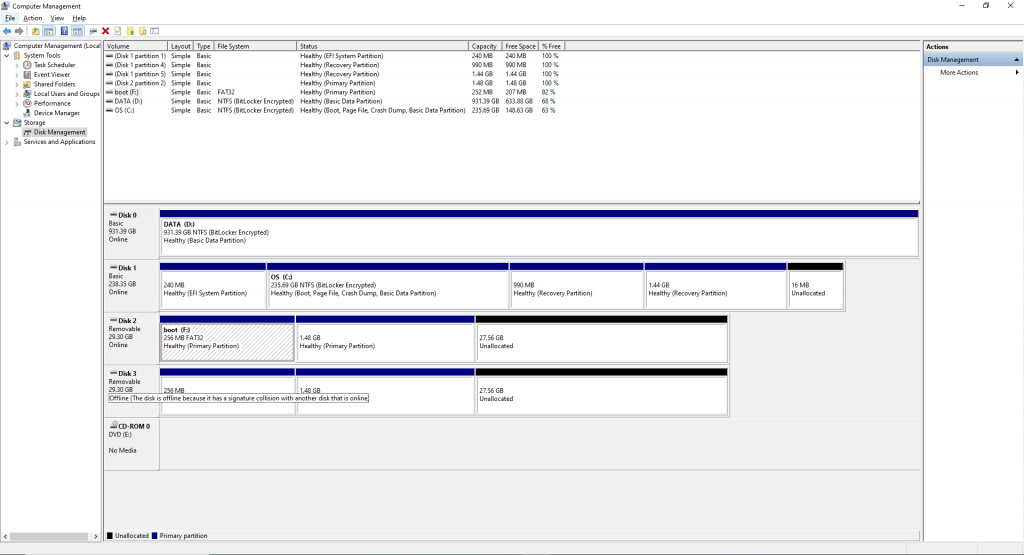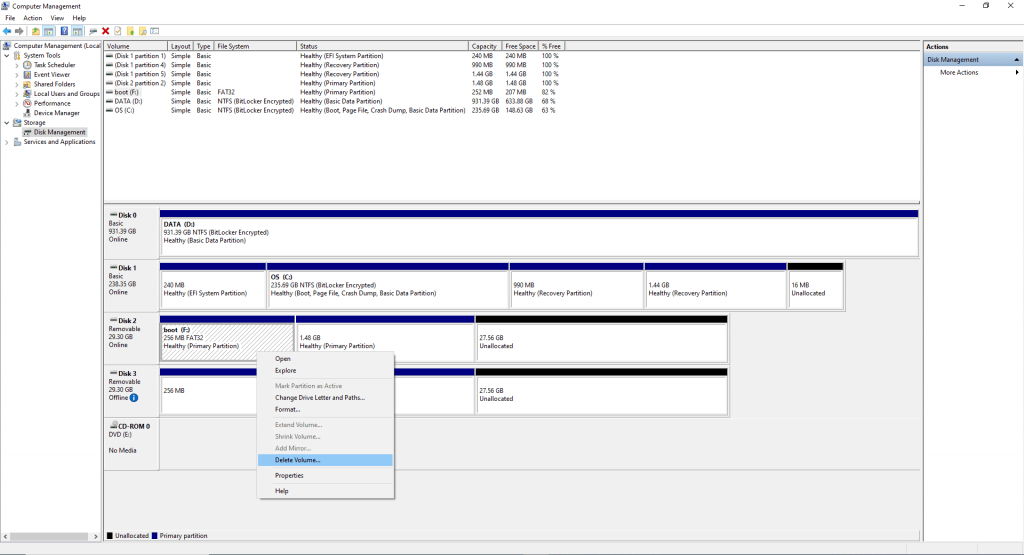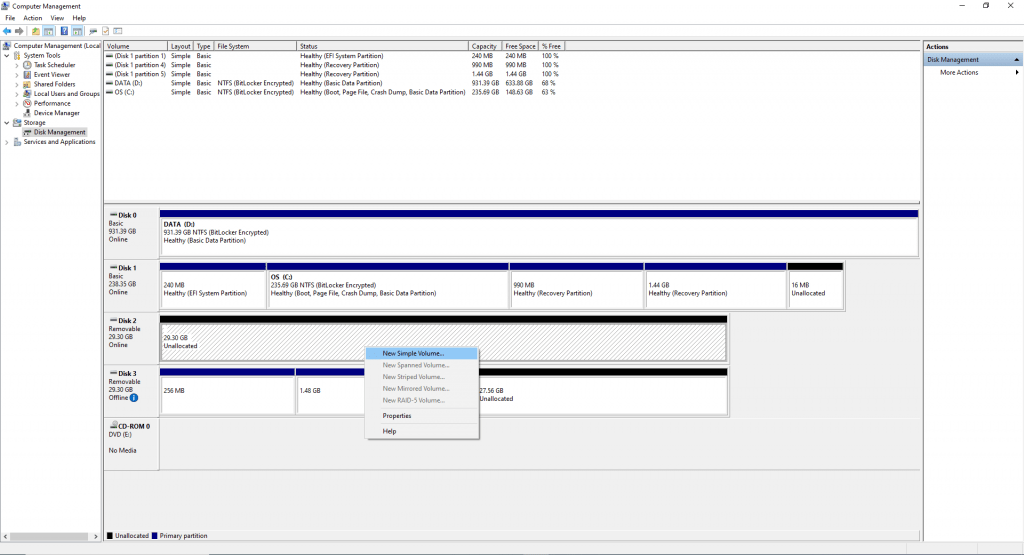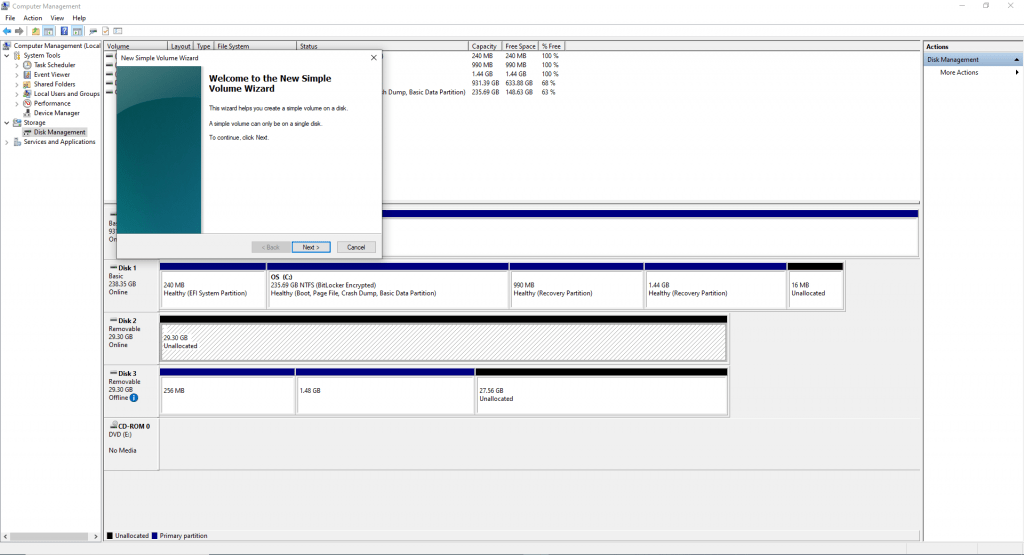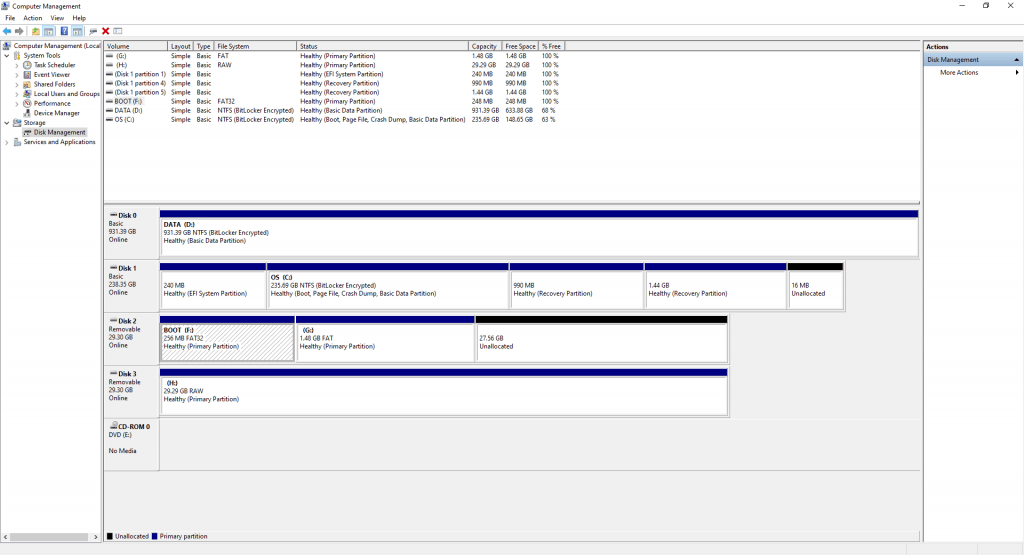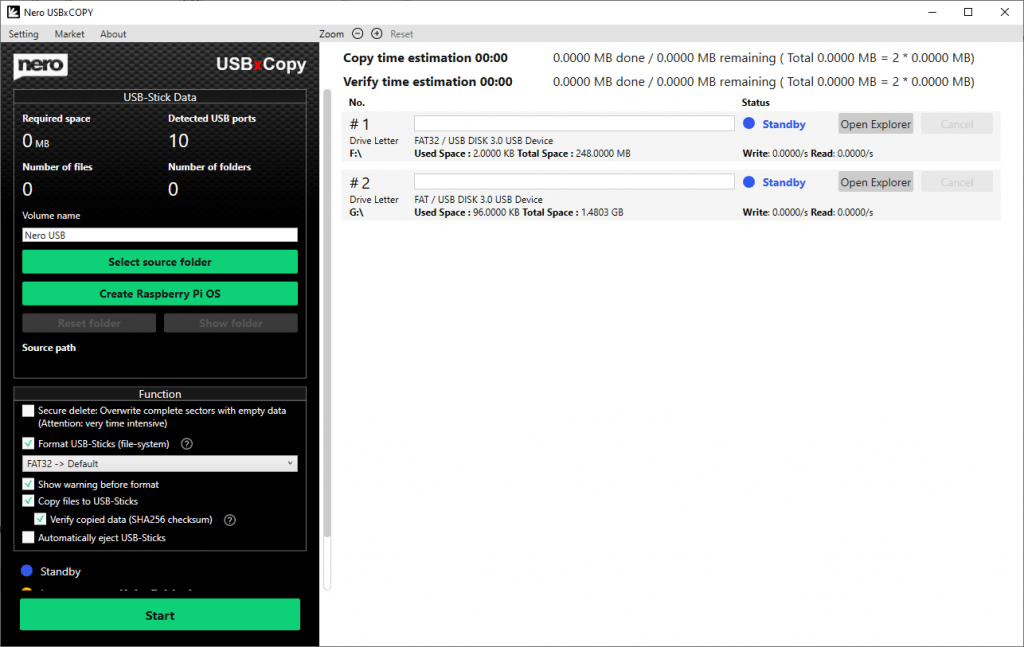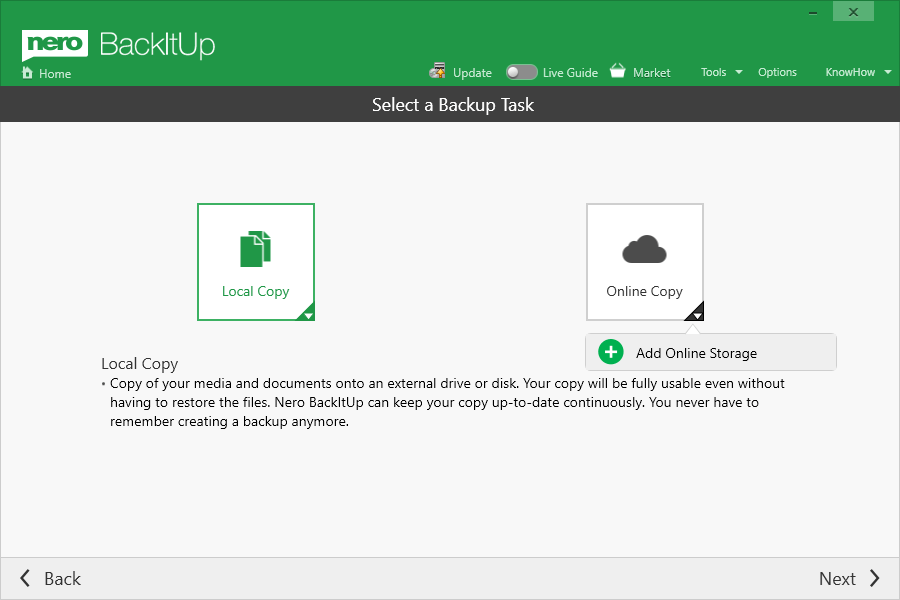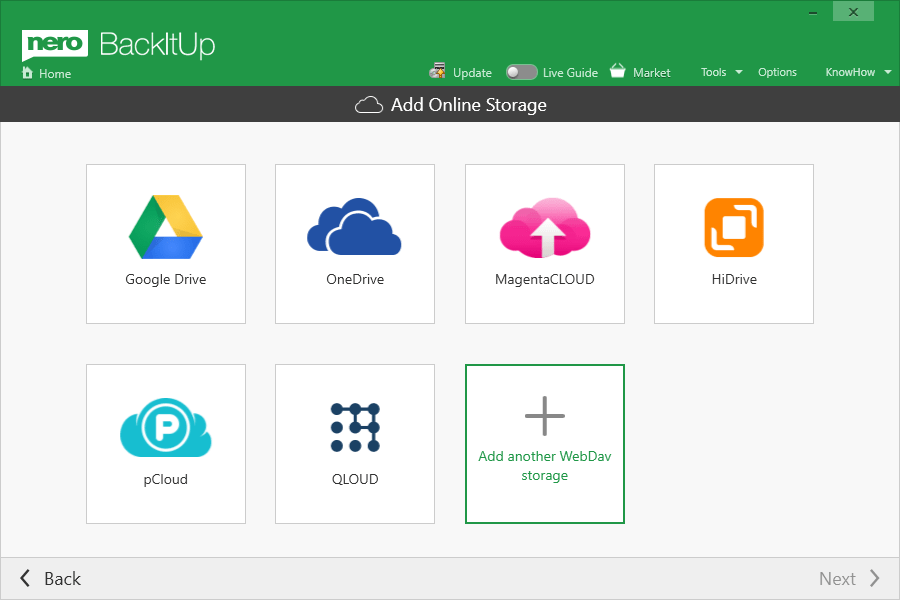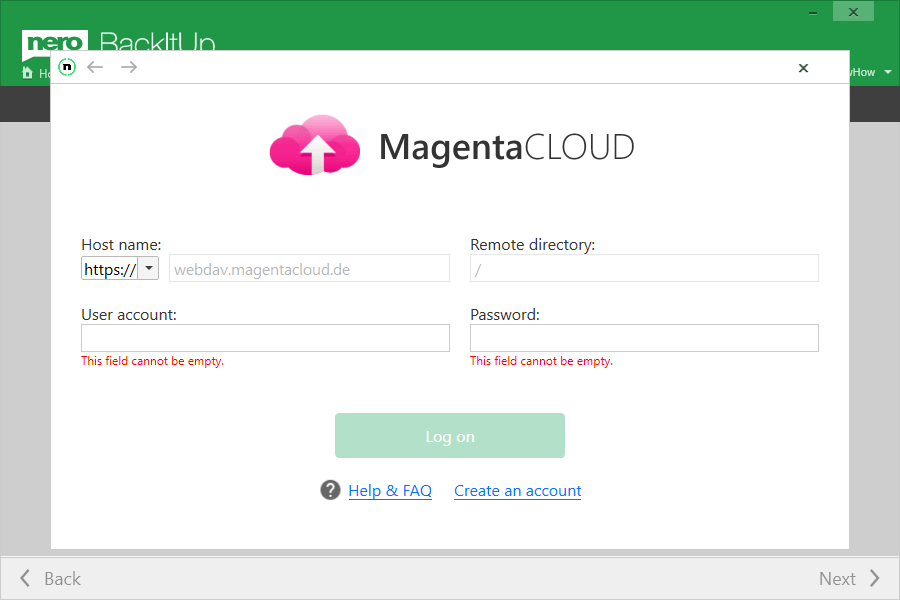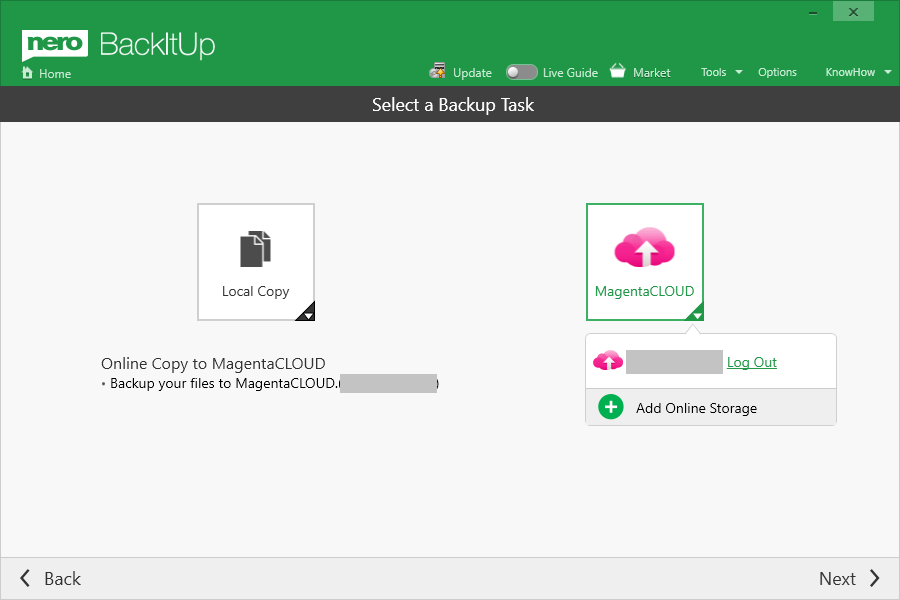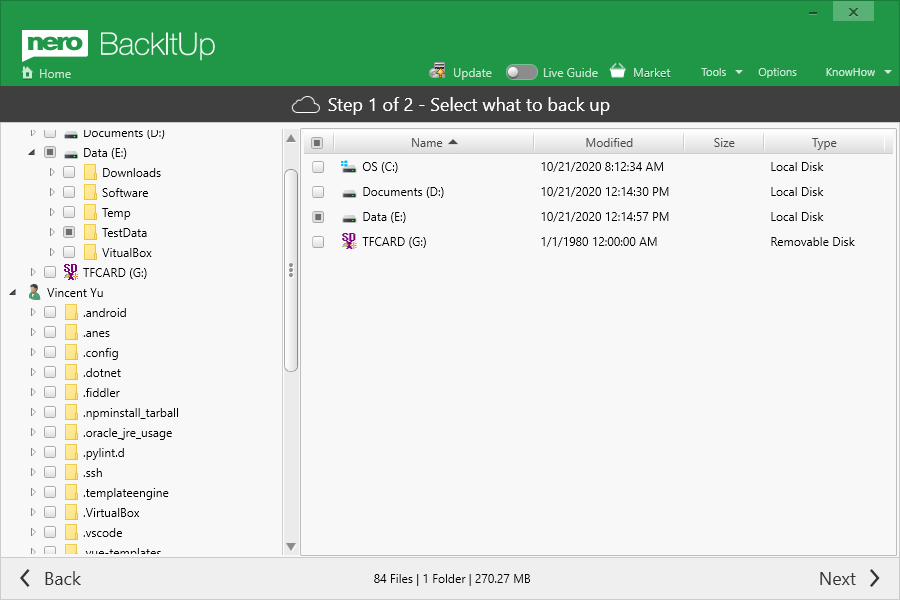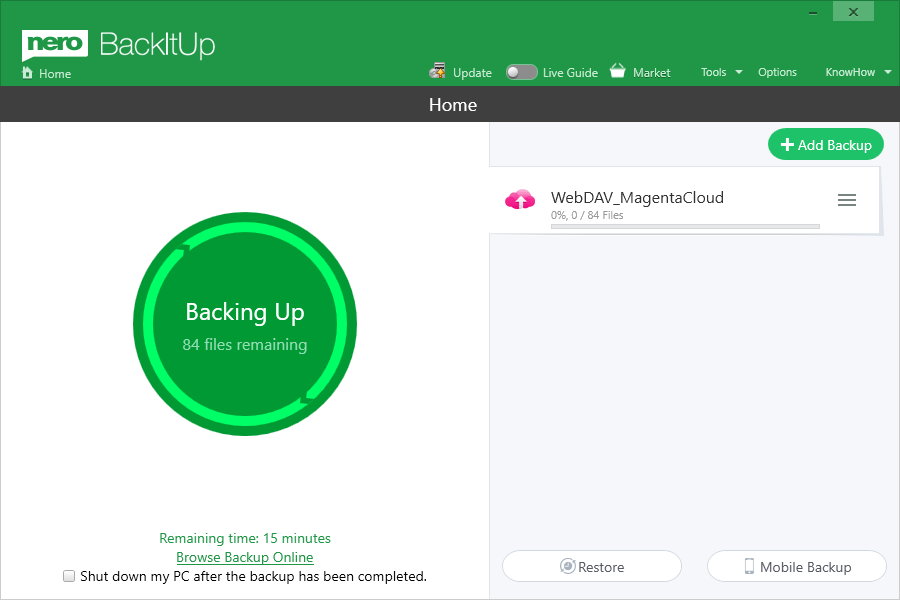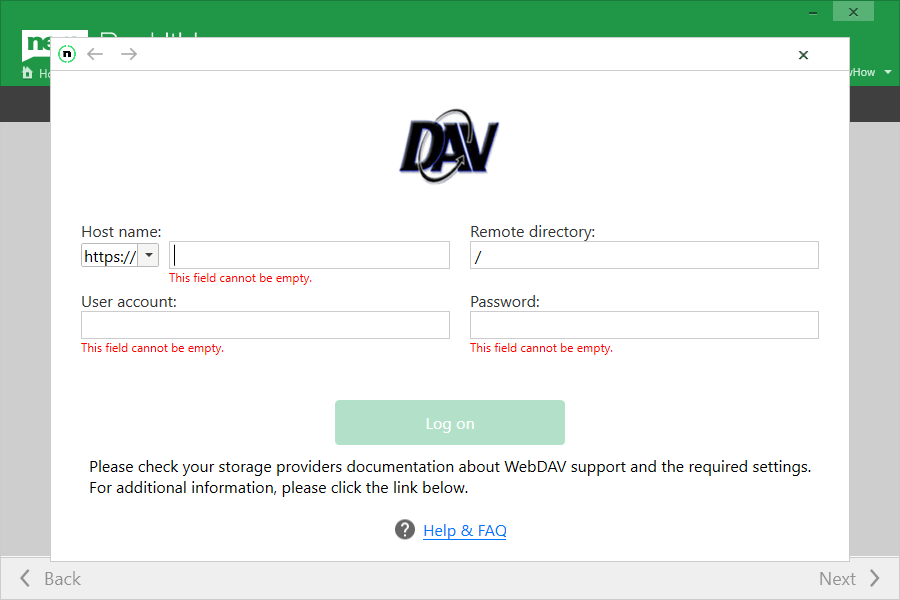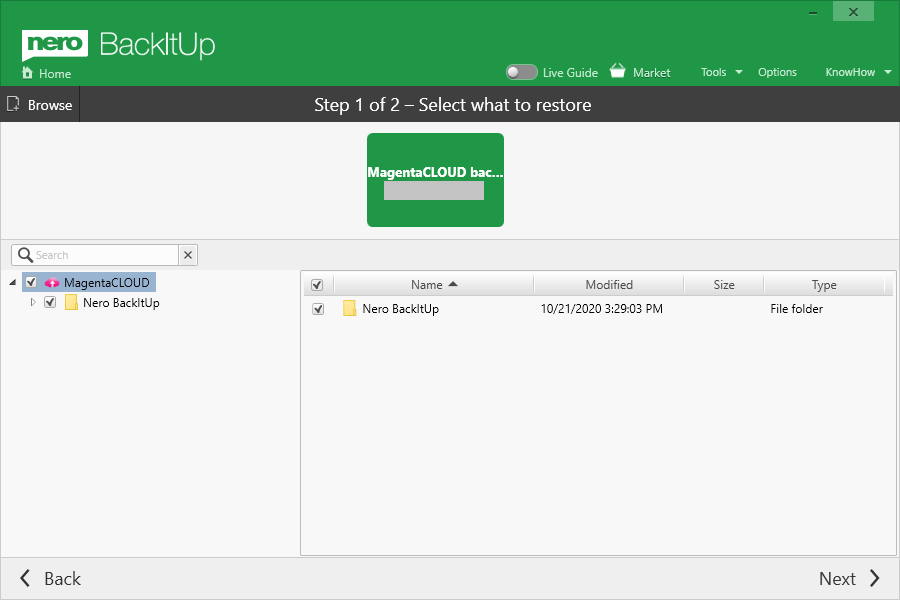2022-02-16 24.0.1.15
- [Improvement] Improve the checksum performance.
- [Bug fixes] Fix cannot start when copying Raspberry Pi OS from network path issue. This update also includes some UI improvements.
2021-10-13 24.0.1.4
- [New Feature] Now, from v.24.x, you can write ISO images (e.g. operating system images) to multiple USB drives with one click
- [Improvement] Improved user interface and better usability
2021-4-27 3.0.1.46
- [Bug fixes] This update includes some localization improvement.
2021-4-06 3.0.1.42
- [Improvement] A new small tool has been added to Nero USBxCOPY, which can help you uninstall unnecessary USB devices to speed up the device connection.
2021-3-25 3.0.1.34
- [Improvement] Better stability: We have improved the success rate of formatting a large number of USB sticks.
- [Improvement] To have better security, now you have an option to full format the USB sticks completely before copying.
2021-3-2 3.0.1.30
- [New Feature] Regardless the format of the Raspberry Pi OS files, now just add them into Nero USBxCOPY to start creating the system SD cards or USB sticks, Nero USBxCOPY will help you handle all of this!
- [Improvement] If turned on auto-save option, the zoom level and source path also will be remembered.
- [Improvement] As usual, this update also include some bug fixes
2021-1-29 3.0.1.23
- [New Feature] Now via Nero USBxCOPY, you are able to create Raspberry Pi OS to multiple SD cards.
- [Improvement] Now with the on or off option, you can automatically save or not save the last settings.
- [Improvement] This update also includes some UI improvement.
2020-12-21 3.0.0.30
- [NEW] In order to better protect your data, now USBxCOPY supports ‘secure delete’. It will completely remove sensitive data from your USB sticks by overwriting it.
- This update also includes some UI improvement
2020-11-03 3.0.0.23
- Nero USBxCOPY is the professional USB Copy-Tool which helps you to copy your data on multiple USB devices at once.
- [NEW] Completely new UI design.
- [NEW] Now you can zoom the UI to see more jobs in one screen.
2020-8-13 3.0.0.18
- Updated UI
2020-4-7 3.0.0.10
- Add Reload Devices menu
- Add Cancel button for each USB stick to cancel the copy
- General bug fixes
2019-10-18 3.0.0.7
- Update string translation
2019-7-25 3.0.0.1
- Fixed a license issue
2019-7-12 3.0.0.0
• Add Nero License
• Get the default language from NCC
2019-5-16 2.3.0.5
• Update string translation
2019-5-10 2.3.0.4
• Modify main color
• Add ‘Language’ option in the menu bar
2019-3-19 2.3.0.3
• Update product name
• Fix a language loading issue
2019-2-19 2.2.1.0
• Fix some translation issues.
2019-2-15 2.2.0.0
• We got a new name & icon
• Add the ability to edit feedback
• General bug fixes
2019-1-29 2.1.3.0
• Reorganize layout of device list. Mo more text clipping
2019-1-28 2.1.2.0
• Align system language behavior with NCC
• Update MUI translations
2019-1-25 2.1.0.0
• Update MUI translations
• Fix an issue that cause some text get clipped
2019-1-22 2.0.0.0
• Add MUI support
2018-12-11 1.9.18.0
• Fix an issue that the section of USB-Stick Data shows out of date information after reset folder
2018-12-10 1.9.17.0
• Fix an issue that free space is incorrectly calculated
• Add actual time consumption for copy and verify
• Performance improvements
2018-12-6 1.9.16.1
• Add OS Info for feedback
2018-12-5 1.9.16.0
• Fix an issue that USB sticks are removed altogether if automatic eject is checked
• Fix an issue that finished size of copy time estimation is not reset in each batch
• Add verify time estimation
2018-12-3 1.9.15.0
• Add time statistic for invididual usb stick
2018-11-30 1.9.14.1
• Add prompt when volume label limition is likely exceeded.
2018-11-30 1.9.14.0
• Ignore devices with unknown file systems (empty card readers etc)
2018-11-29 1.9.13.0
• Fix an issue that cause MultiCopy to crash when inserting a USB stick
• Error message is now more user friendly
2018-11-27 1.9.12.0
• Fix an issue that cause MultiCopy to crash when perform a operation without copy files
2018-11-23 1.9.11.0
• Remove capped window size, improveing user experience on smaller screen
• Add copy time estimate.
2018-11-21 1.9.10.0
• Upload screenshot when sending feedbacks
• Fix a issue that the option of whether upload log is not respected
2018-11-20 1.9.9.0
• Upload log file as optional attachment when sending feedbacks
• Add recommanded USB-Hub
2018-11-19 1.9.8.0
• Update text strings
2018-11-15 1.9.7.0
• UI tweaks
• Fix an issue that after delete log folder, view log command does nothing.
• Fix an issue that when posting feedback with empty content, a error dialog appears
2018-11-14 1.9.5.0
• Add NERO logo
• Add new menu entries:
• System Requirements
• Delete log
• Release notes
2018-11-13 1.9.4.0
• Show checksum of files on disk.
2018-11-12 1.9.2.0
• Add File-System compatibility matrix
2018-11-9 1.9.1.0
• Show average R/W speed
• Show checksum for individual files
2018-11-8 1.9.0.0
• Add support for USB sticks without a file system.(but a volume is still required.)
• Add view log and market menu
• UI Tewak
2018-11-7 1.8.3.0
• Fix an issue that, disk info is not updated if only format is checked.
• Show more detailed context when error occurs
2018-11-6 1.8.2.0
• UI Tweak
• Fix an issue that, when ‘Automatically Eject’ is checked, disk info is not updated.
• Add a loading indicator when calculating checksums
2018-11-5 1.8.0.0
• Add exFAT format
• Display read speed
• Display overall phrase (format,copy,verify and safe to remove)
2018-11-1 1.7.0.0
• Show Copy speed
• Show USB Ports(sometimes wrong)
2018-10-29 1.6.0.0
• Add the option to eject USB drive after operation finished
2018-10-26 1.5.2.0
• Fix an issue that drive will be format regardless of options specified.
• Fix an issue that device list flicker when plug in/out device
2018-10-26 1.5.1.0
• Fix an issue that sometimes large files are partial copied
2018-10-25 1.5.0.0
• Add DiskInfo
• Integrate hockeyAPP API with feedback
• Add license
2018-10-23 1.4.1.0
• Add skeleton for feedback and about
• Allow format without copy
2018-10-19 1.4.0.0
• Copy files based on the ‘Root folder’ model Files and folders under root folder are copied to USB-Stick, preserving folder hierarchy.
• Add folder counts
• Replace CRC32 with SHA256
2018-10-19 1.3.4.0
• Add version number on UI
2018-10-18 1.3.0.0
• Add statistic
• View selected files in File explorer
• Verify file intregrity with CRC32
2018-10-17 1.2.0.0
• Add the ability to multi-select file. (Hold CTRL or SHIFT)
• Allow specify File System when formatting
2018-10-16 1.1.0.0
• Initial release
Nero KnowHow 00233