Sure, you can.
Open ‘Nero MediaHome’. Insert an Audio CD into your PC drive and it will appear in the device view to the left.
‘Nero MediaHome’ shows available Audio-CD information and will check in the background for more CD-information like Album title, artist etc. This information will be added in the library.
Playback will start right away. Use the playback functions below for selecting other tracks.
You can also easily import CD tracks to your library. Click on import CD to add tracks to Nero MediaHome library. The Import status is shown at the bottom left.
You can continue browsing your media library while Audio-CD playback continues in the back. Click on the small window bottom left to get back to Music view.
For playing back a DVD-Video disc insert it into the PC drive.
The menu structure will appear and lets you playback your disc or access individual titles.
Via right click the context menu gives you options to go back to the main menu and more.
Also check out the video tutorial
Nero KnowHow 00042
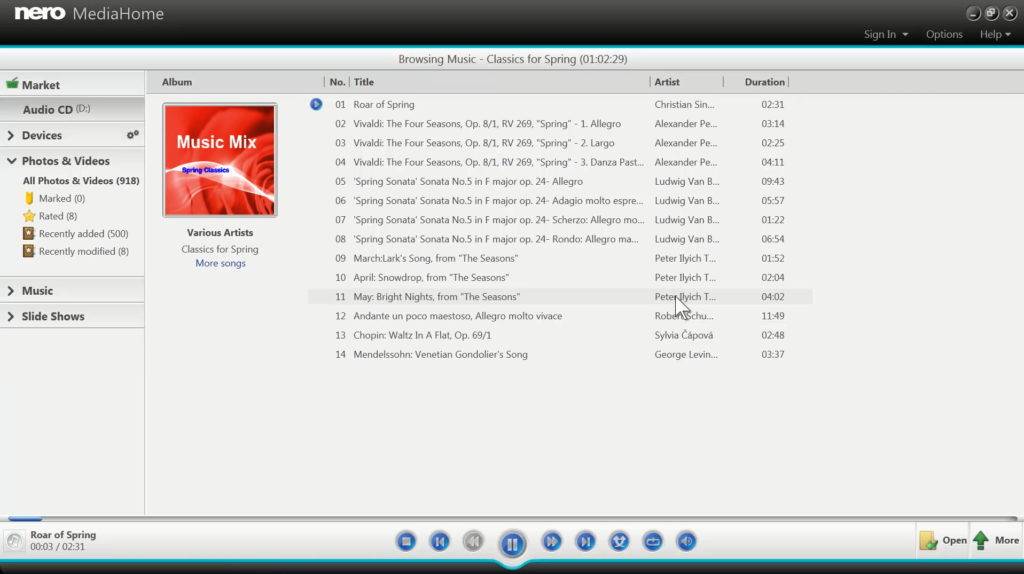
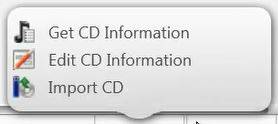
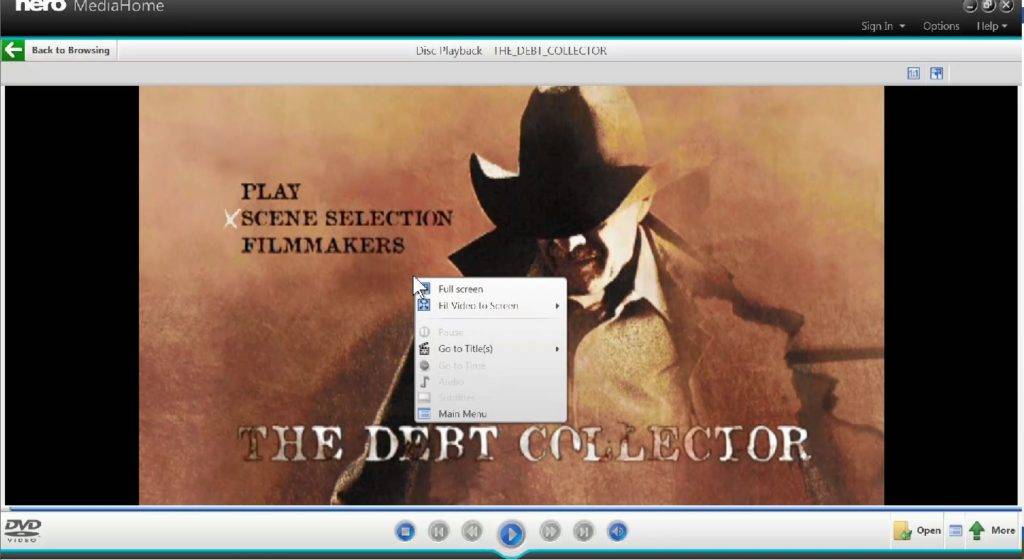
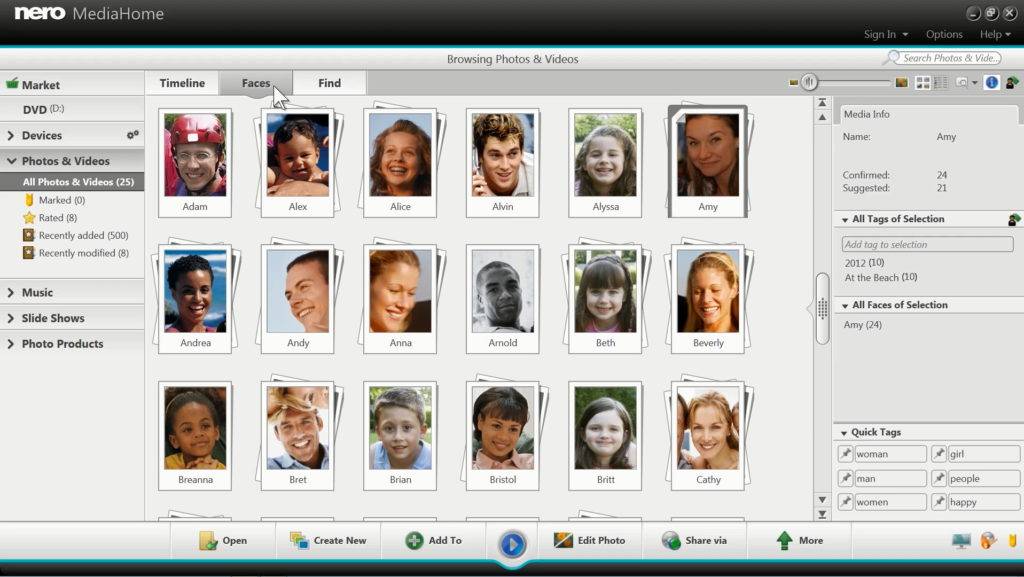
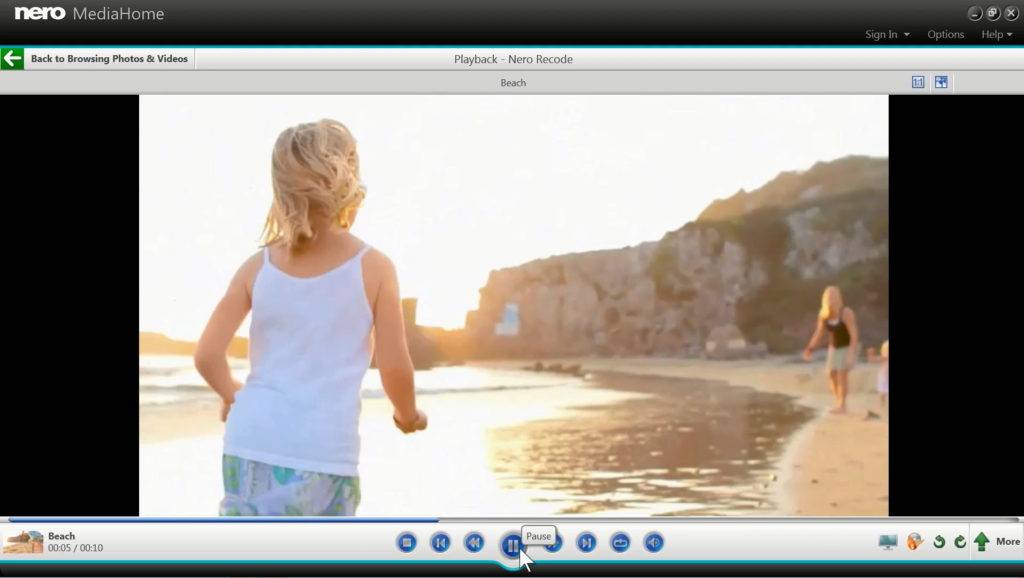
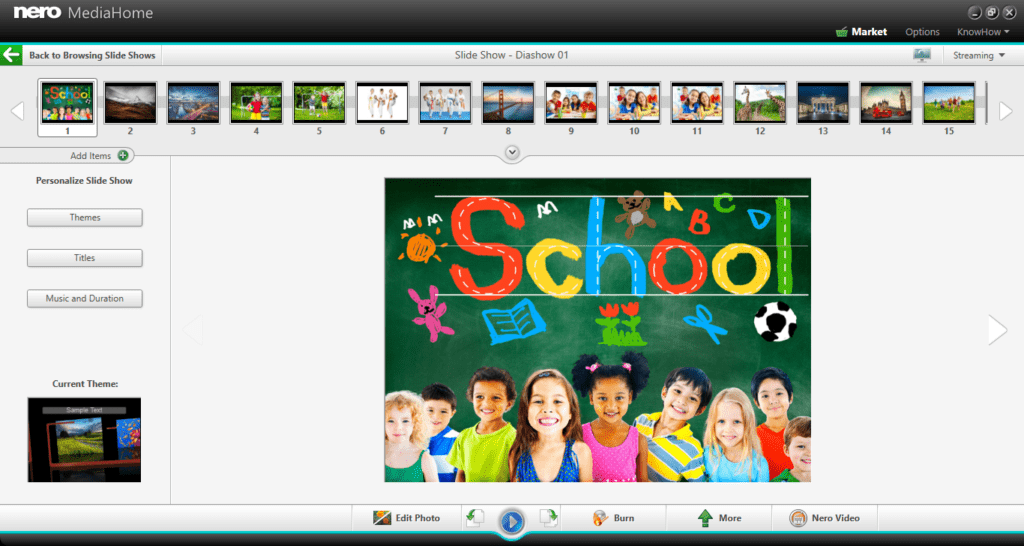
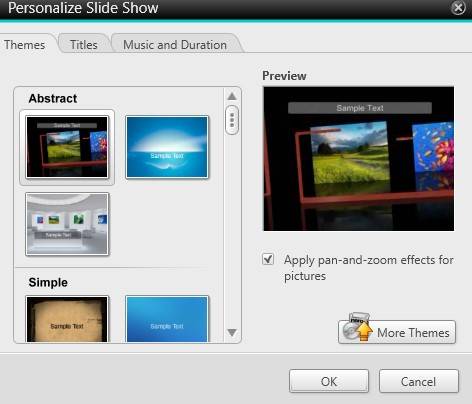
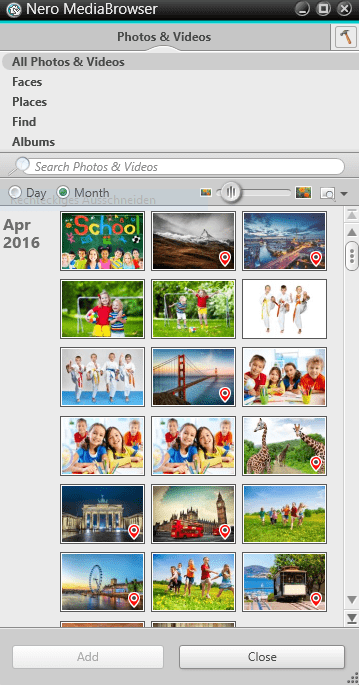
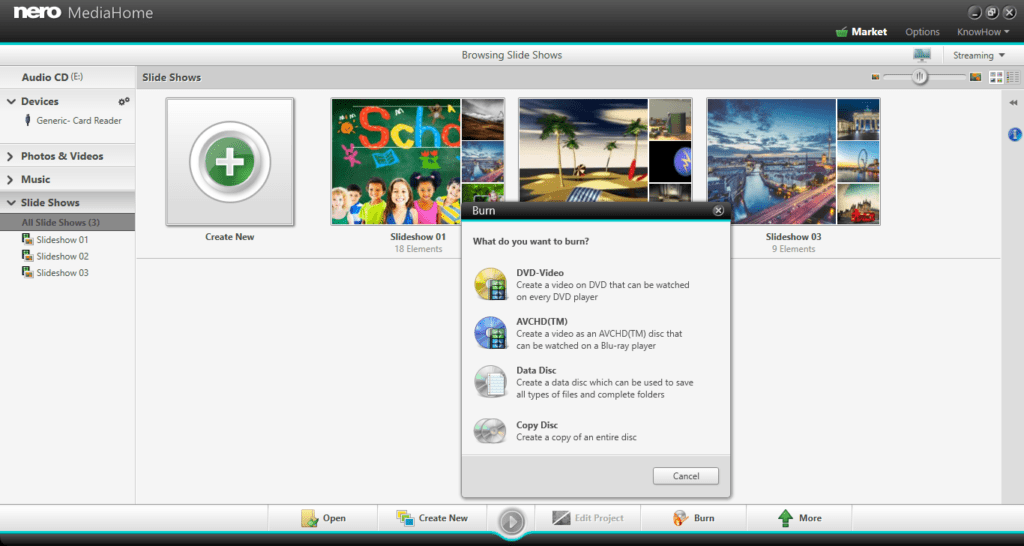
 When finished each of your videos can now be selected for individual playback via the menu buttons on your DVD that will play in any standard DVD player.
When finished each of your videos can now be selected for individual playback via the menu buttons on your DVD that will play in any standard DVD player.