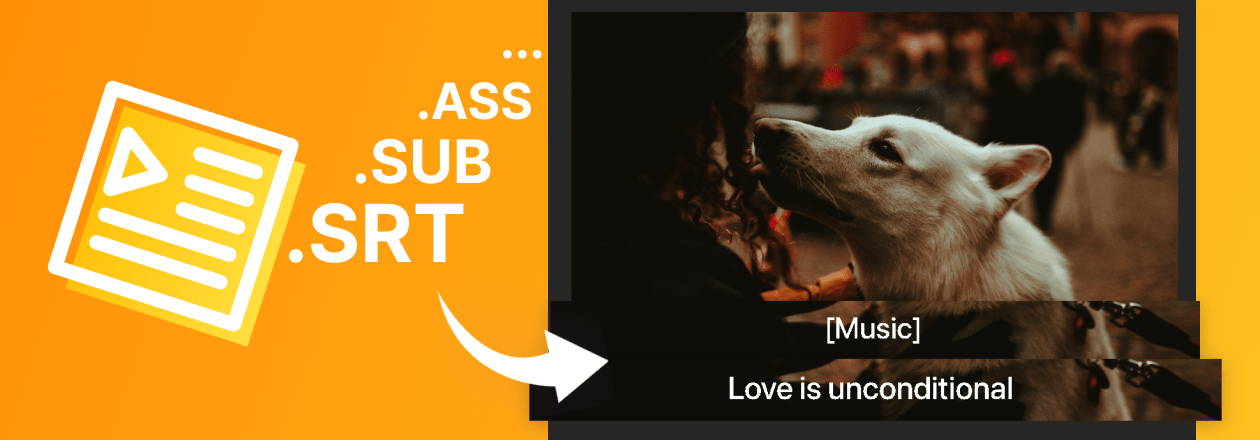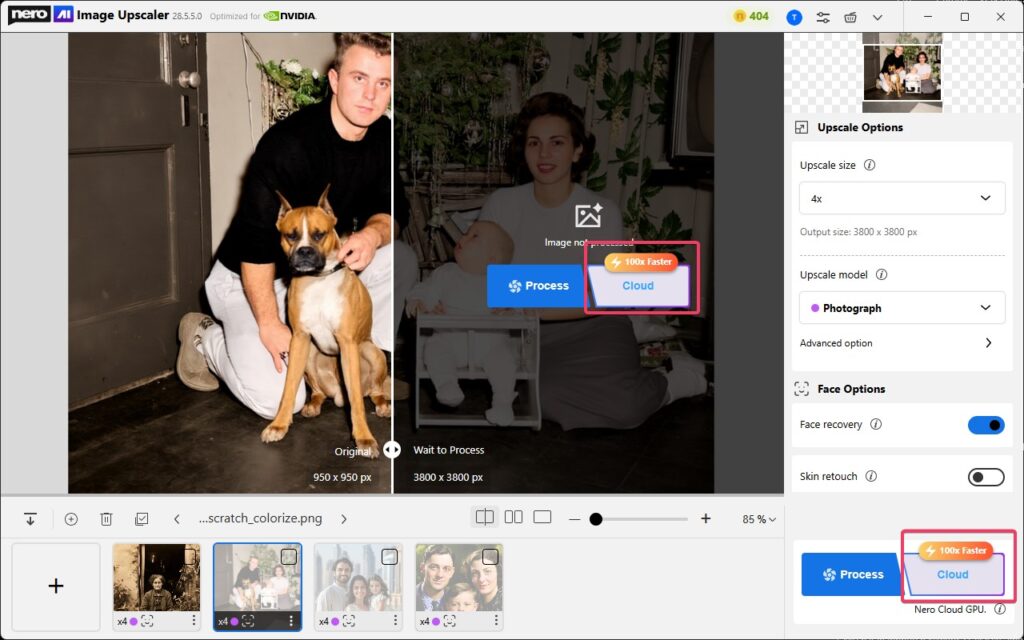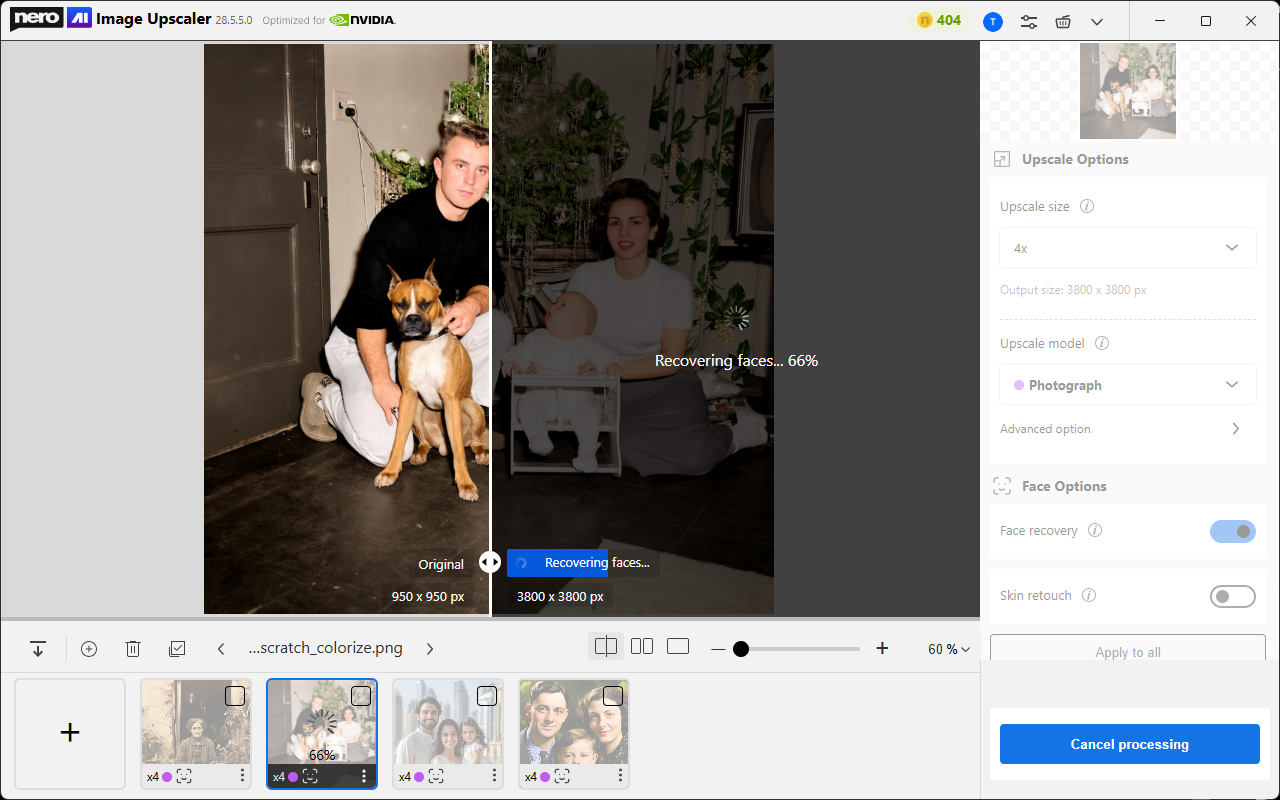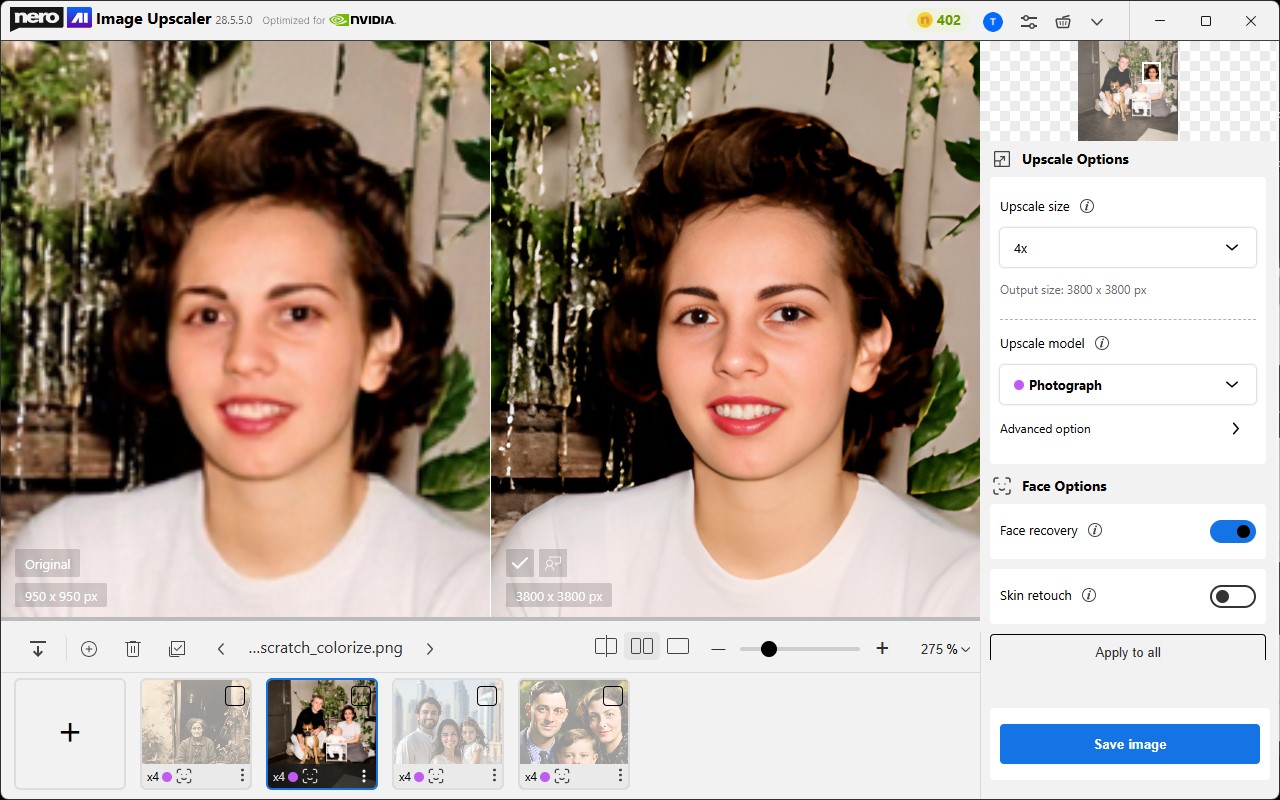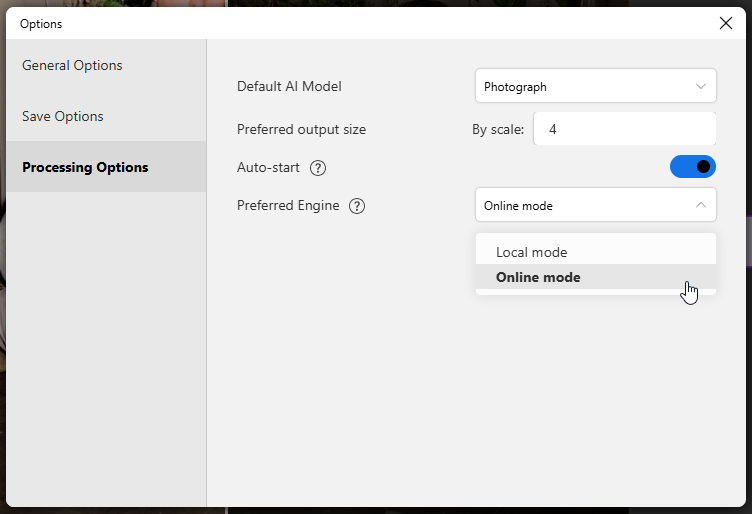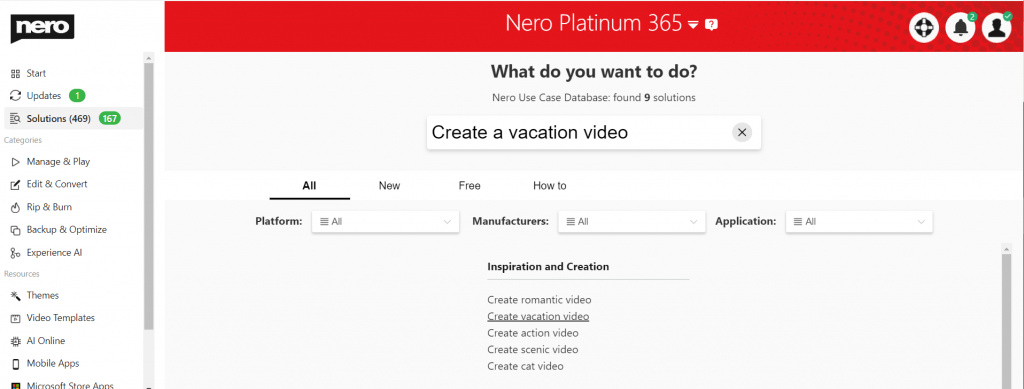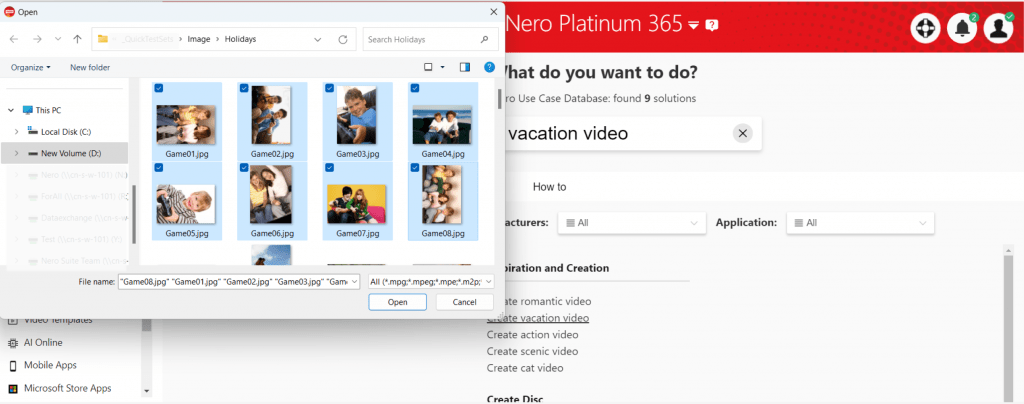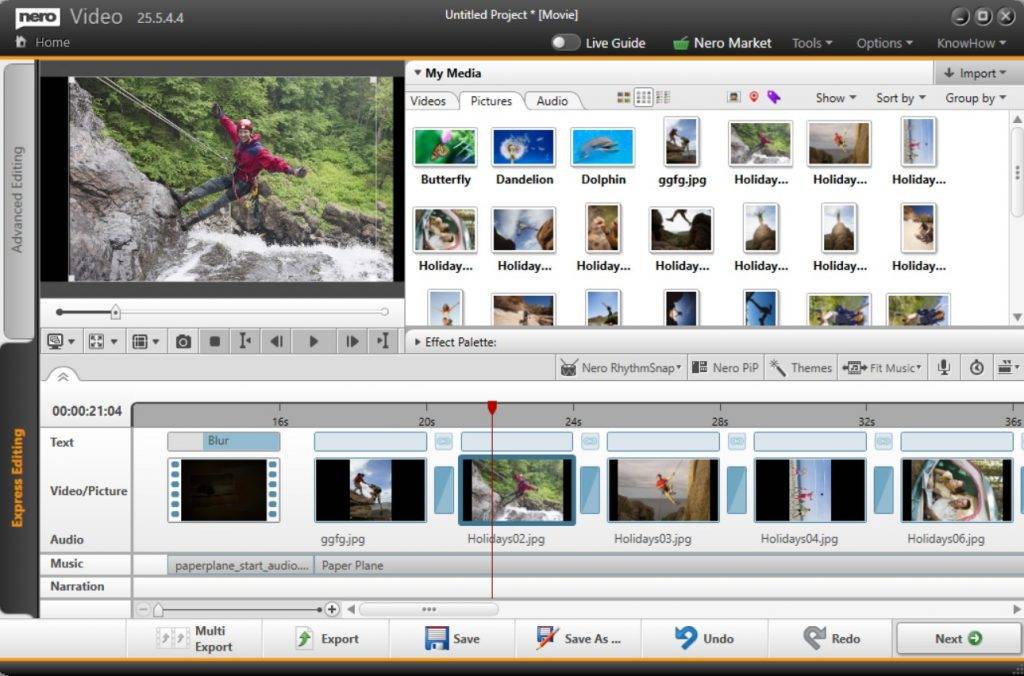Better Quality, Faster Speed
In the latest update of Nero Recode, we have made significant improvements to the video encoding process. Our engineers have developed advanced algorithms that ensure better video quality while maintaining faster encoding speeds. Now you can enjoy high-quality videos without sacrificing time. Whether you’re converting videos for playback on your mobile device or creating a digital archive of your favorite movies, Nero Recode has got you covered.
Support for Adding Subtitles to Videos
In addition to the improvements in video encoding, the latest update of Nero Recode now includes support for adding subtitles to your videos. Whether you want to add captions for better accessibility or include translations for international viewers, Nero Recode makes it easy. With a simple and intuitive interface, you can import subtitle files in various formats and customize their frame rate and delays. Now, you can enhance your videos with subtitles and make them more engaging and inclusive.
Difference between soft and burn-in subtitles
Subtitles are a great way to enhance your videos, but it’s important to understand the difference between soft and burn-in subtitles. Soft subtitles are separate files or embedded text streams that can be turned on or off by the viewer. They are typically used for adding captions or translations to videos. On the other hand, burn-in subtitles are permanently embedded into the video itself and cannot be turned off. They are commonly used for videos that need to be shared on platforms that don’t support separate subtitle files. Nero Recode supports both types of subtitles, giving you the flexibility to choose the best option for your videos.
Nero KnowHow 00320