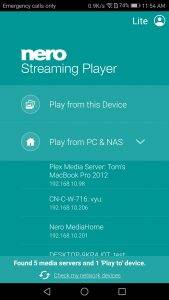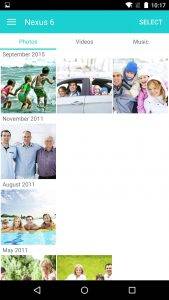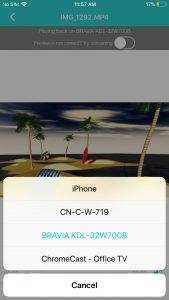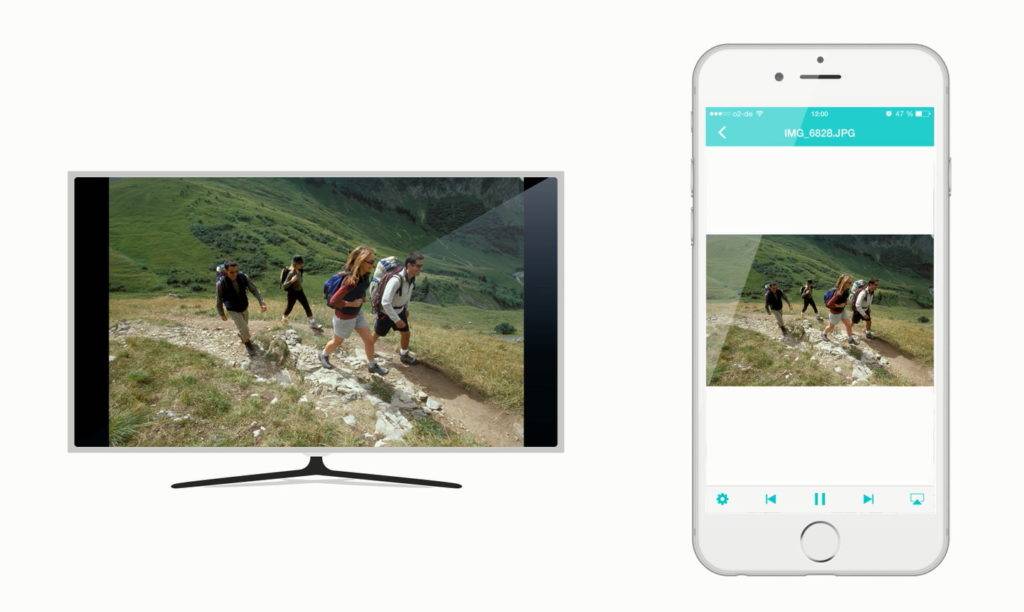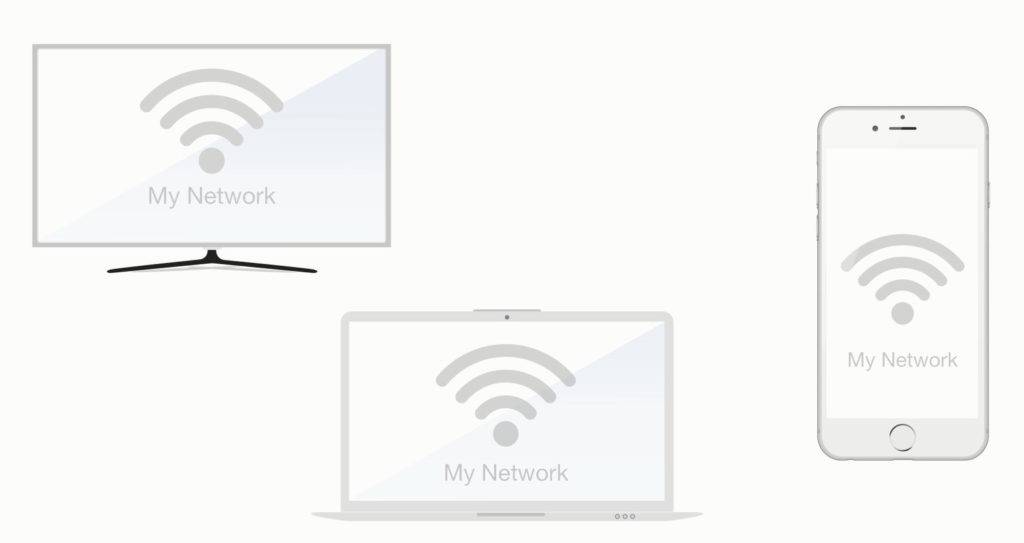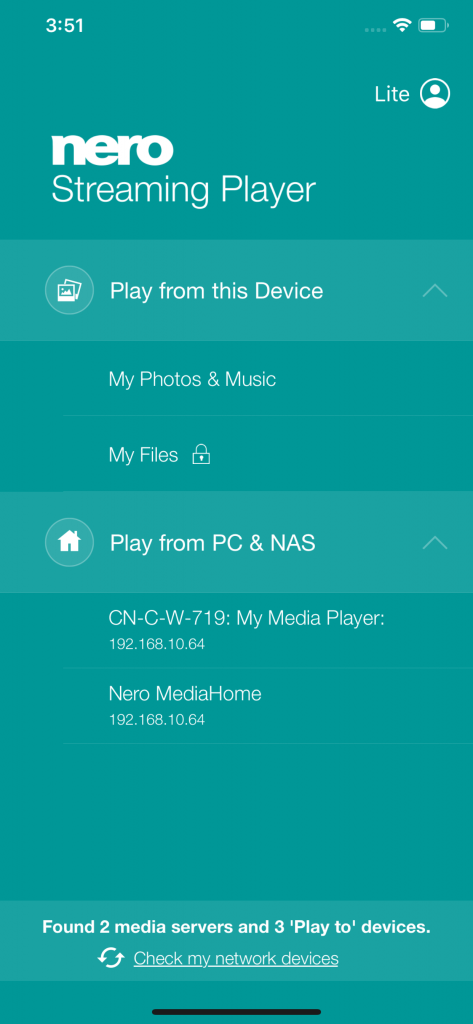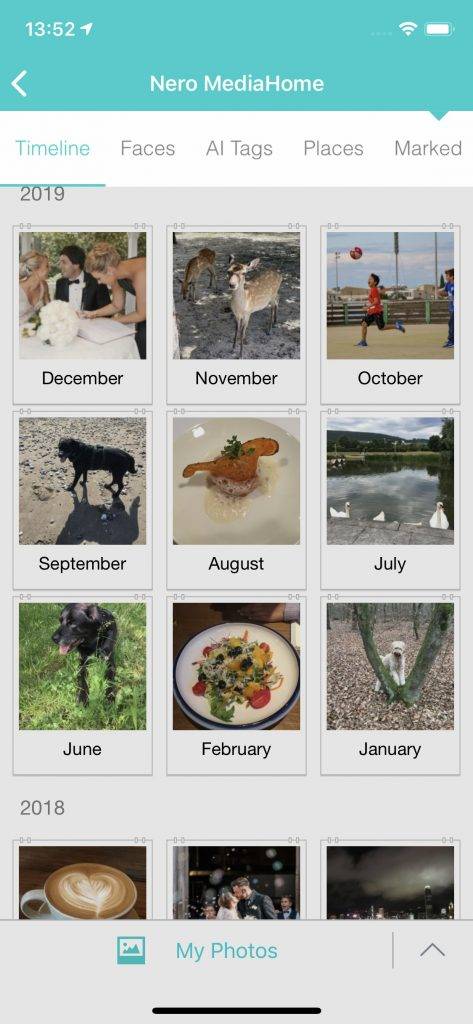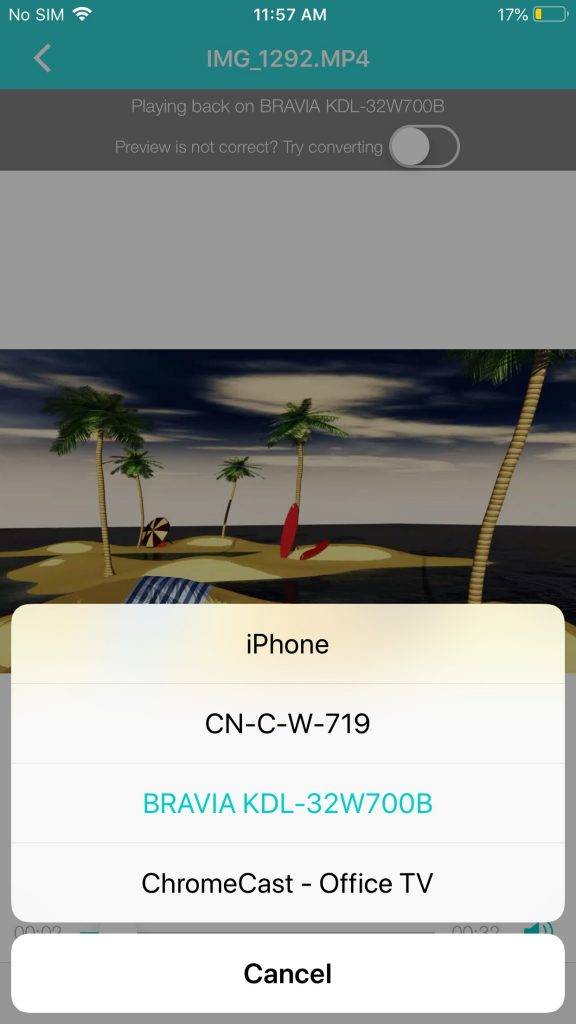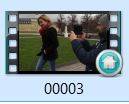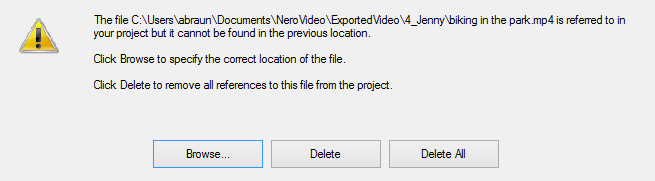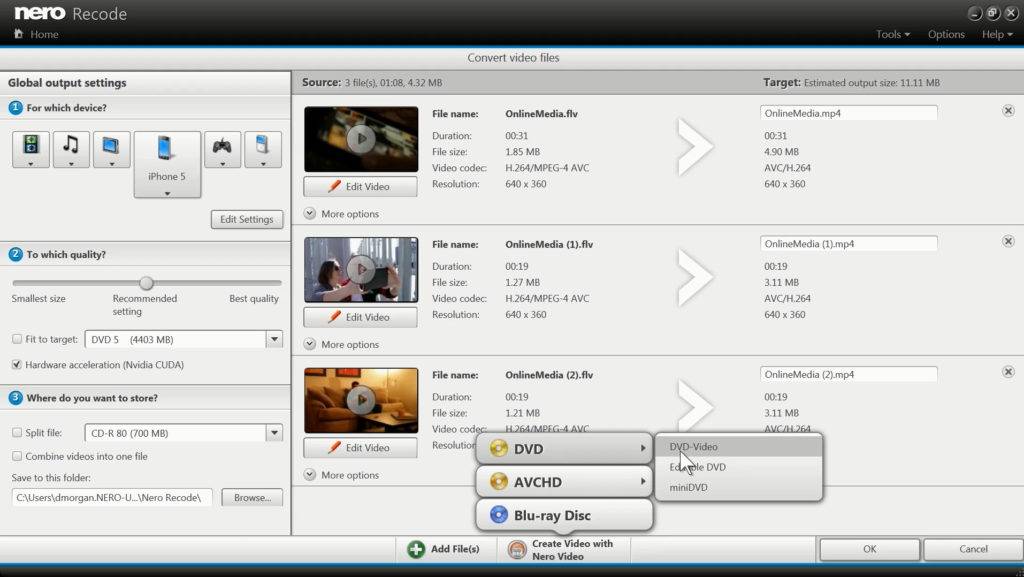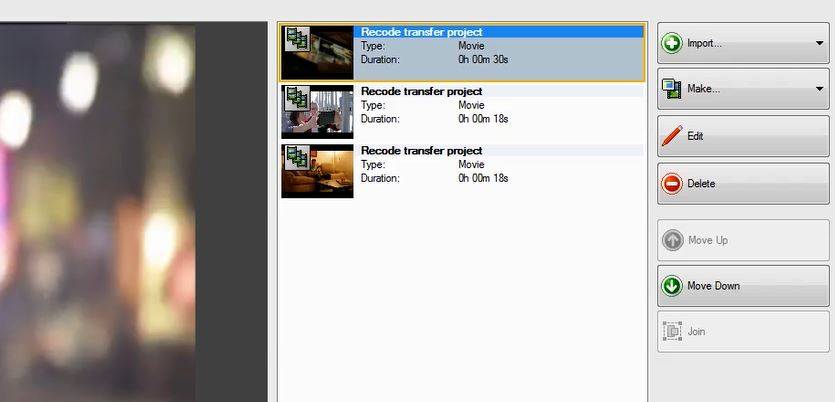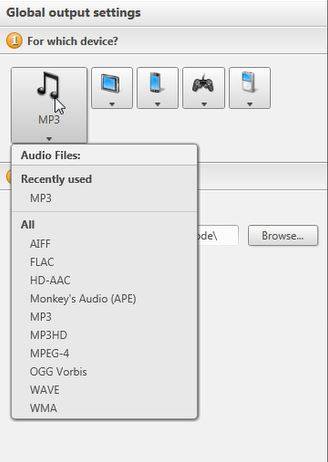Just coming home from vacation and eager to watch all the great photos you shot on the big screen in the living room. Nothing could be easier. Just install free Nero Streaming Player app for iOS and Android via the respective app store.
Nero Streaming Player is an easy to use app for your Smartphone and Tablet that plays photo, video, and music located on your mobile device also straight to your WiFi connected Smart TV.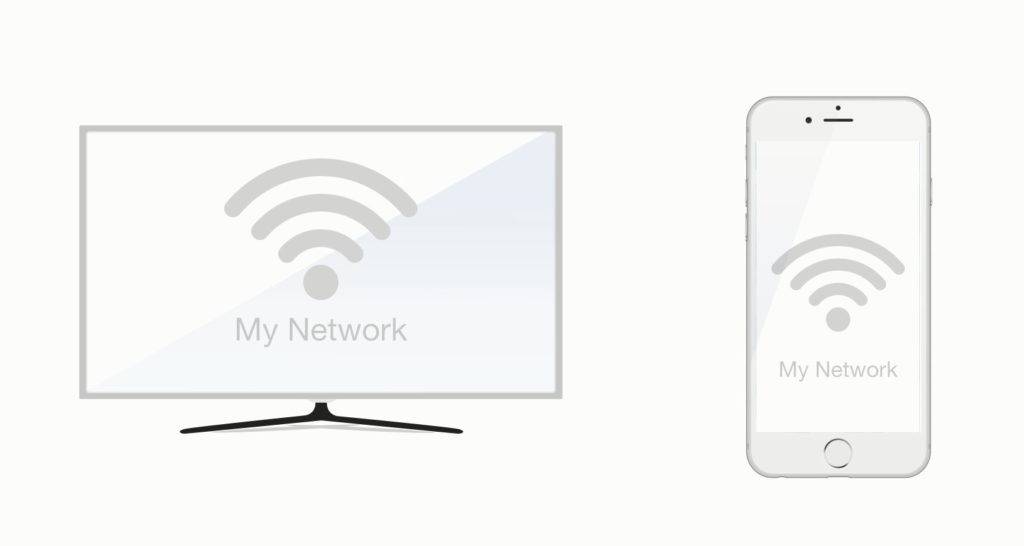
Start Nero Streaming Player. The home screen will show available playback devices in your network(The UI of iOS and Android have some minor difference). Make sure your Smart TV shows up. Then press the upper button(‘Play from this Device’, iOS need to press ‘Play from this Device > My Photos & Music’) to stream media from your mobile device to your TV set.
iOS Android
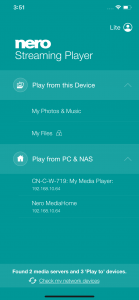
The next screen will show photos, videos and music on your mobile device. For switching the media browsing mode click on the respective item which at the bottom for iOS and at top for Android.
iOS Android

In photo view click on a photo and the playback view will open. Touch and swipe left to get to the next image, touch and swipe right for going back to the previous image.
Now click on the ‘play to’ icon at right bottom and select your network enabled TV set.

Swipe again to watch your photos or press play to automatically play images in sequence.
For playing videos please back to Library view and select the ‘Videos’ category, for playing music select the music category at the bottom and continue as described already. When playing music you can also filter between Album, Artist, Genre, and Songs.
Tip: Nero Streaming Player can also play photos, videos, and music located on your PC to your mobile device and directly to your TV set. Read more on this under FAQ:
‘How can I play content from my PC wirelessly to my TV using my Smartphone as a remote control?’
Also watch the video tutorial
Nero KnowHow 00045