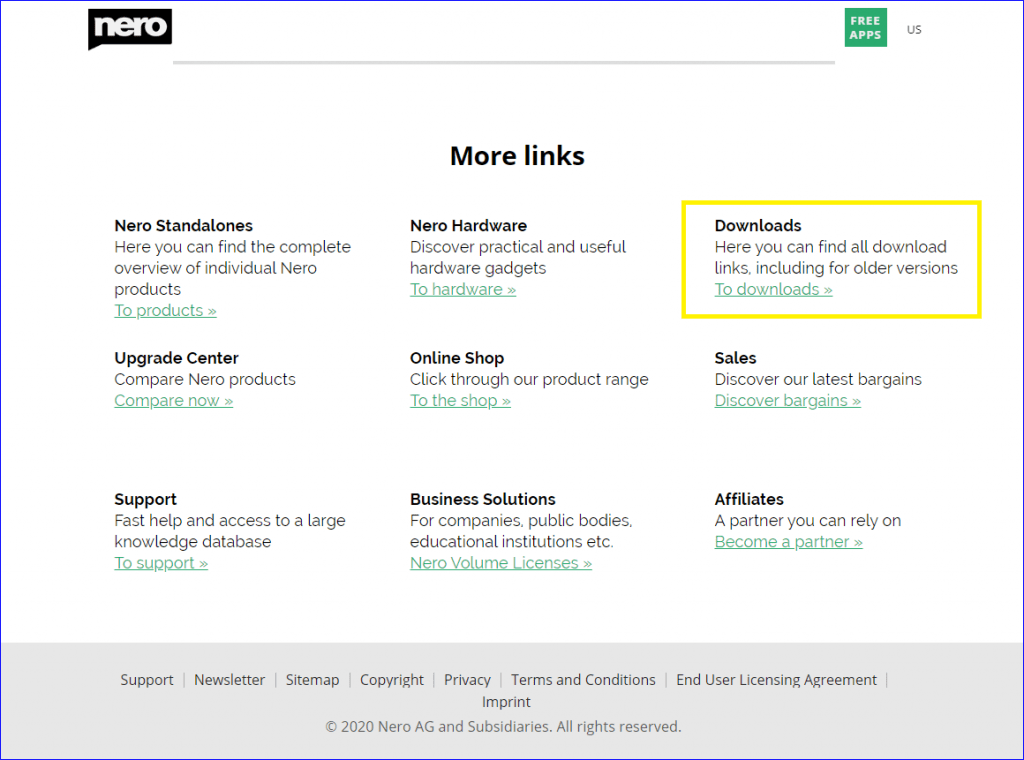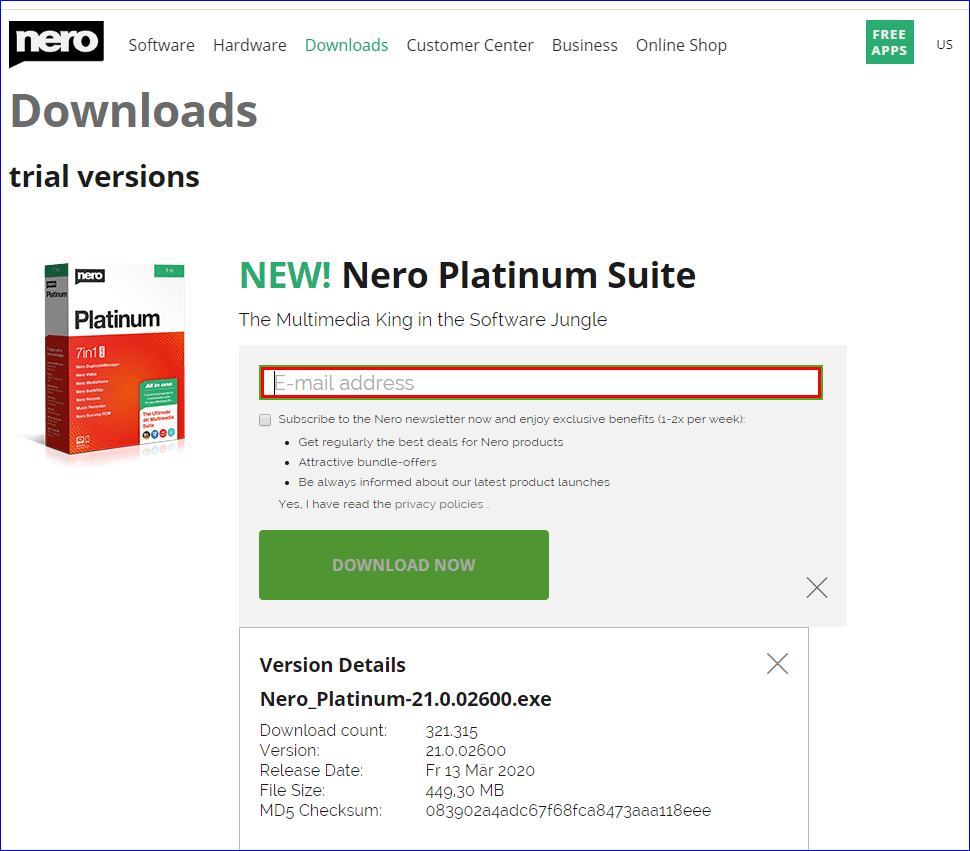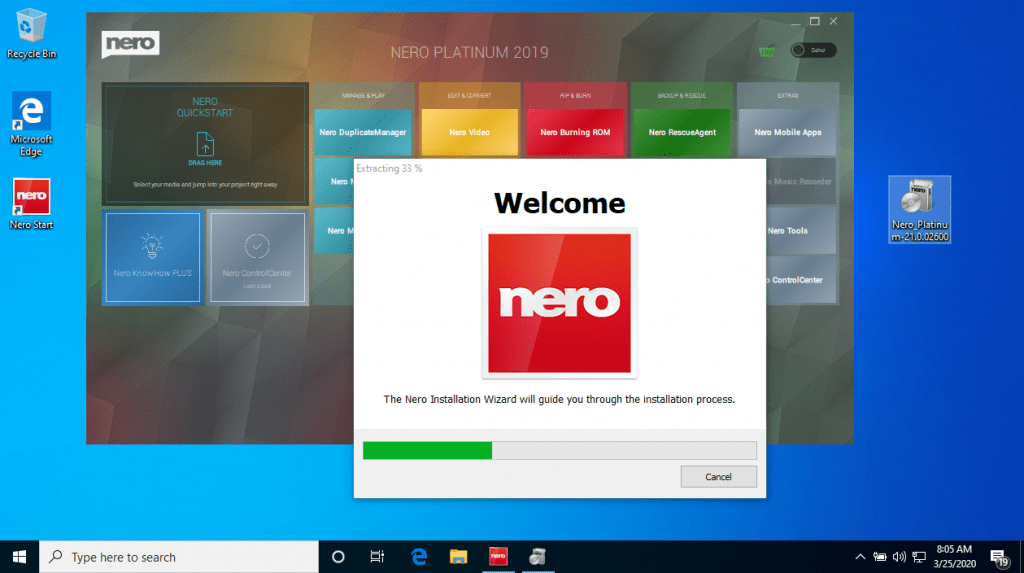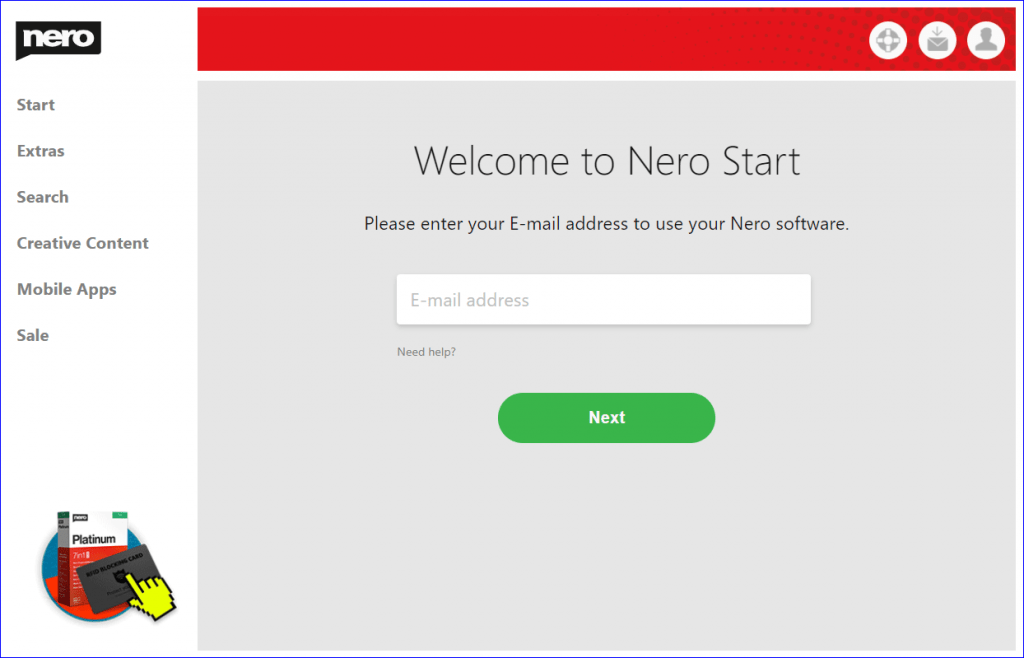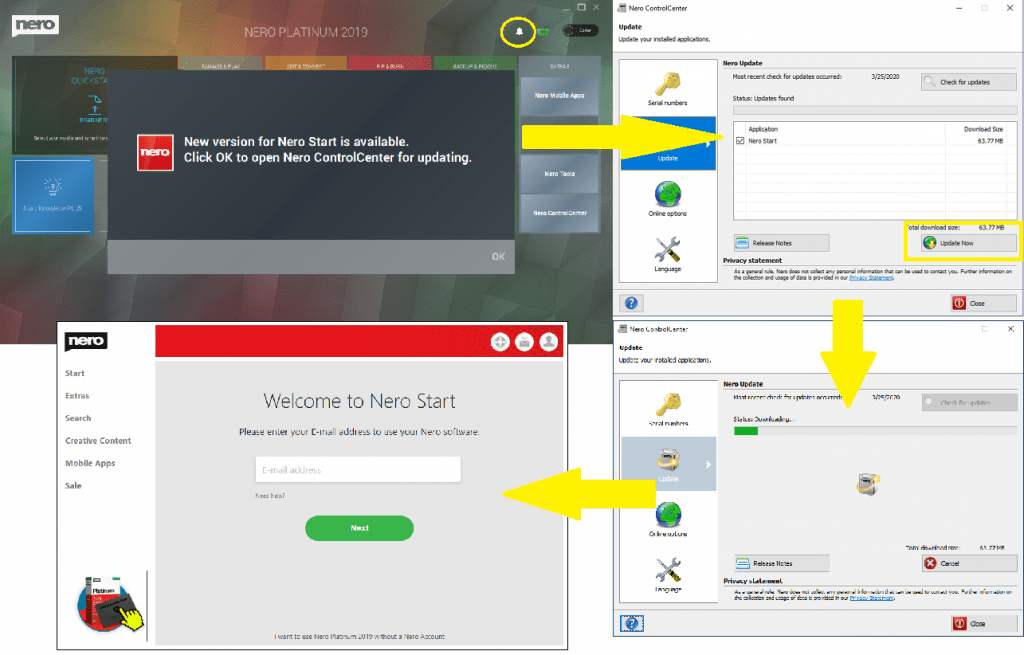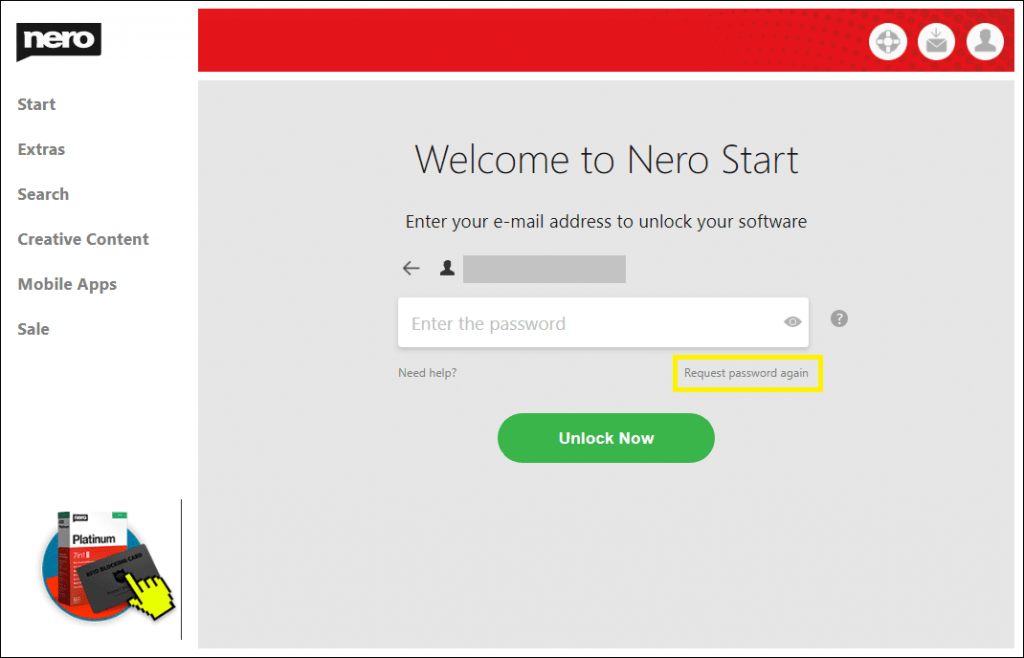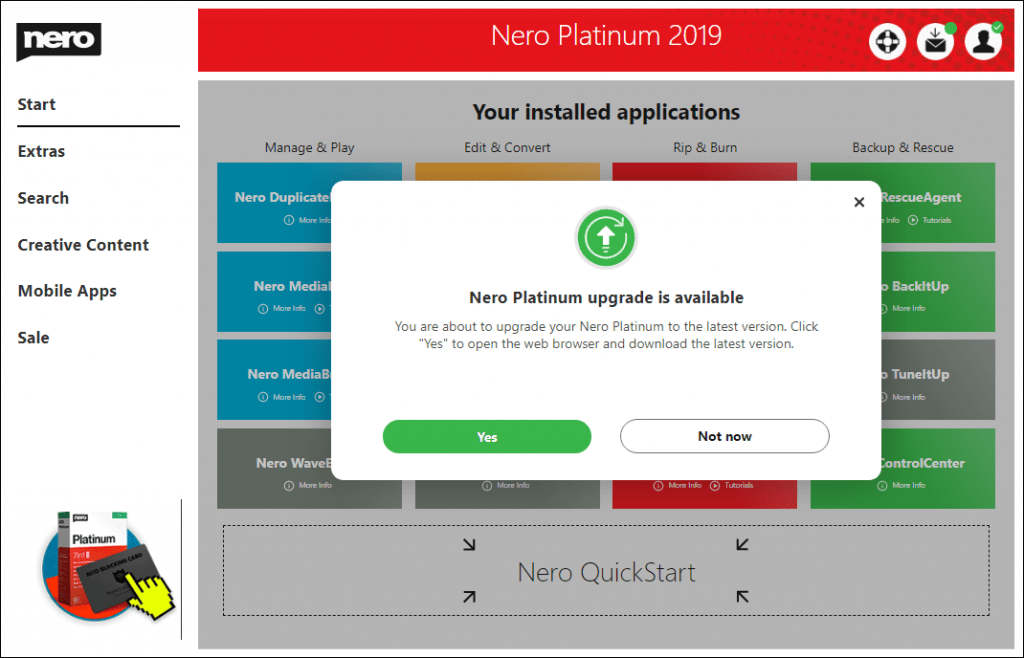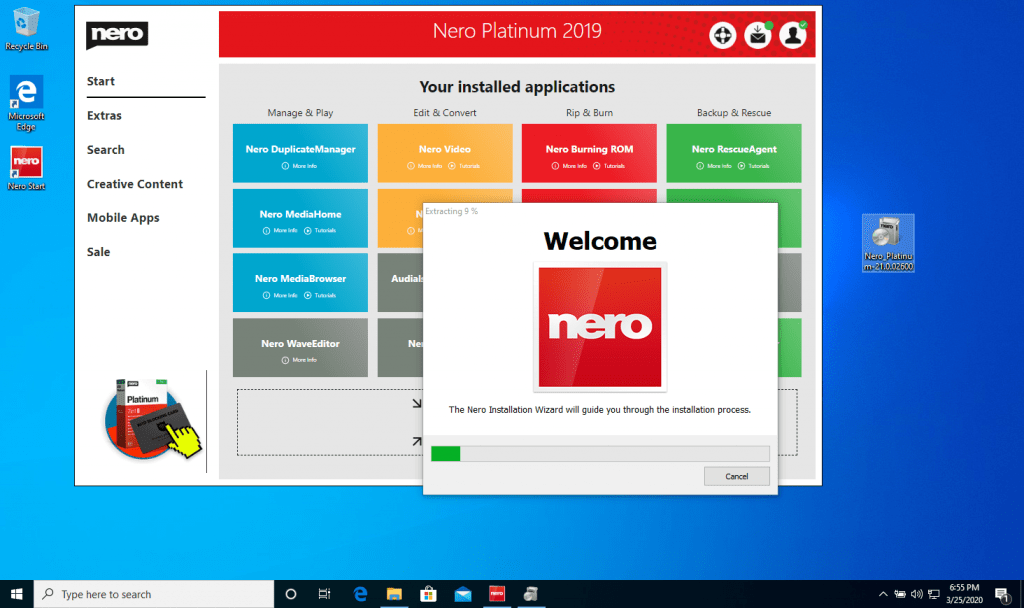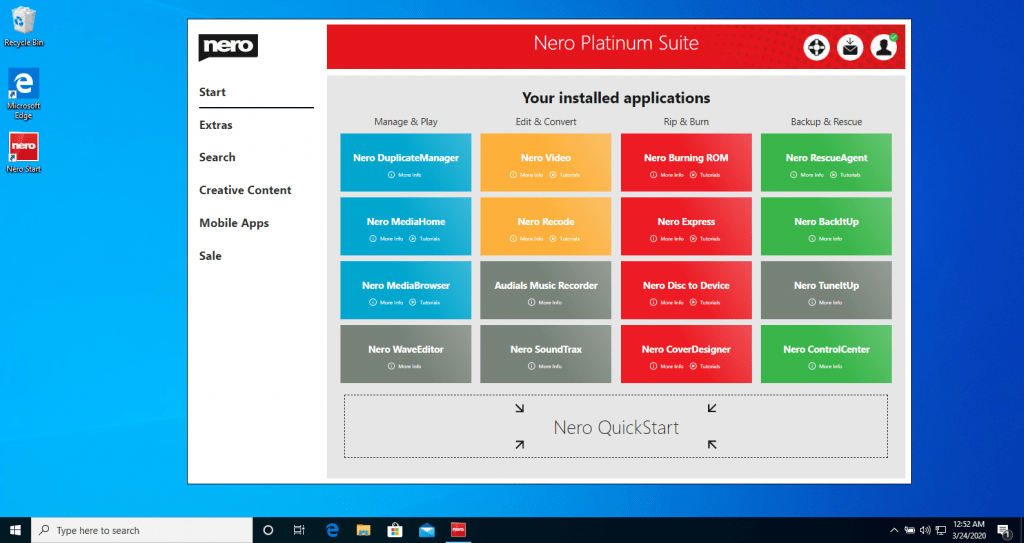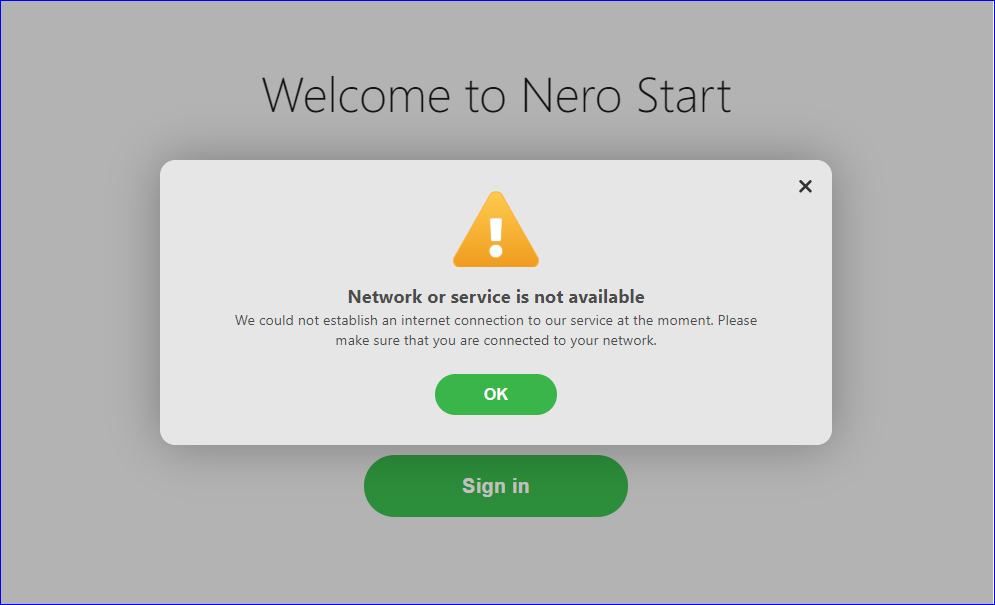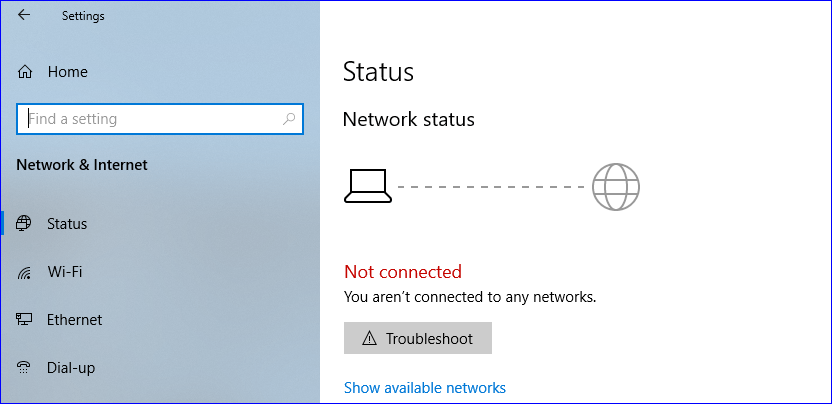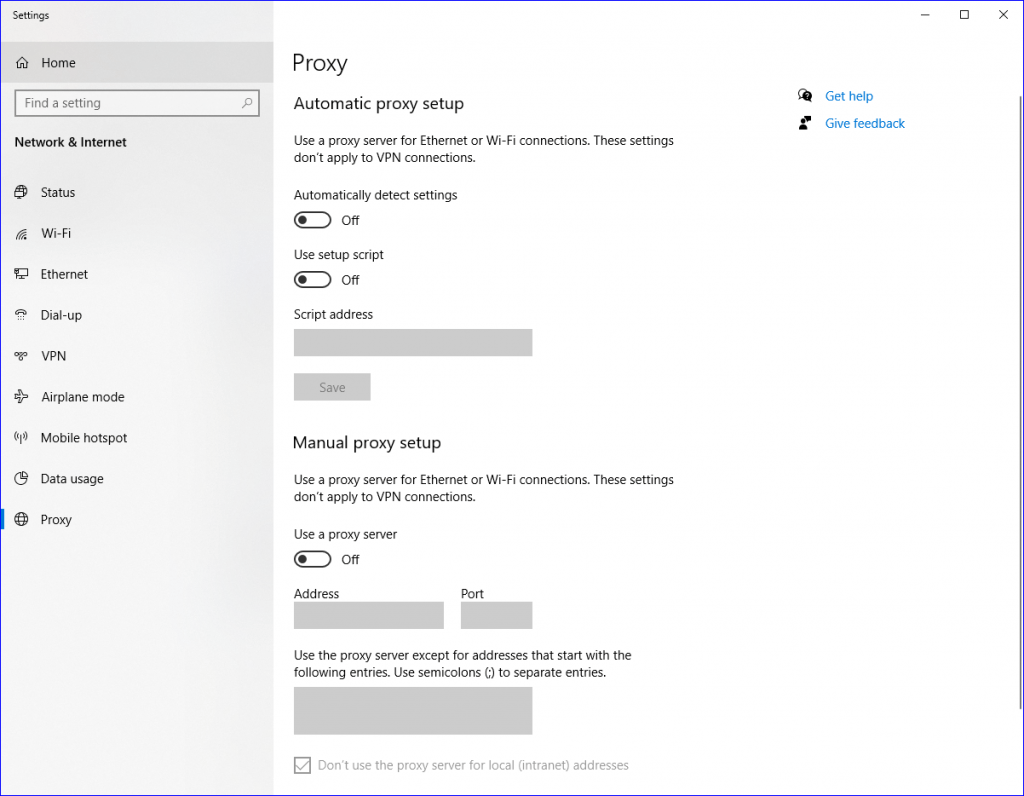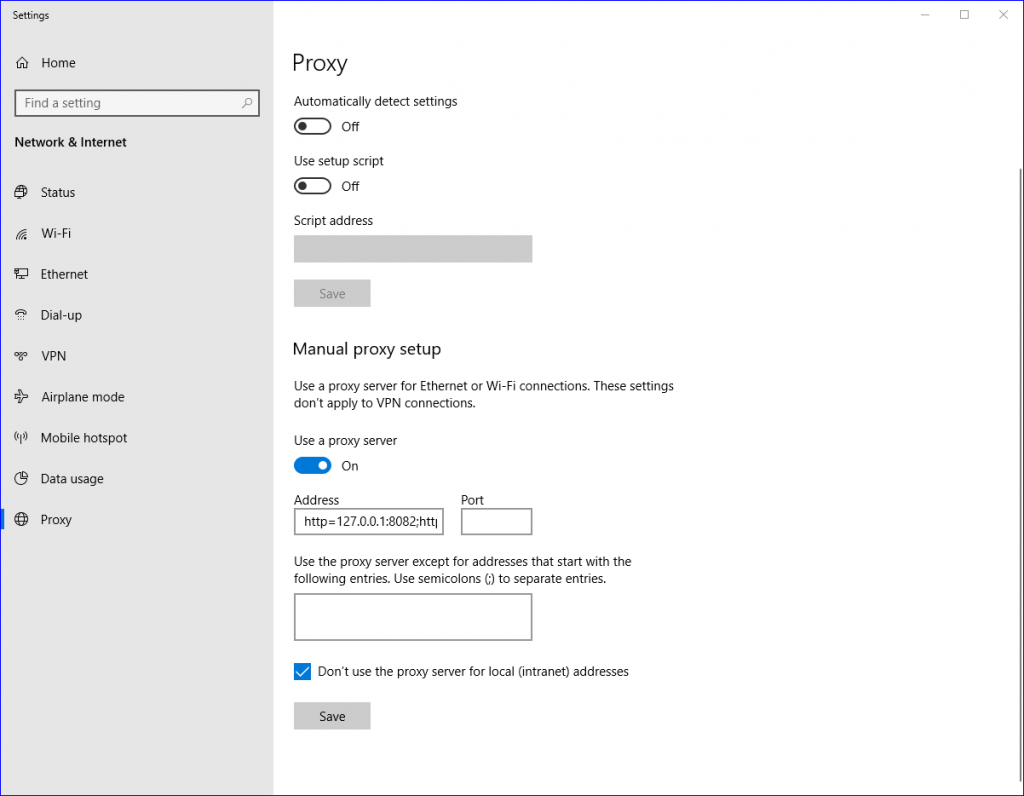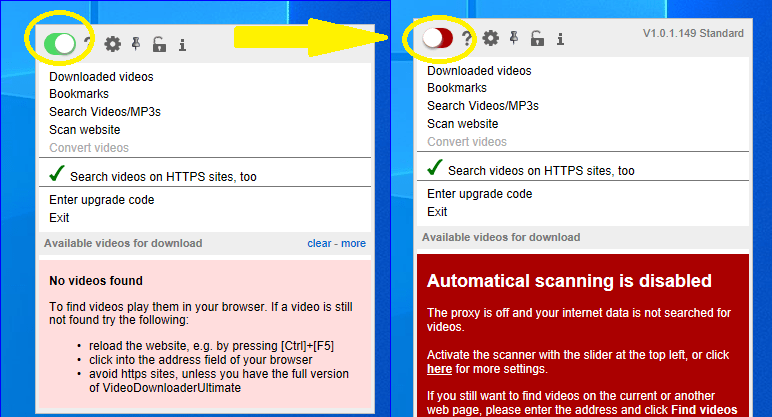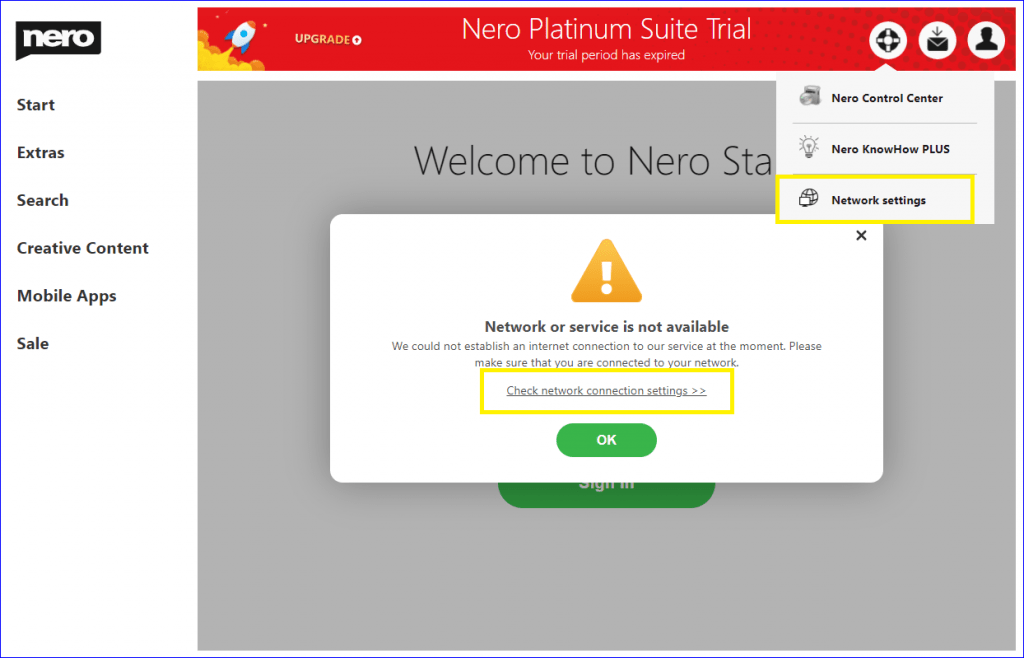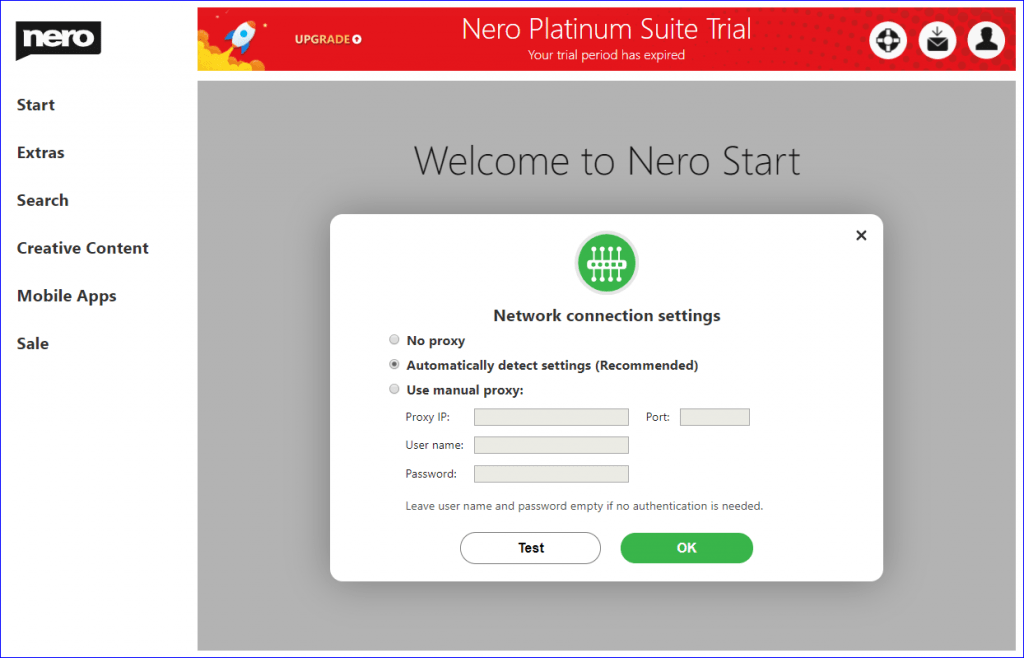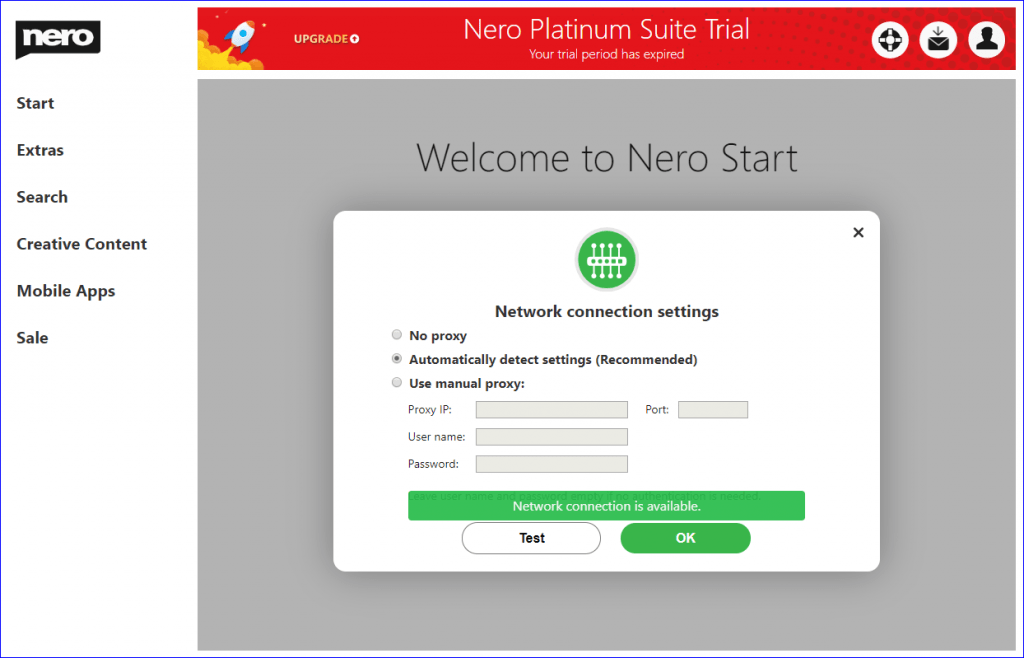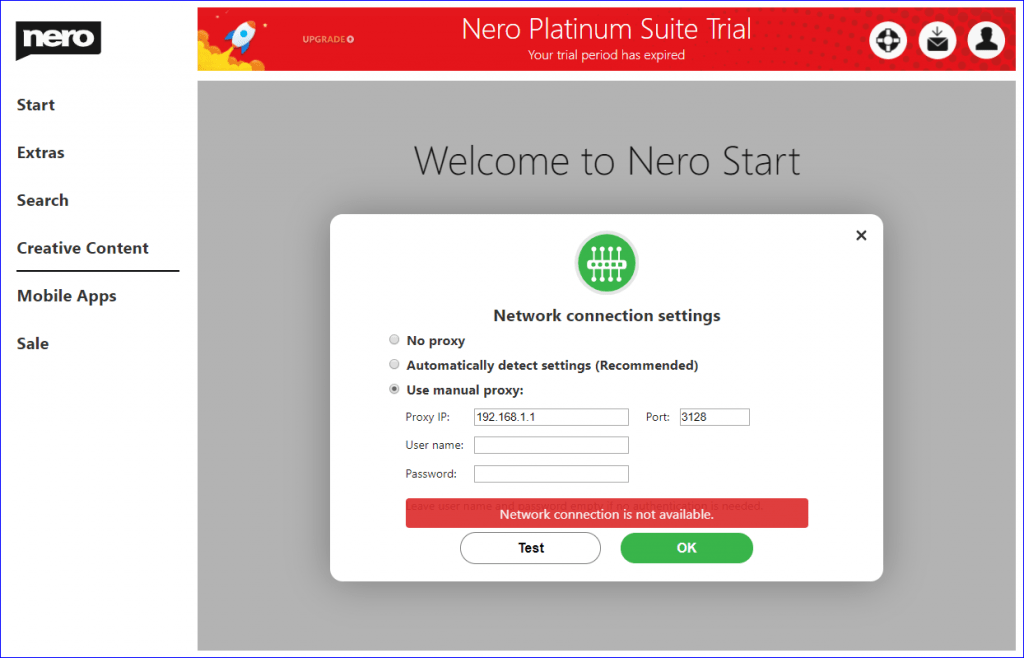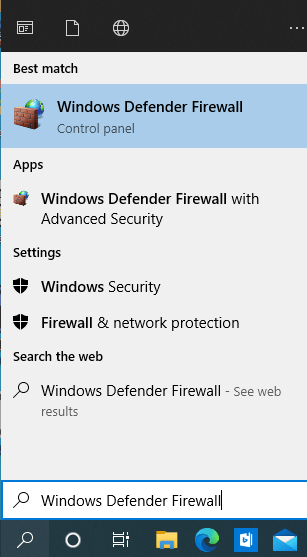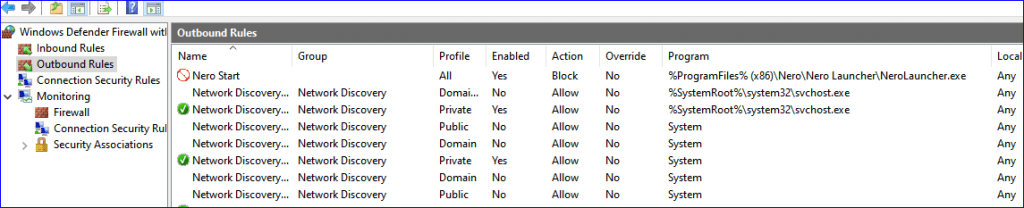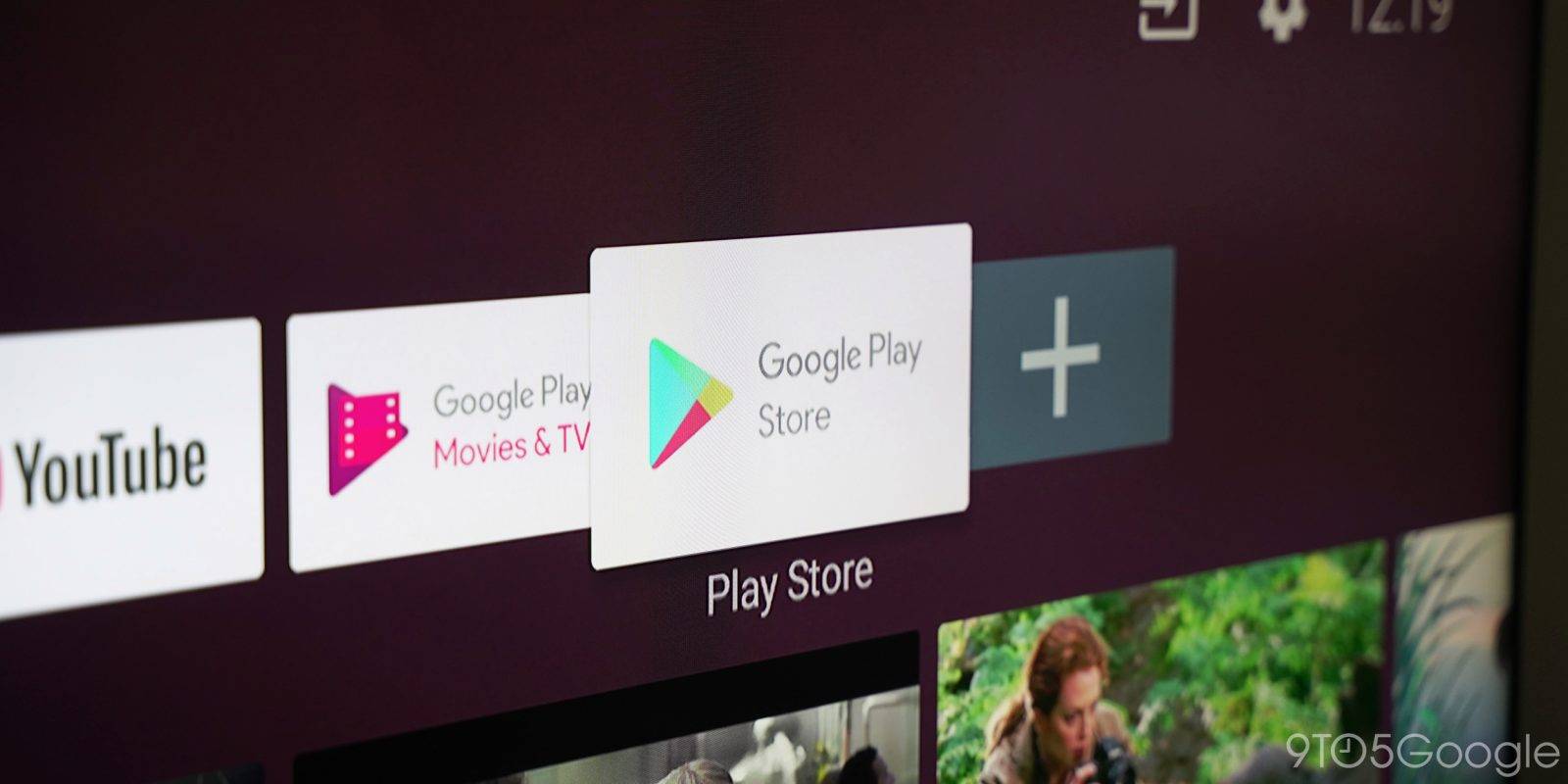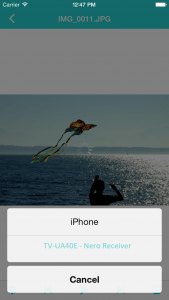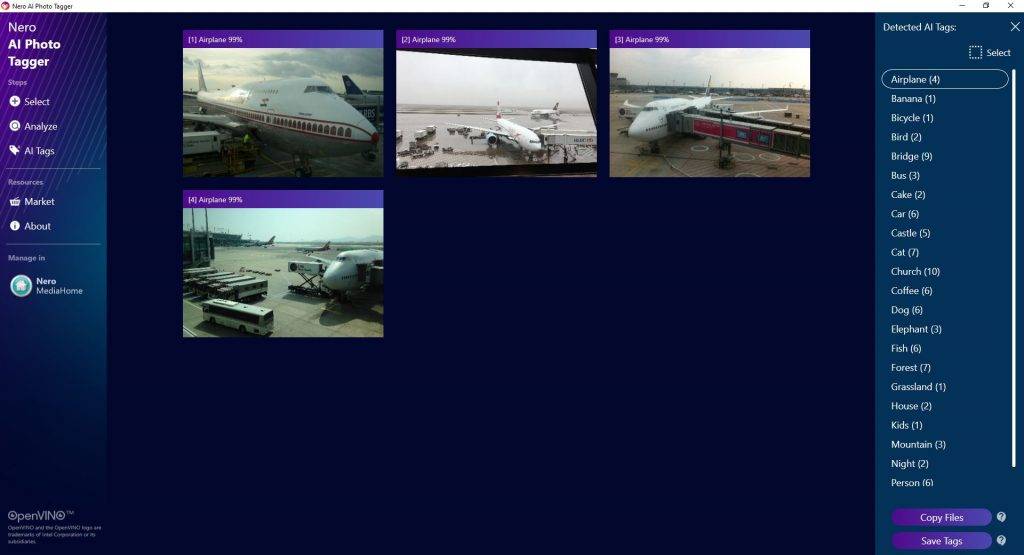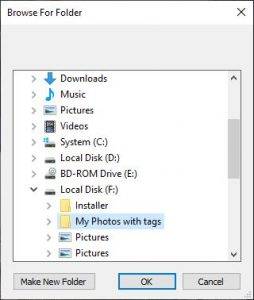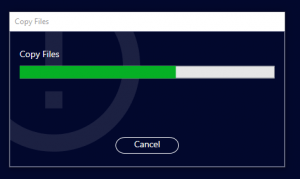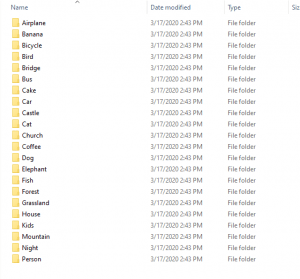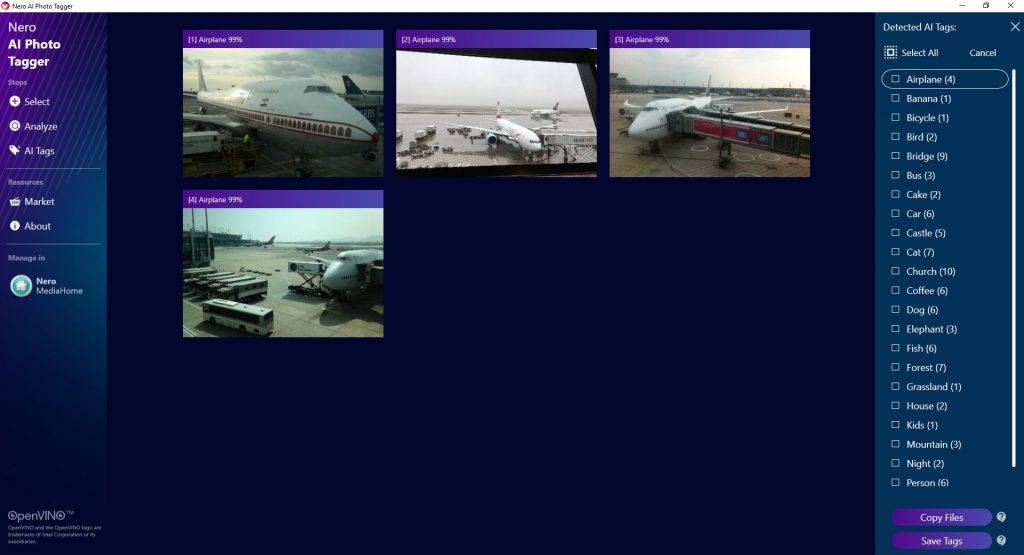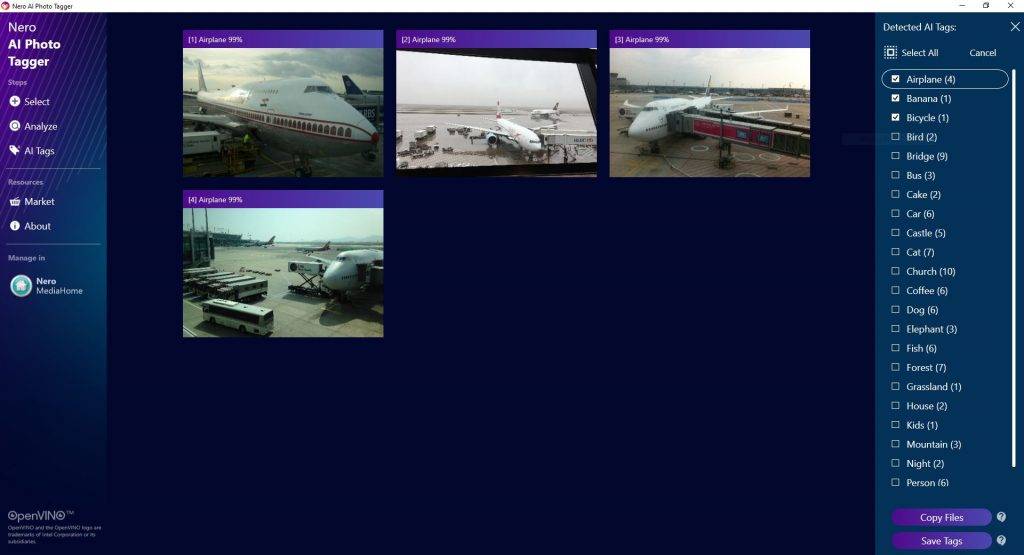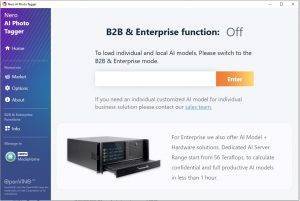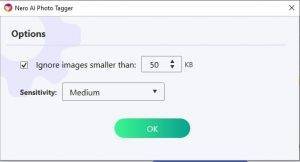If you own a valid Nero Platinum 2019 Subscription, you are eligible to get the latest Nero Platinum Suite applications.
Option 1: Directly download the latest Nero Platinum Suite installer from www.nero.com
1. Go to the website www.nero.com, and navigate to the download page.
2. In the download page, click the download button under the product “Nero Platinum Suite”, Enter your email and download the latest Nero Platinum Suite installer.
3. After downloading the Nero Platinum Suite installer successfully, you can run the installer to finish the upgrade.
4. After the whole installation is finished, launch Nero Start, and sign in to your Nero Account to unlock the upgrades. For detailed information on how to sign in, please refer to the FAQ “How do I create a Nero Account?” and “What is a Nero Account? What can I do with my Nero Account?”.
Option 2: Upgrade to the latest Nero Platinum Suite from Nero Start
1. Update Nero Start to the latest version (this version supports the Nero Account).
If you enable auto updates for Nero Products during installation, Nero Start will auto update to the latest version or notify you whenever a new update is available. If you disable the auto update for Nero products, you can check manually if there is any update for your Nero Products
After updating to the latest Nero Start, you can sign in to your Nero Account, and get the latest information and support from Nero. However, you can continue to use your own Nero Platinum 2019 Subscription applications without signing in to your Nero Account
2. Launch Nero Start, sign in to your Nero Account to unlock the upgrades. If you already are a Nero Platinum Suite (Nero Platinum 2019 Subscription User), the email address used to order the product online is your Nero Account. If you are not sure about the password of the account, just click the link “Request password again” to resend the password to unlock the account.
For more detailed information, please refer to the FAQ
3. After your account is unlocked, you will see the Start screen. At the same time, if the software detects that a new version of Nero Platinum Suite is available, Nero Start will inform you. Click the button “Yes” to start downloading the latest version.
The latest upgrades and update checks are only available to you after signing in to your Nero Account .
4. After the download, launch the installer to install/upgrade your subscription.
5. After the installation is finished, restart Nero Start to enjoy your product.
If you are not sure about the details of your Nero Account, Activation Code, please refer to the below FAQs:
- What is a Nero Account? What can I do with my Nero Account?
- How do I create a Nero Account?
- How do I redeem an activation code in Nero Start?
- Change profile information and password in Nero Start
- I am not a Nero Platinum 2019 subscription user, what should I do If I do not have a Nero Account after Online Update in 2020 Q1?
Nero KnowHow 00204