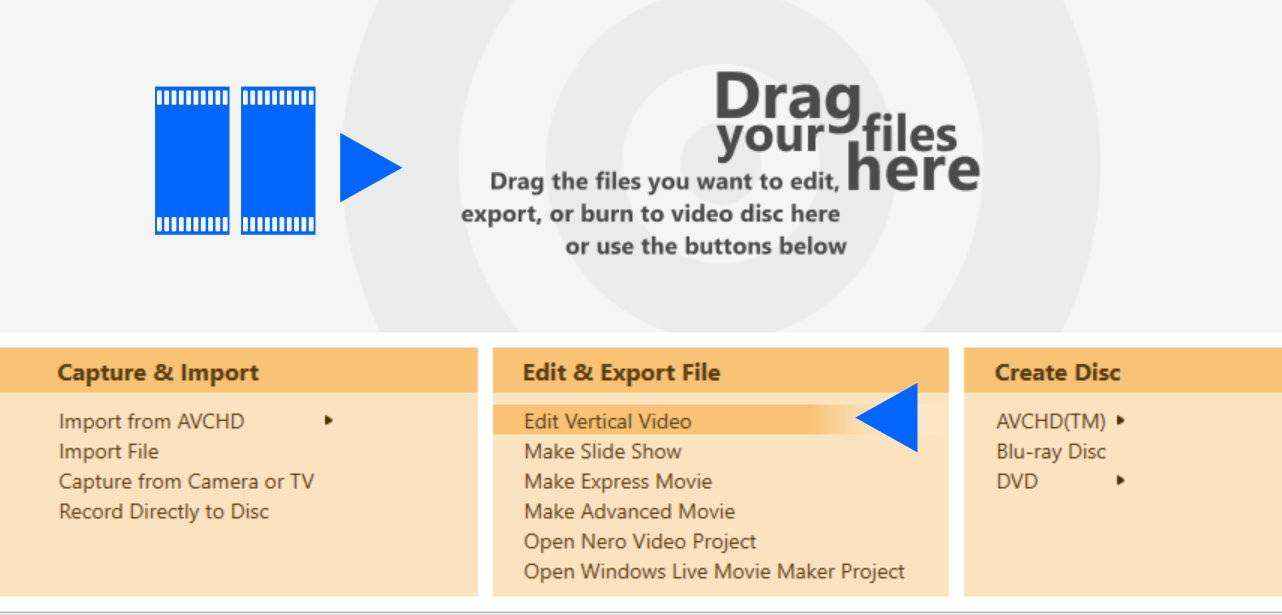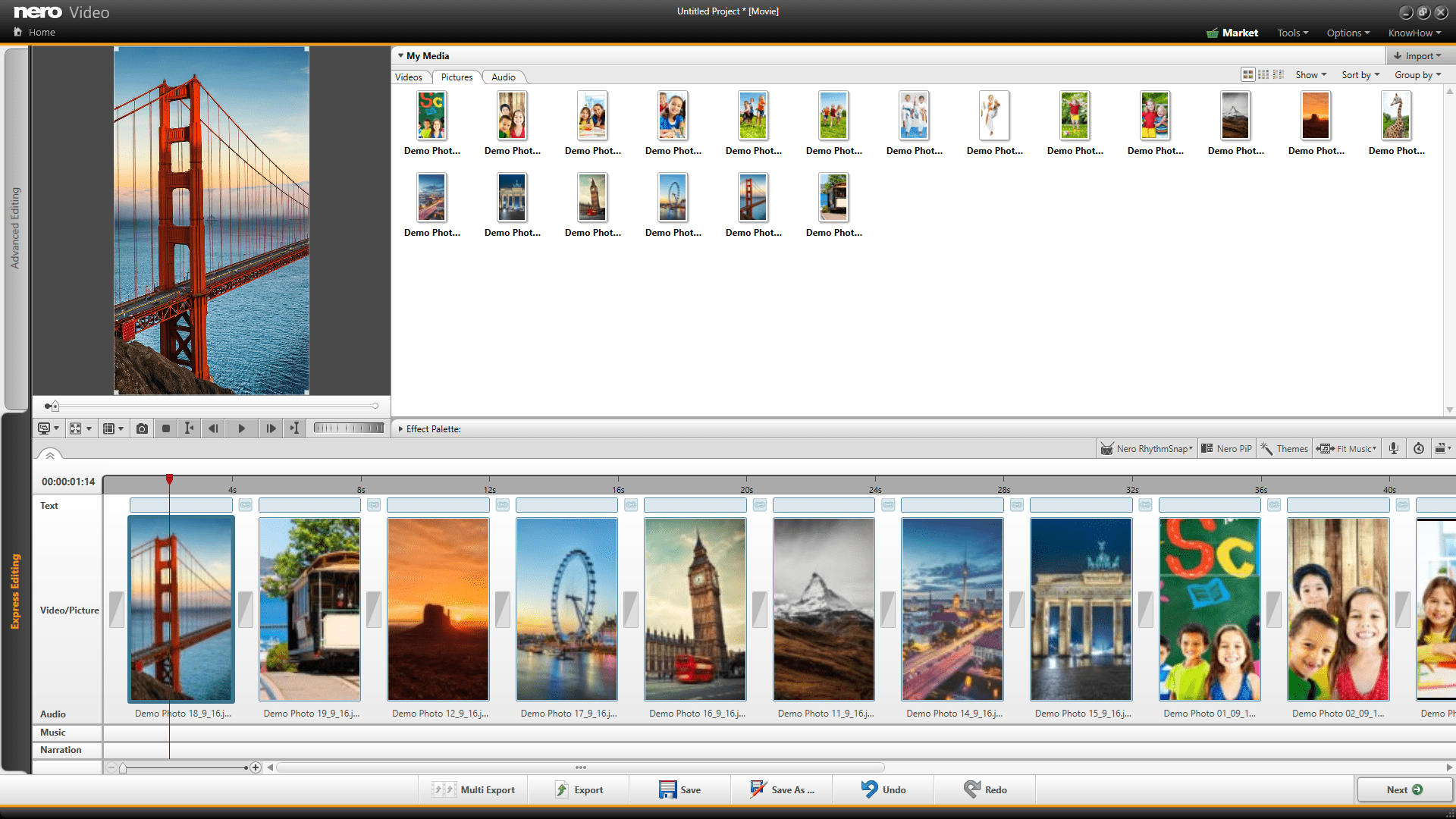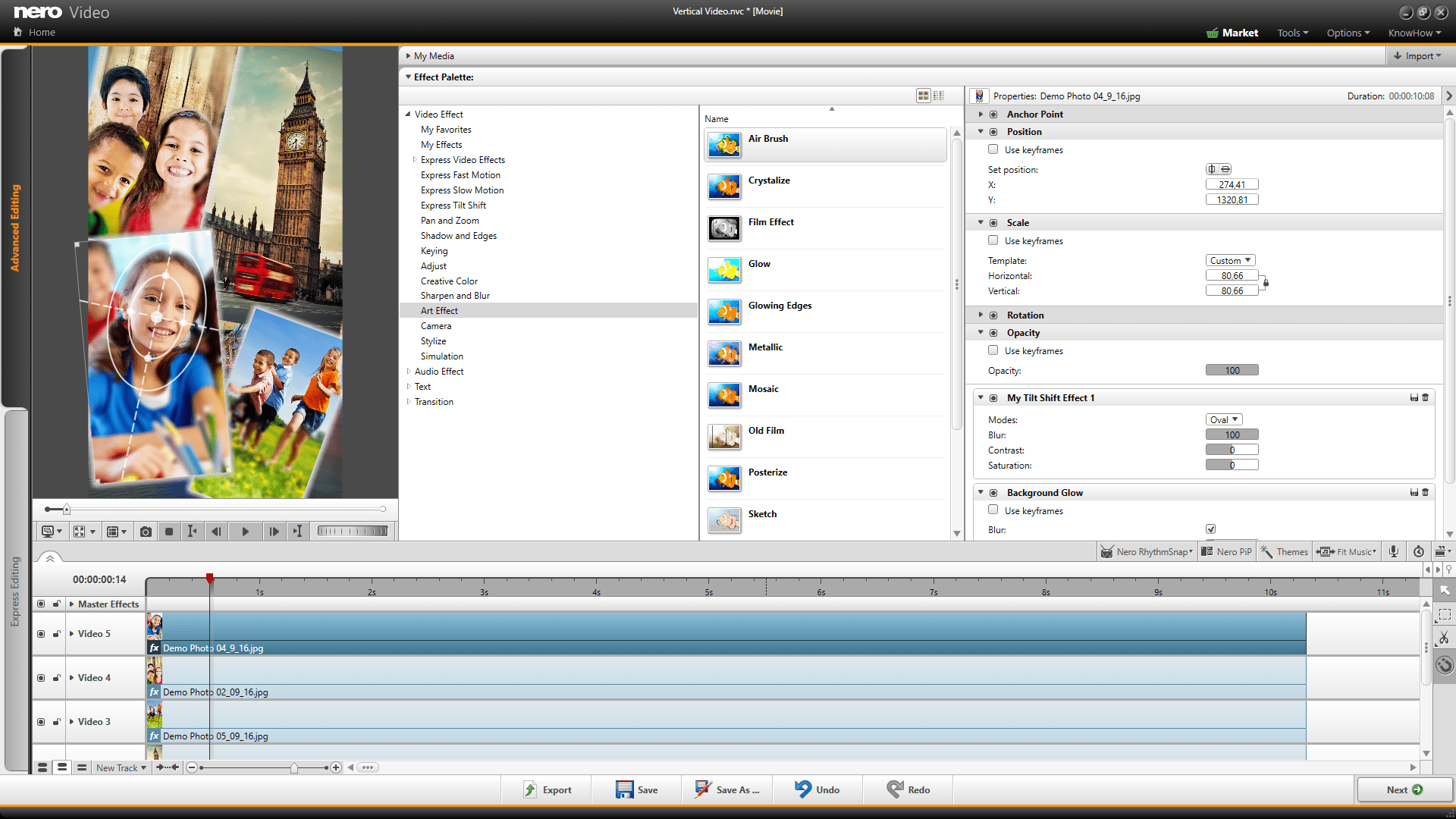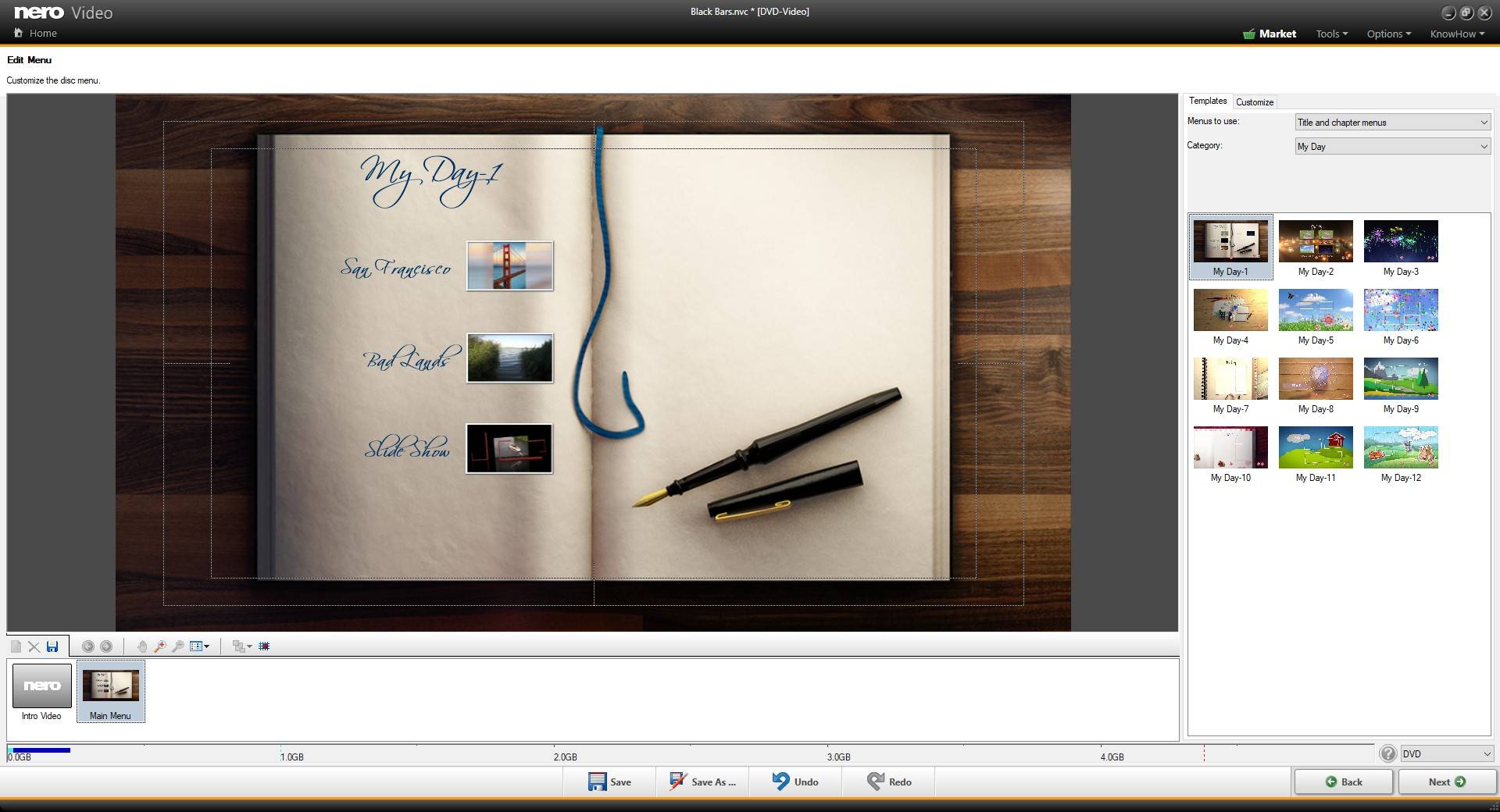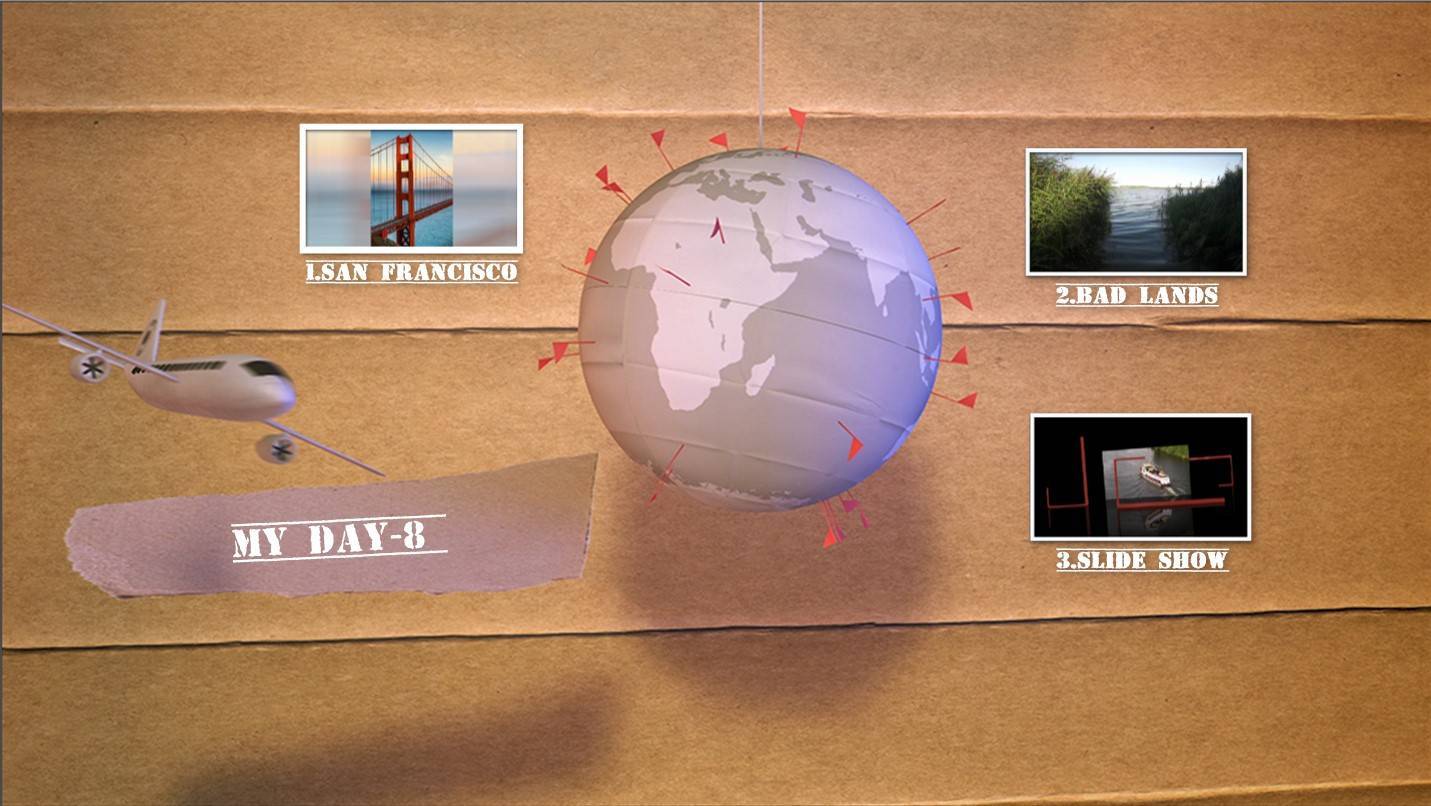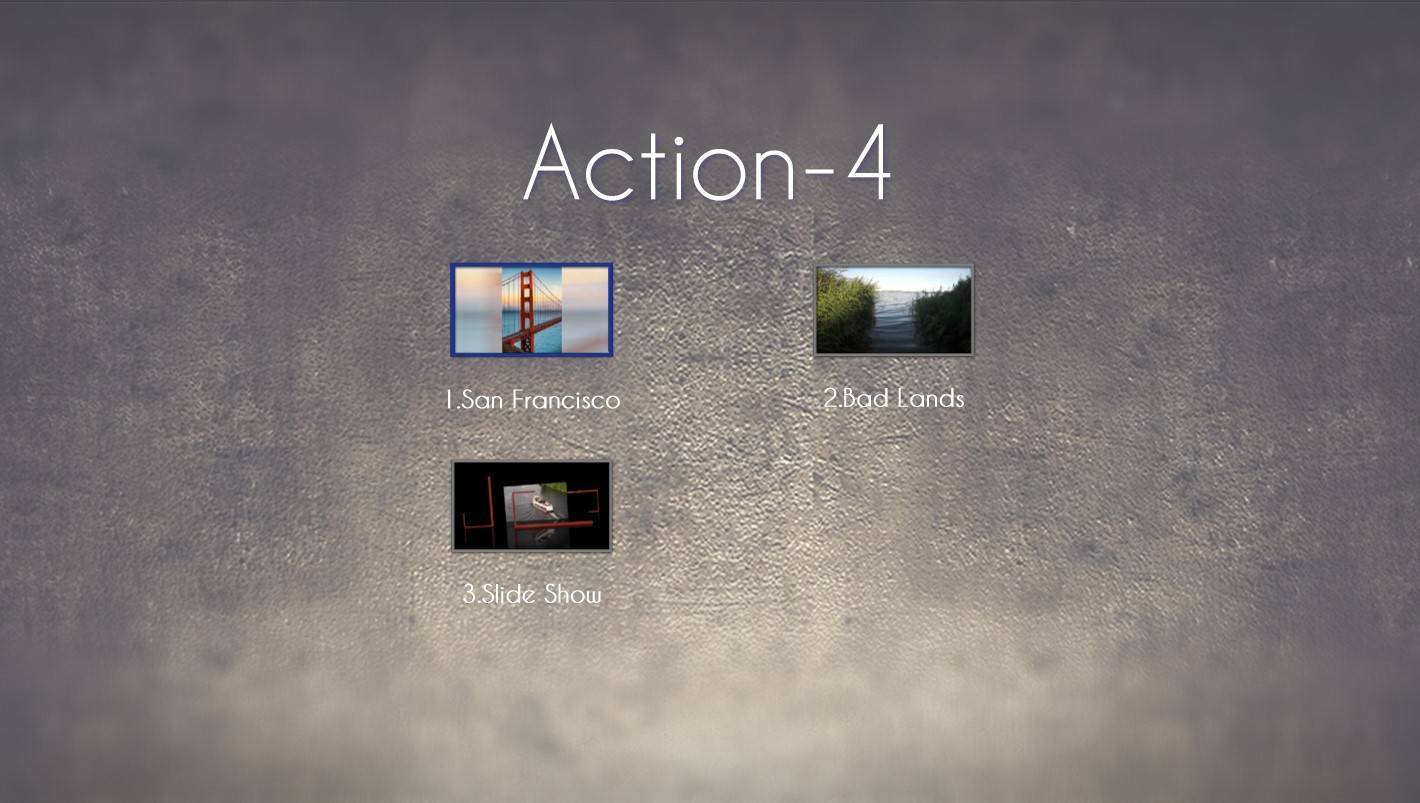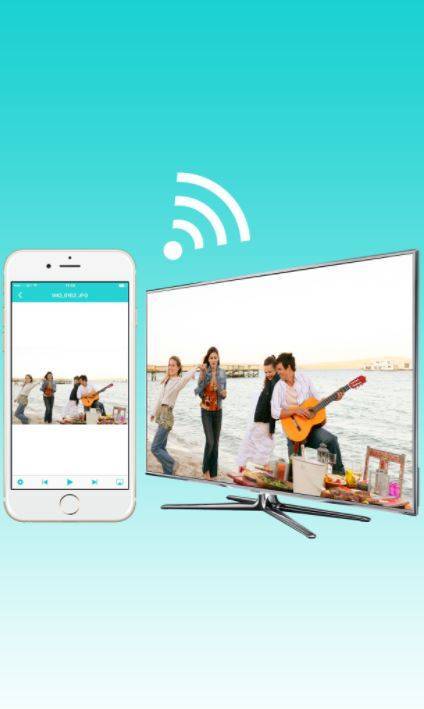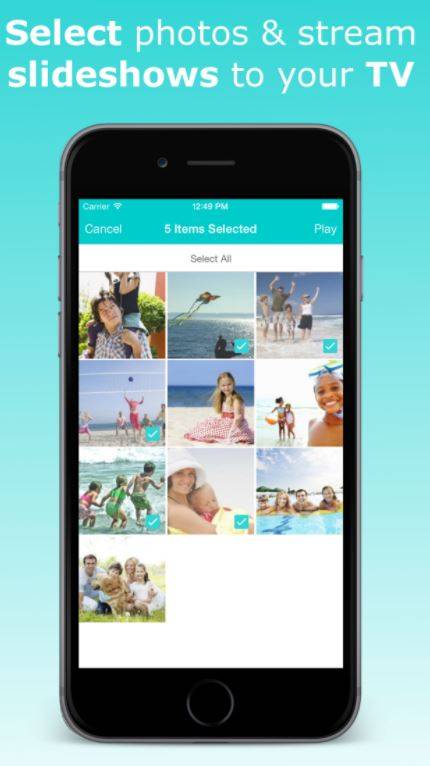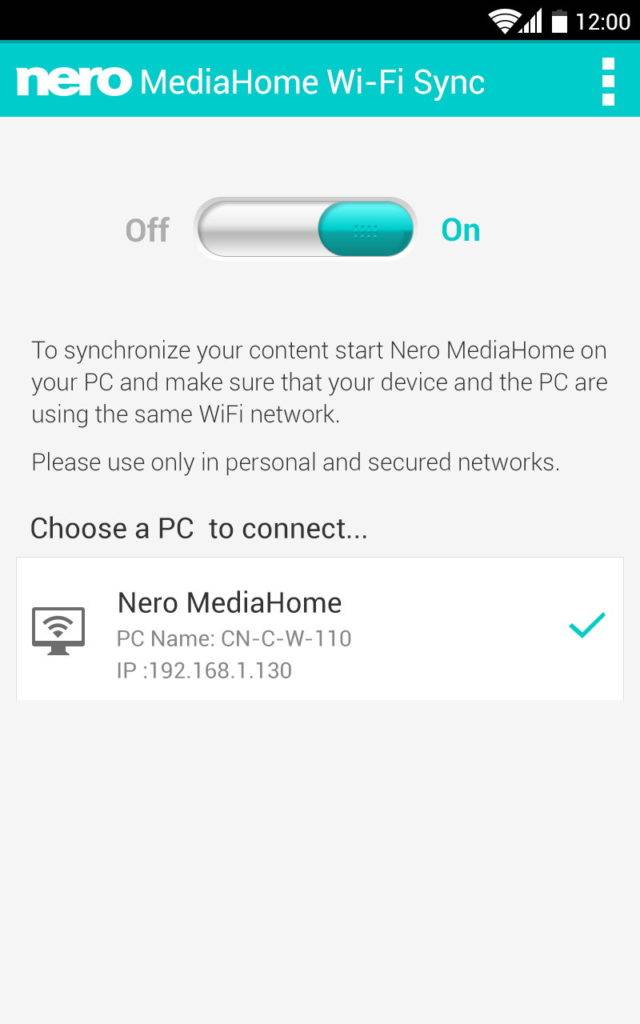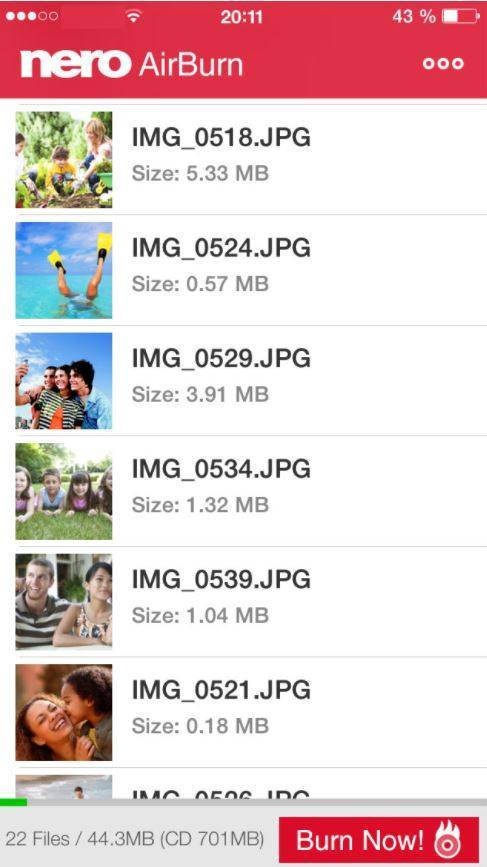Today, most videos and photos are captured via smartphones in portrait orientation, and are also shared and watched vertically. Following this trend, major social media platforms like YouTube and Facebook have introduced vertical video as a newly supported standard format.
Nero Video has comfortable functions to utilize this format out of the box, now.
Via the vertical video editing mode, Nero Video allows you to import, edit, and export portrait videos and photos in native vertical video format.
You can access the vertical video editing mode via Nero Video home screen either by dropping your files into the drop zone (dragging a 16:9 vertical video will automatically open a vertical editing project), or by clicking on the button ‘Edit Vertical Video’.
‘Express Editing’ and ‘Advanced Editing’ in almost all functions work exactly like the regular widescreen editing mode of Nero Video.
Vertical Video – Express Editing
Vertical Video – Advanced Editing
When selecting one of the new ‘Vertical Video MovieThemes’ intro, outro, visual effects and matching music will be added to your vertical movie automatically. This way you can create your vertical masterpieces in no time for sharing and watching on your mobile device.
Nero KnowHow 00083