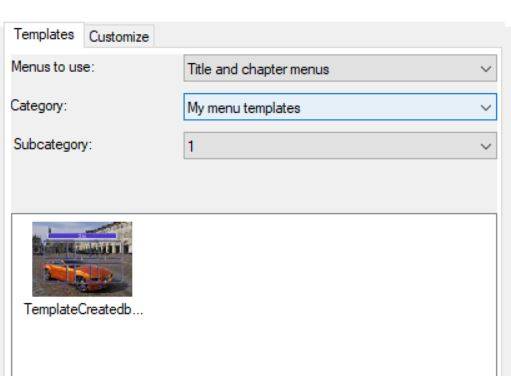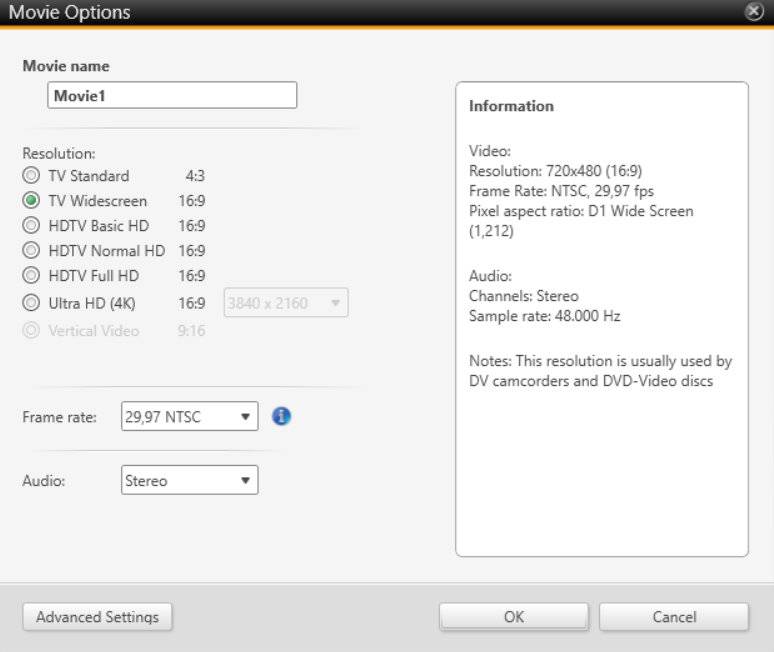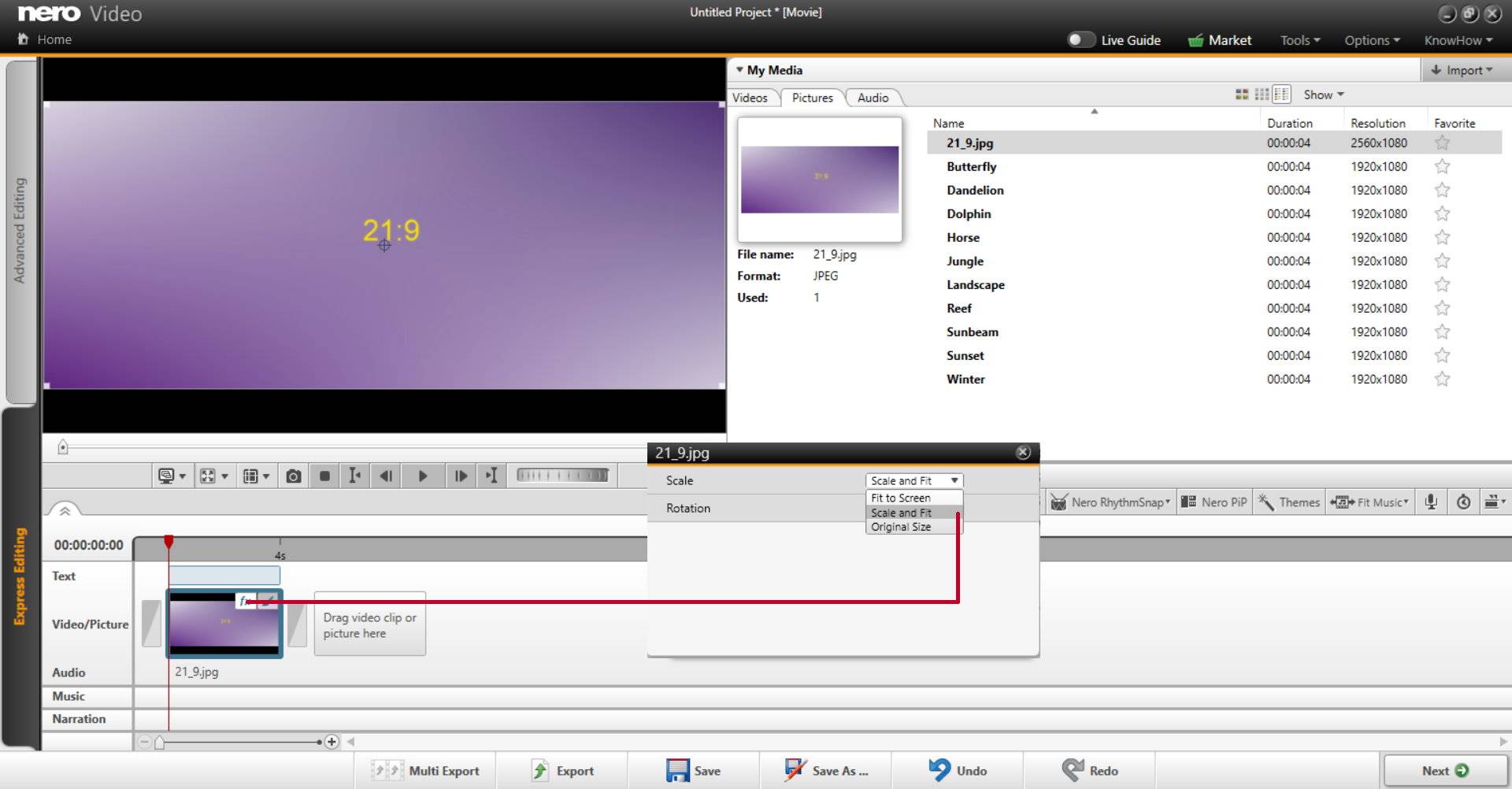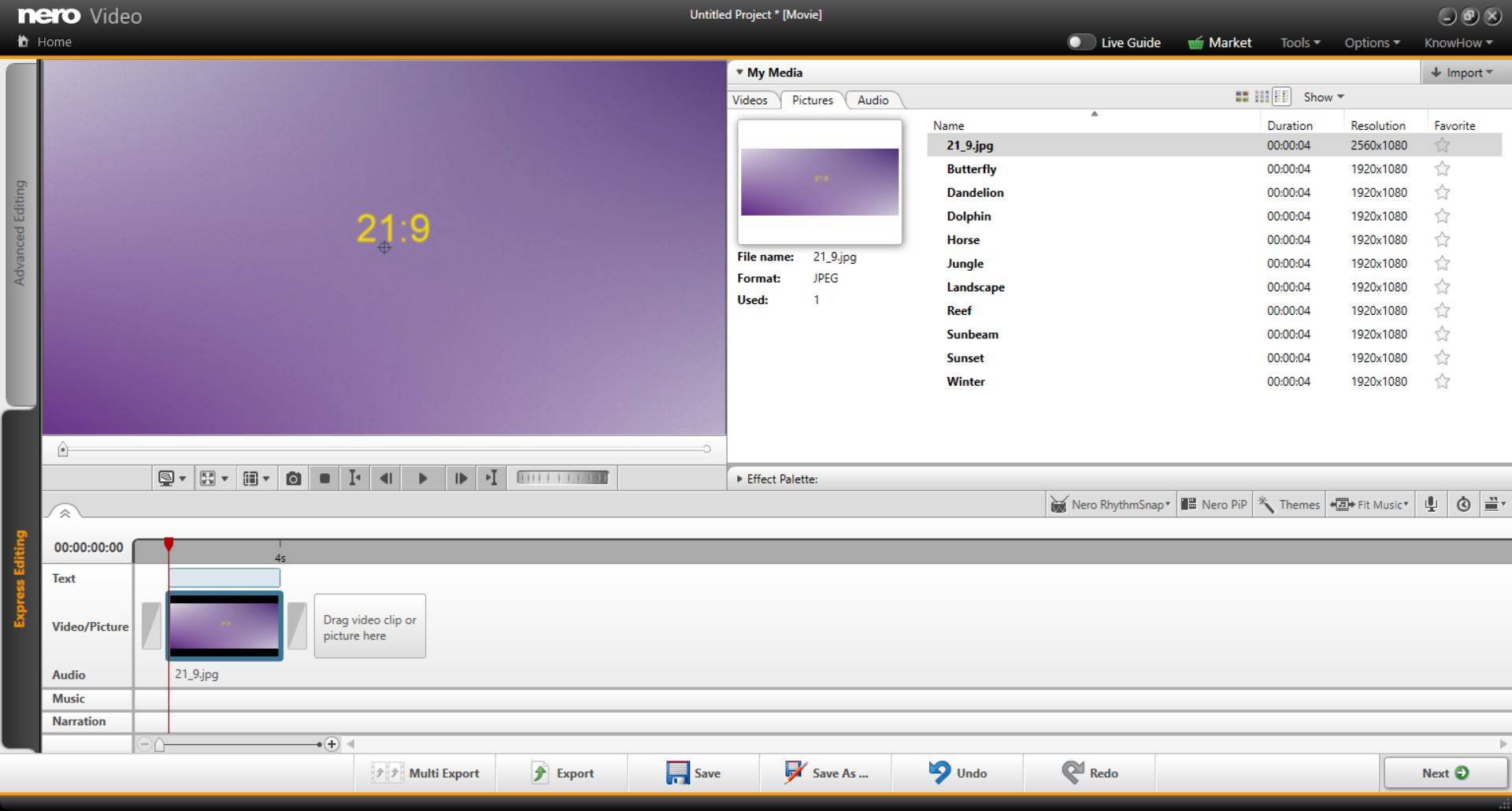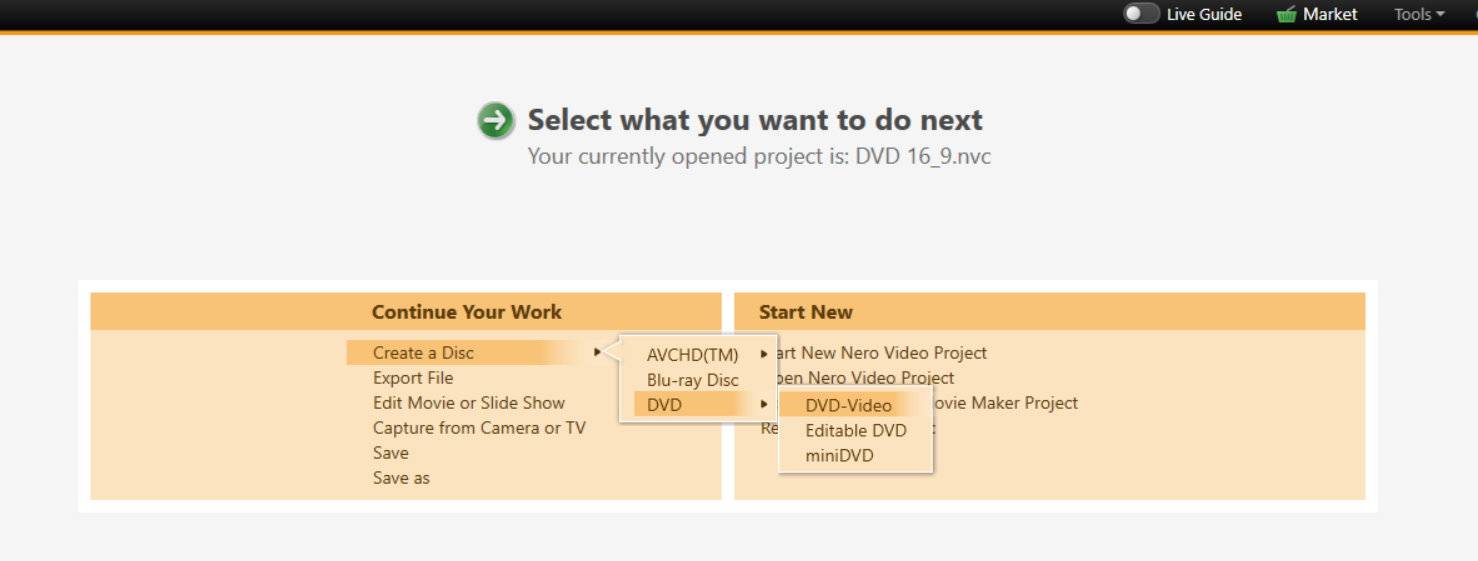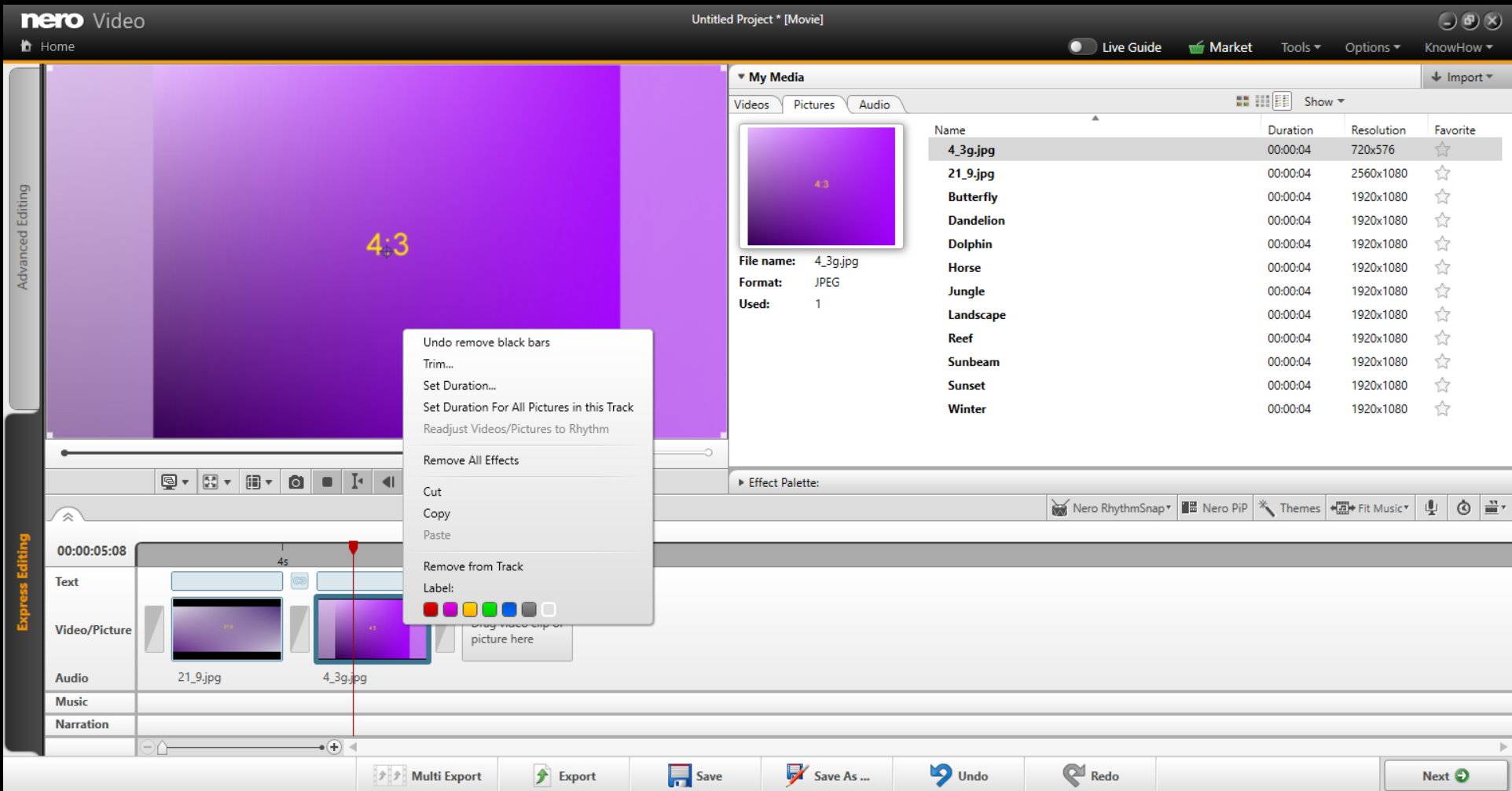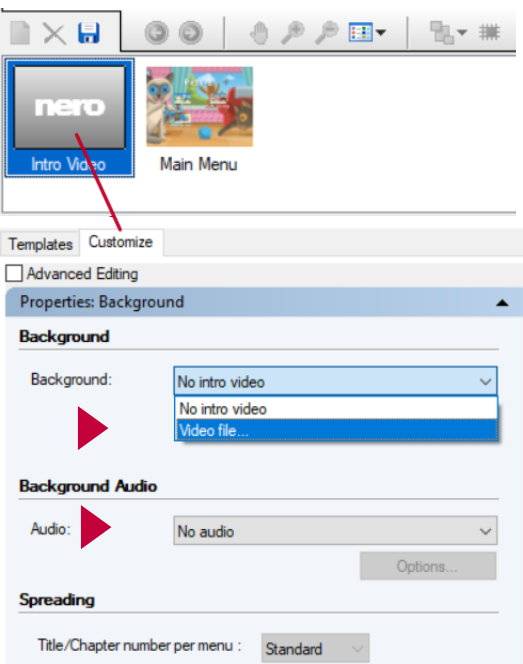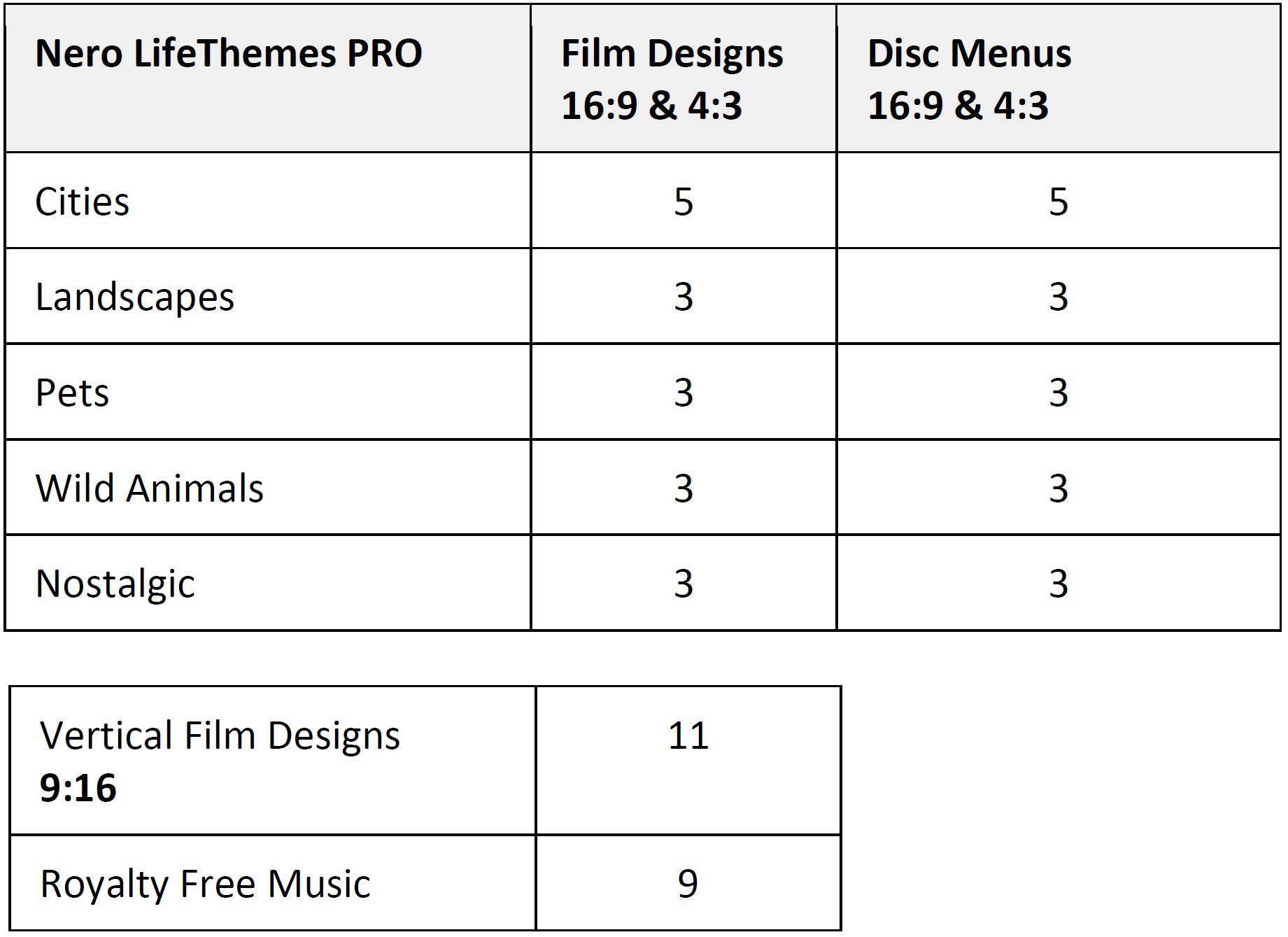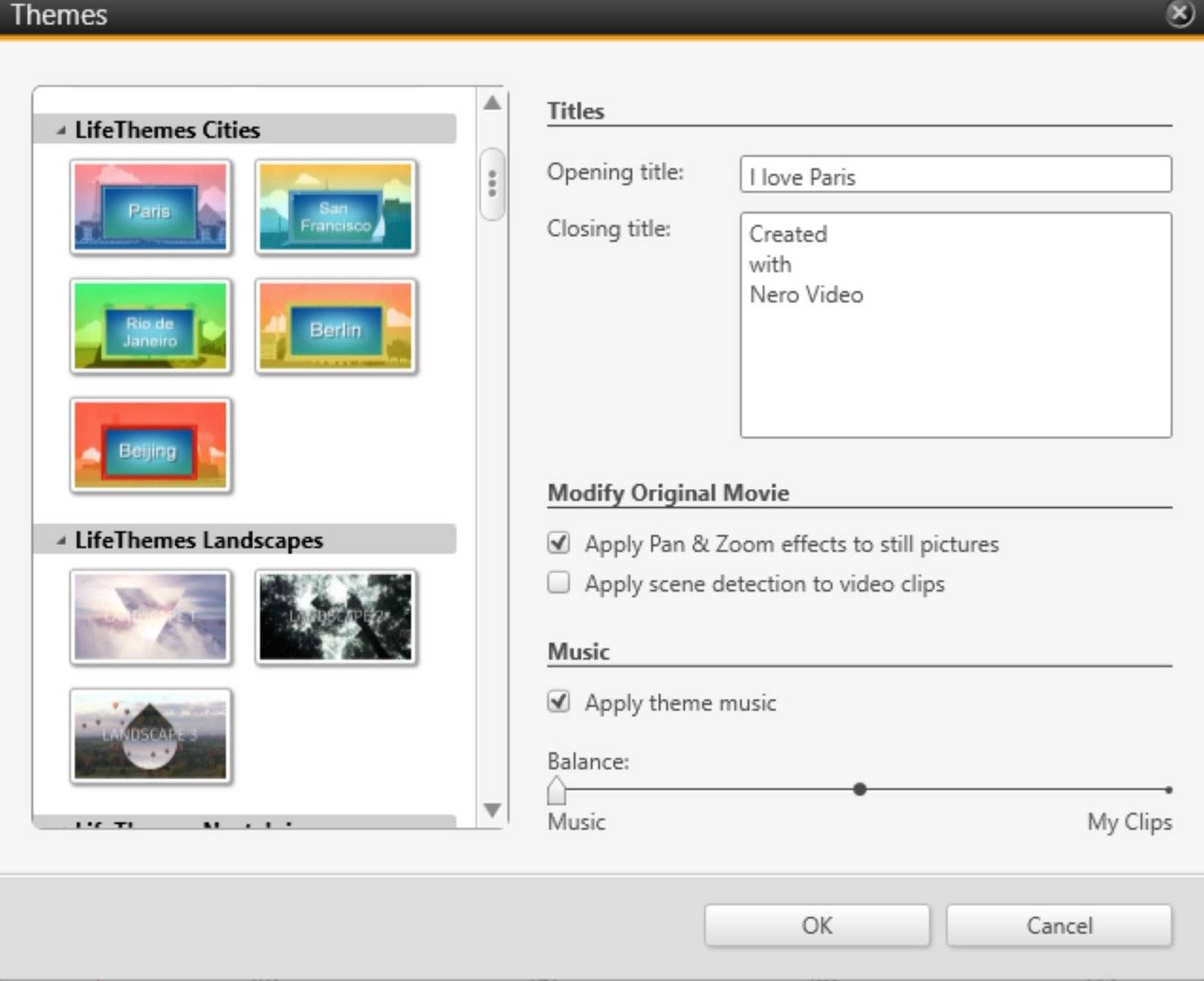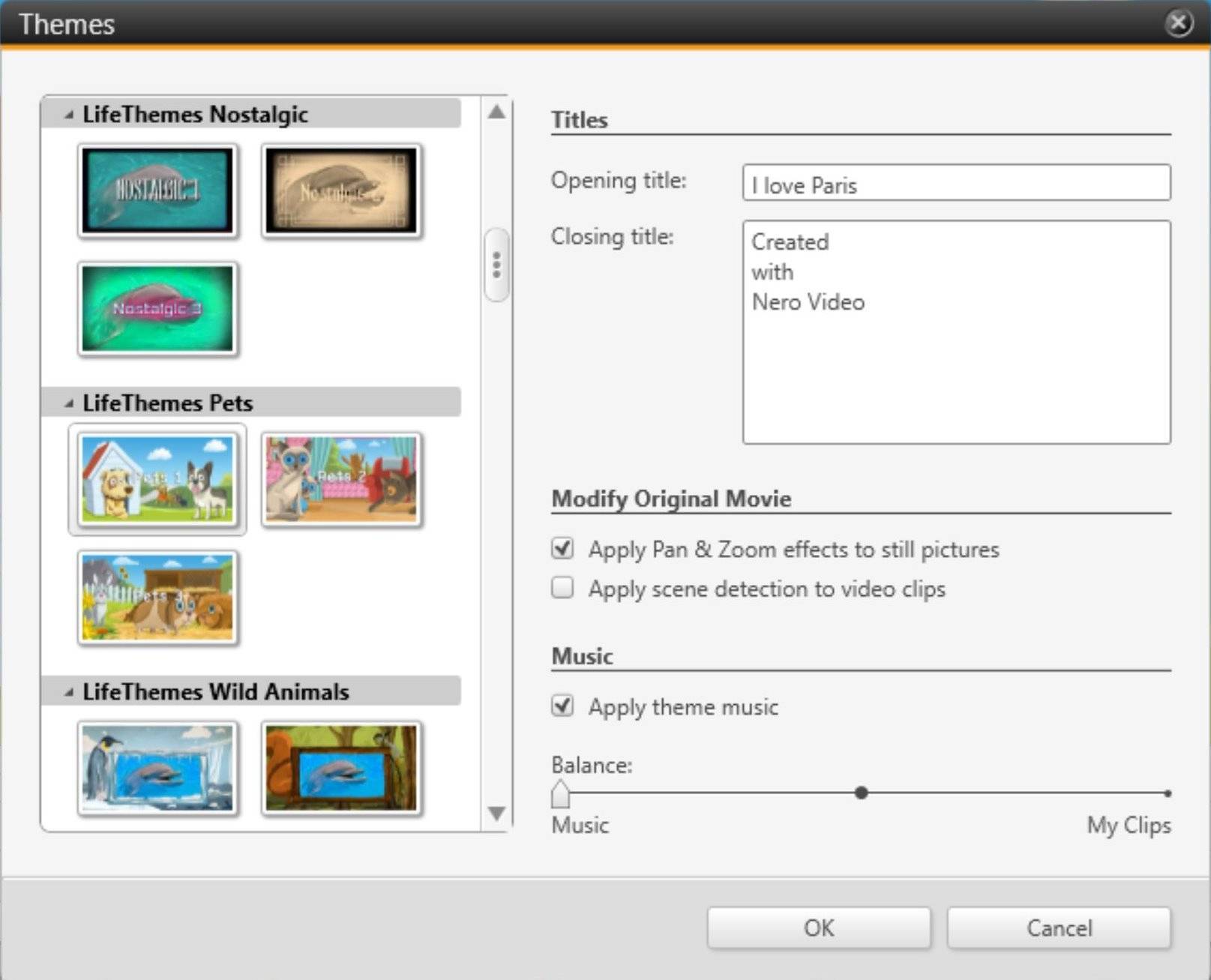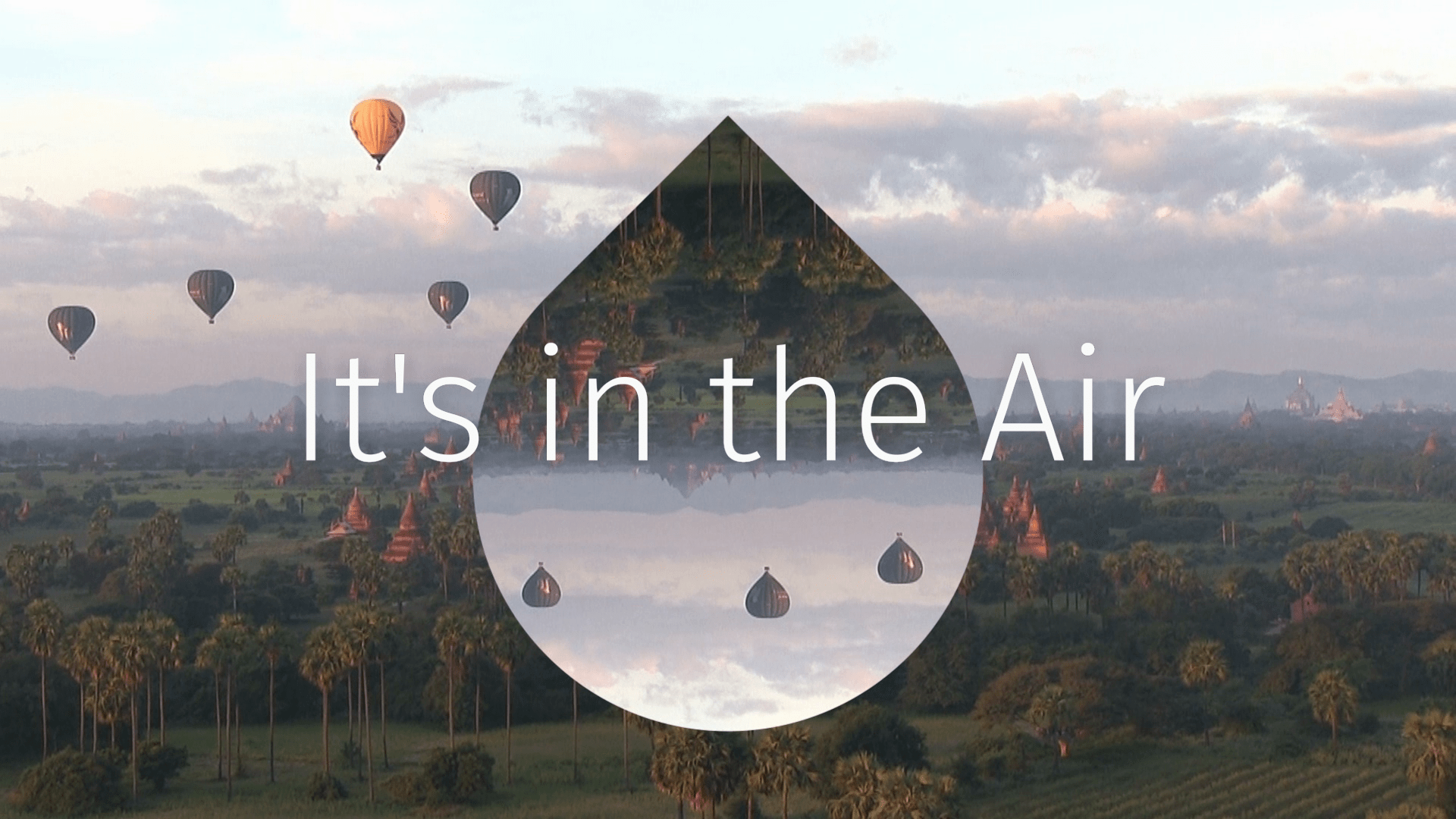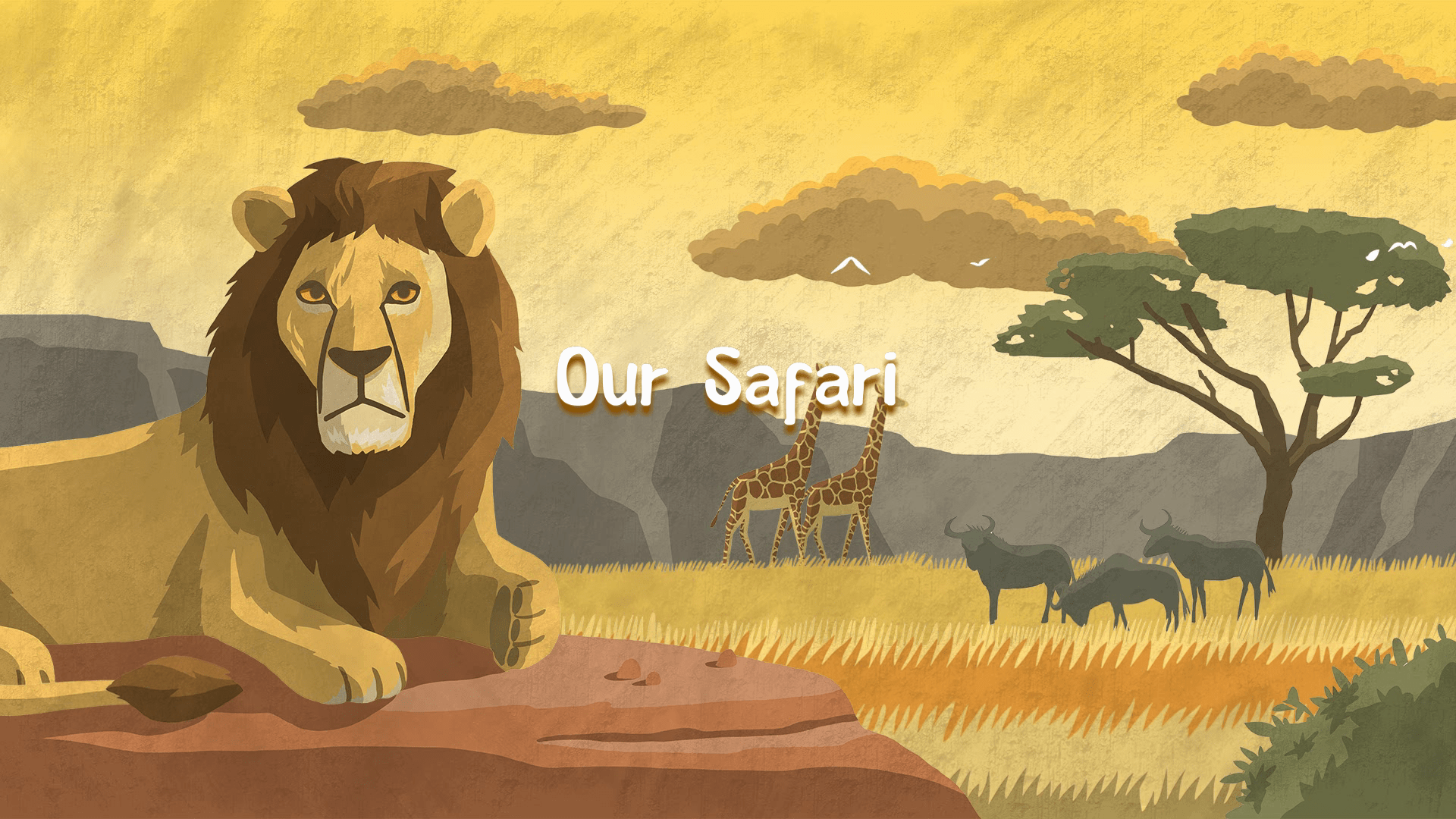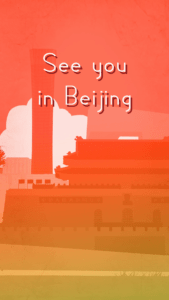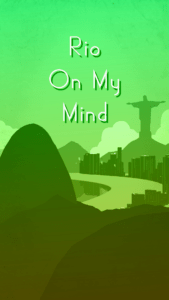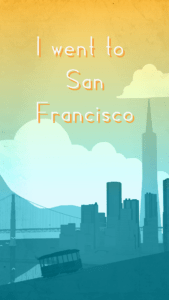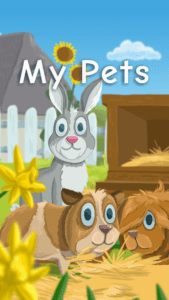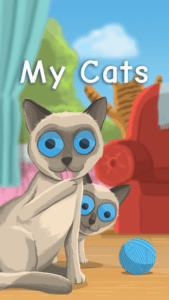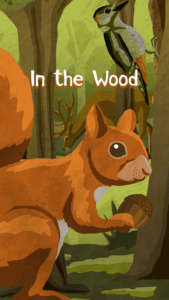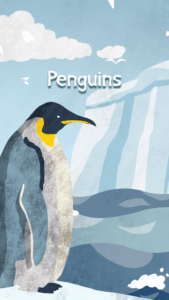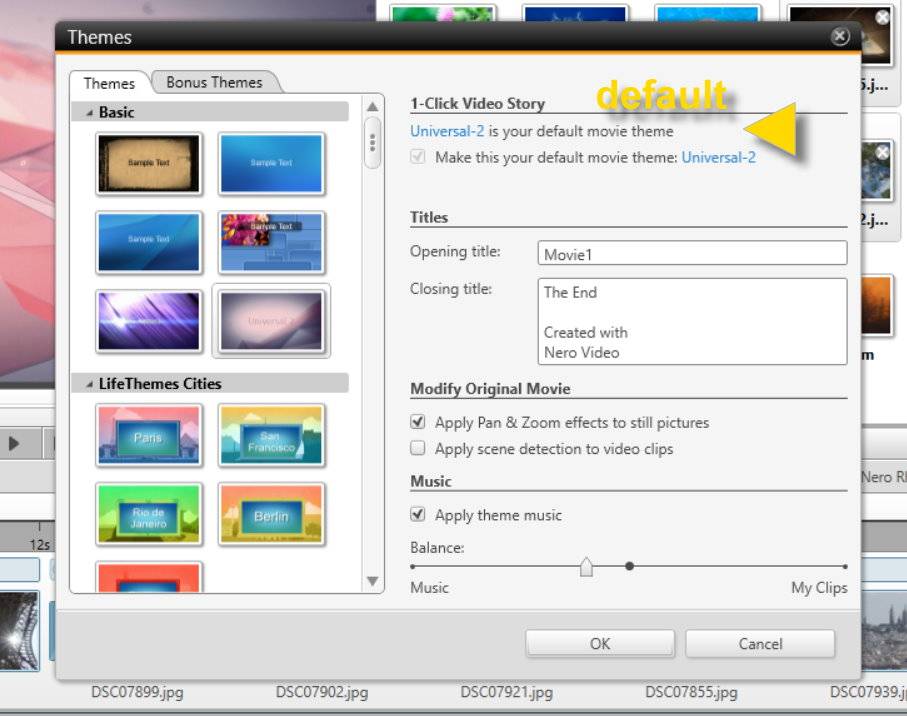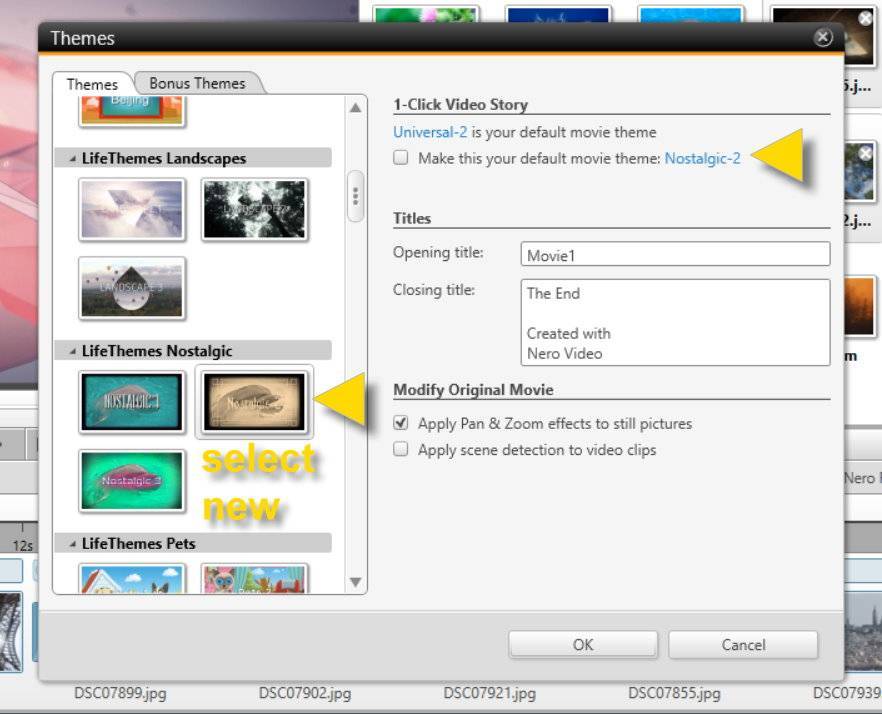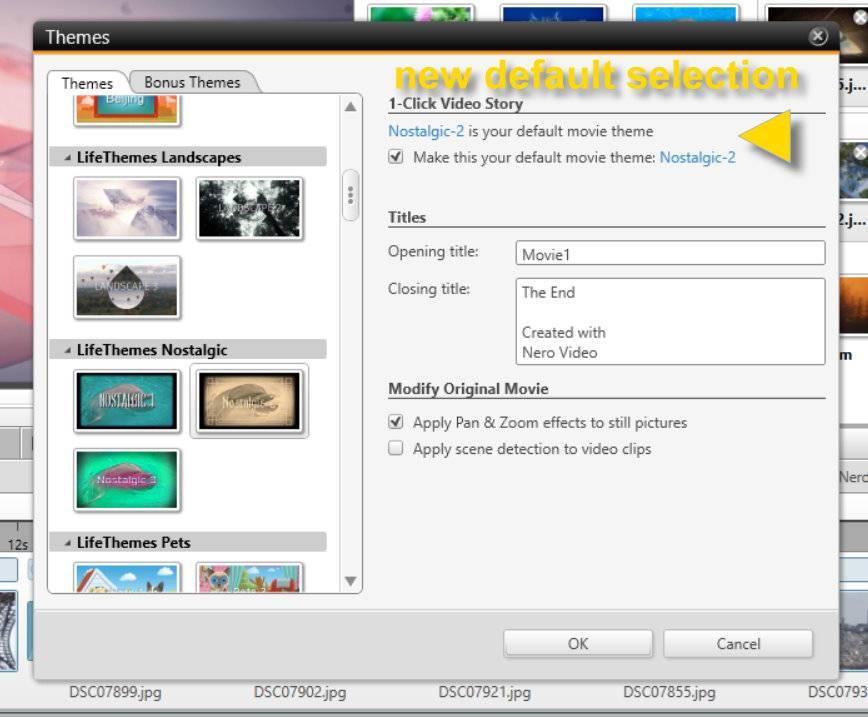Yes, this is possible with some workaround. By default, Nero Video cannot support customized menus created with Nero Vision in Nero 9. Please follow the steps mentioned below. This should work identically for self-created menu templates from Nero Vision Xtra (Nero 10).
Copy your customized Disc Menu from Nero 9 located in folder “C:\Users\<User>\Documents\NeroVision\Templates\CE” to “C:\Users\<User>\Documents\NeroVideo\Templates\CE” which is used for Nero Video 2019
1. Navigate to each disc menu folder, and find a file with extension “*.tpl”. (below example shows folder “This PC\Documents\NeroVideo\Templates\ CE \ 1\ TemplateCreatedbyNero9\SD.4.3”)
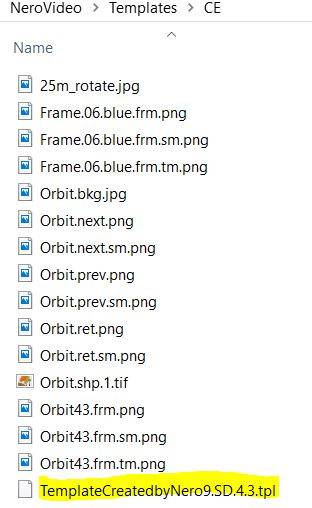
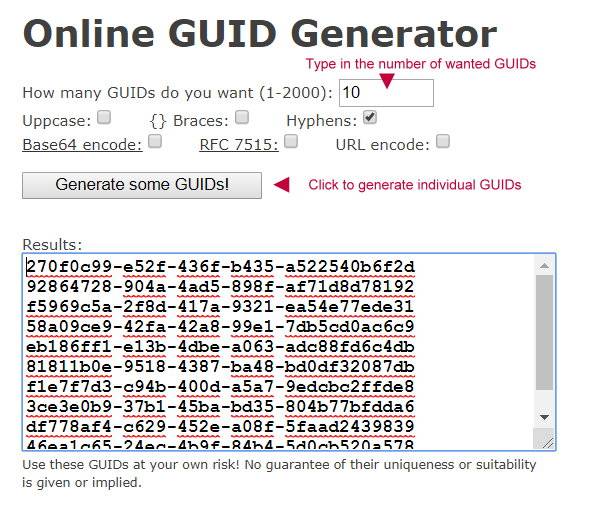
4. Click on an empty space after the entry “<metadata>” (4th element in the line).
5. Insert a new string “<GUID>{******}</GUID>”
6. Paste your GUID into the brackets {******}. This will read like e.g.:

8. Open the template in Nero Video menu selection page under “My menu templates”
9. Do this for each menu you want to handover from Nero Vision to Nero Video
Nero KnowHow 00162