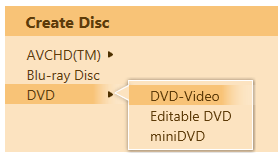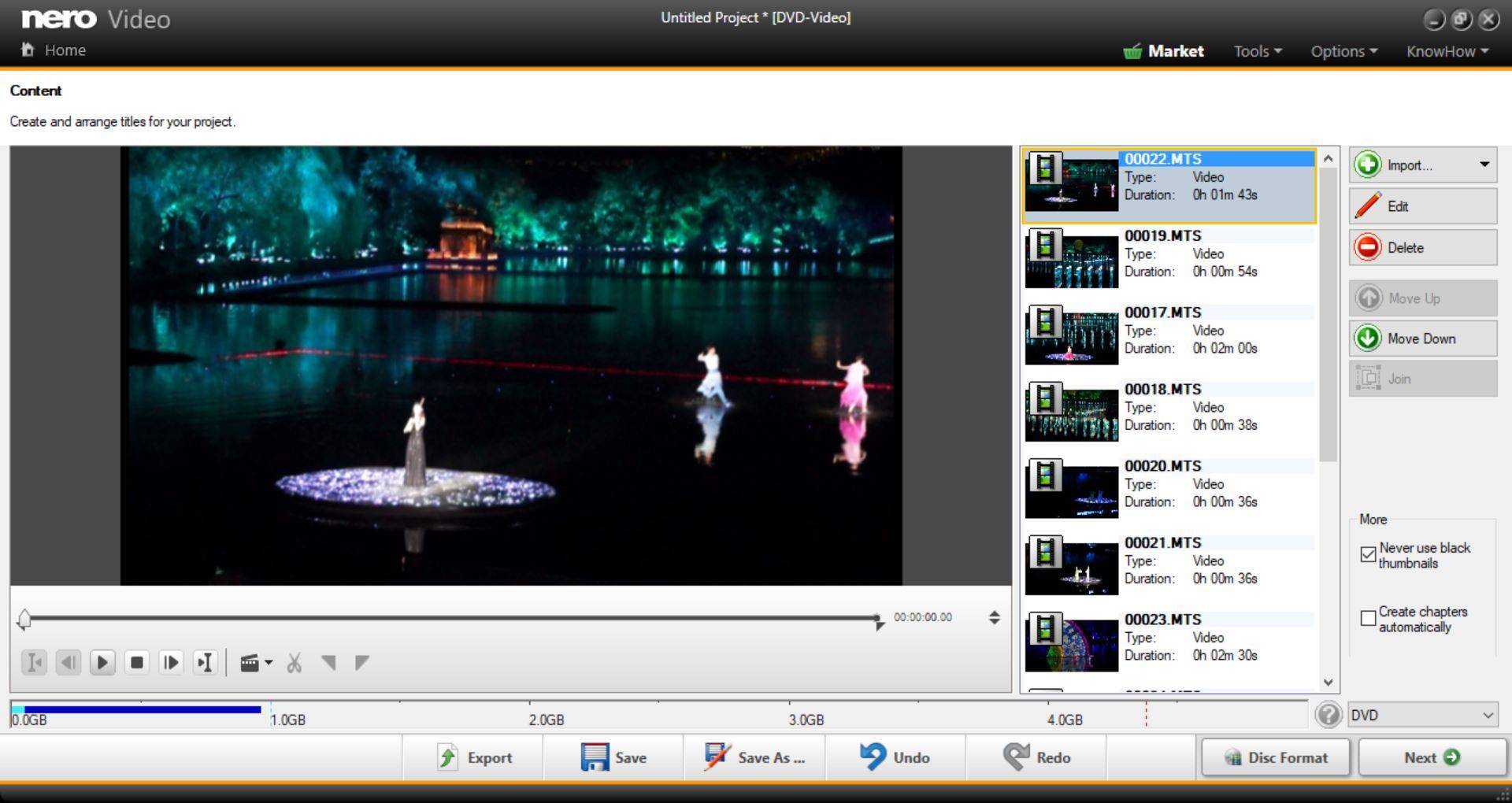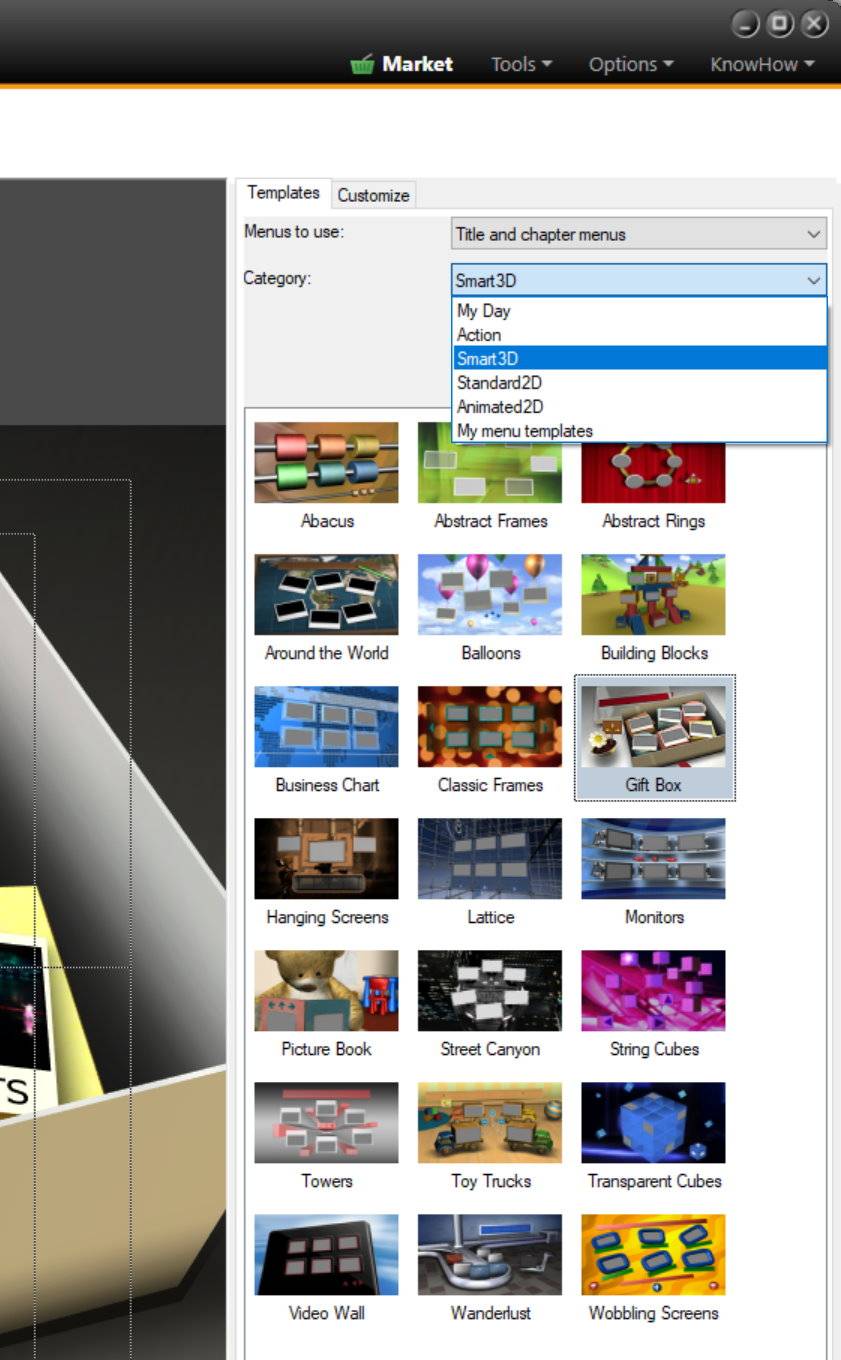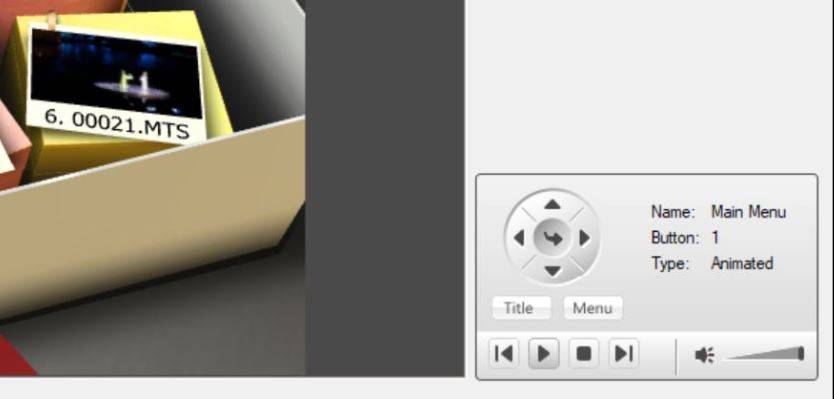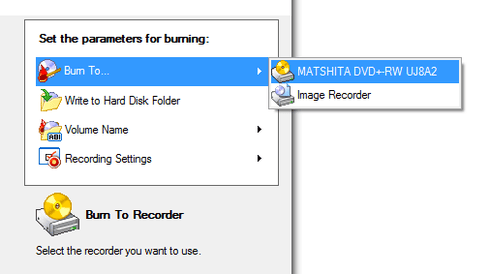In general, your subscriptions are managed by Microsoft. You can check the official document from Microsoft: Manage a Microsoft subscription.
We listed some frequently asked questions below:
Q1: I would like to trial the subscription features before I pay. How to do it? Will I be billed?
You will not be billed in your free trial phase.
The free version comes with a watermark that appears when you play the main video. You can remove the watermark during the free 7-day trial for a full viewing experience and access to all features.
Q2: How do I cancel my subscription?
If you subscribed via your Microsoft account, you must cancel your subscription through your Microsoft account.
In order to cancel your subscription, please follow the following steps:
-
Go to Services & subscriptions and sign in with the Microsoft account you used to purchase your subscription. It’s important to use that account.
-
Find your subscription and select Manage. If you don’t see Manage, but see Turn on recurring billing instead, this means your subscription will expire on the date shown and you don’t need to do anything else.
-
On the next page, select Cancel (or it might say Upgrade or Cancel, depending on your subscription type).
-
Scroll through and follow the instructions on the page to proceed with cancellation.
To view the complete cancellation policy, see Microsoft Store Terms of Sale.
Q3: Does deleting the application cancel my subscription?
No, uninstalling an app will not automatically stop your subscription. You must cancel your subscription to end it. If you uninstall the app without canceling your subscription, you will still be charged. If an app you’ve purchased a subscription for is removed (discontinued completely) from Microsoft Store, your future subscription will be automatically canceled but past subscriptions will not be refunded.
If you have more questions, please contact us at support@nero.com.
Nero KnowHow 00240