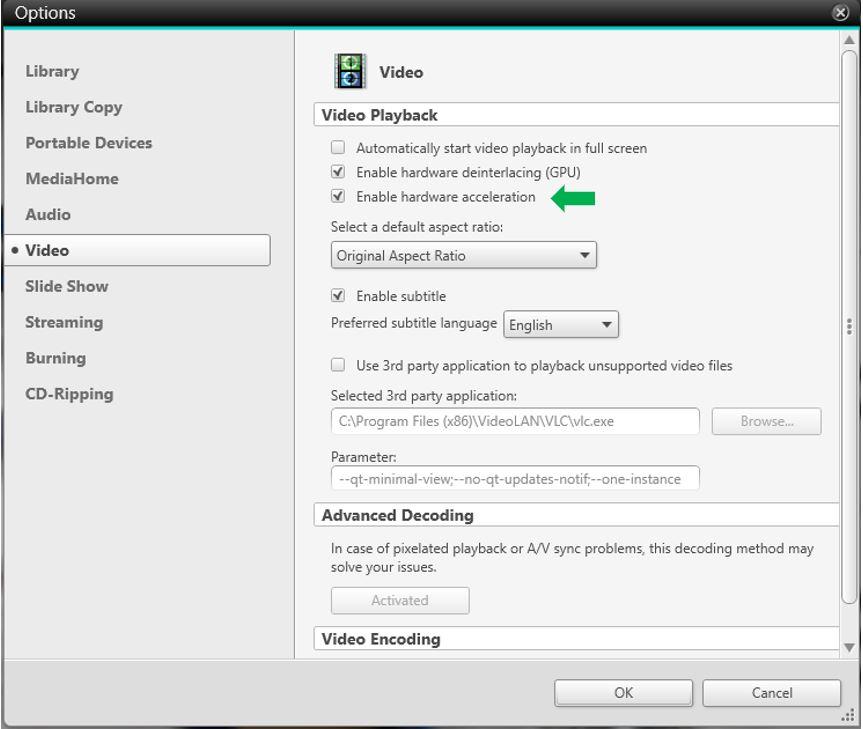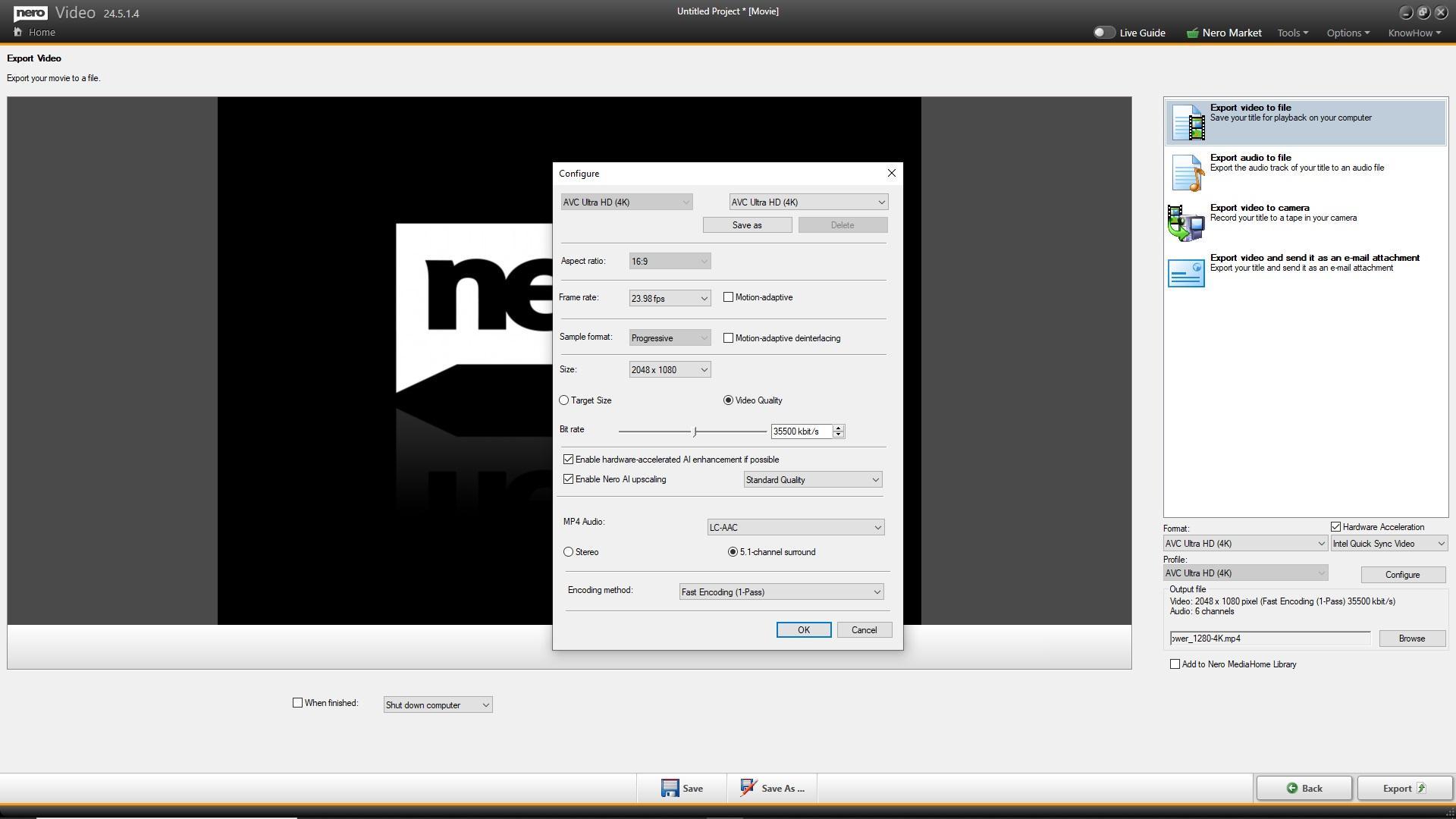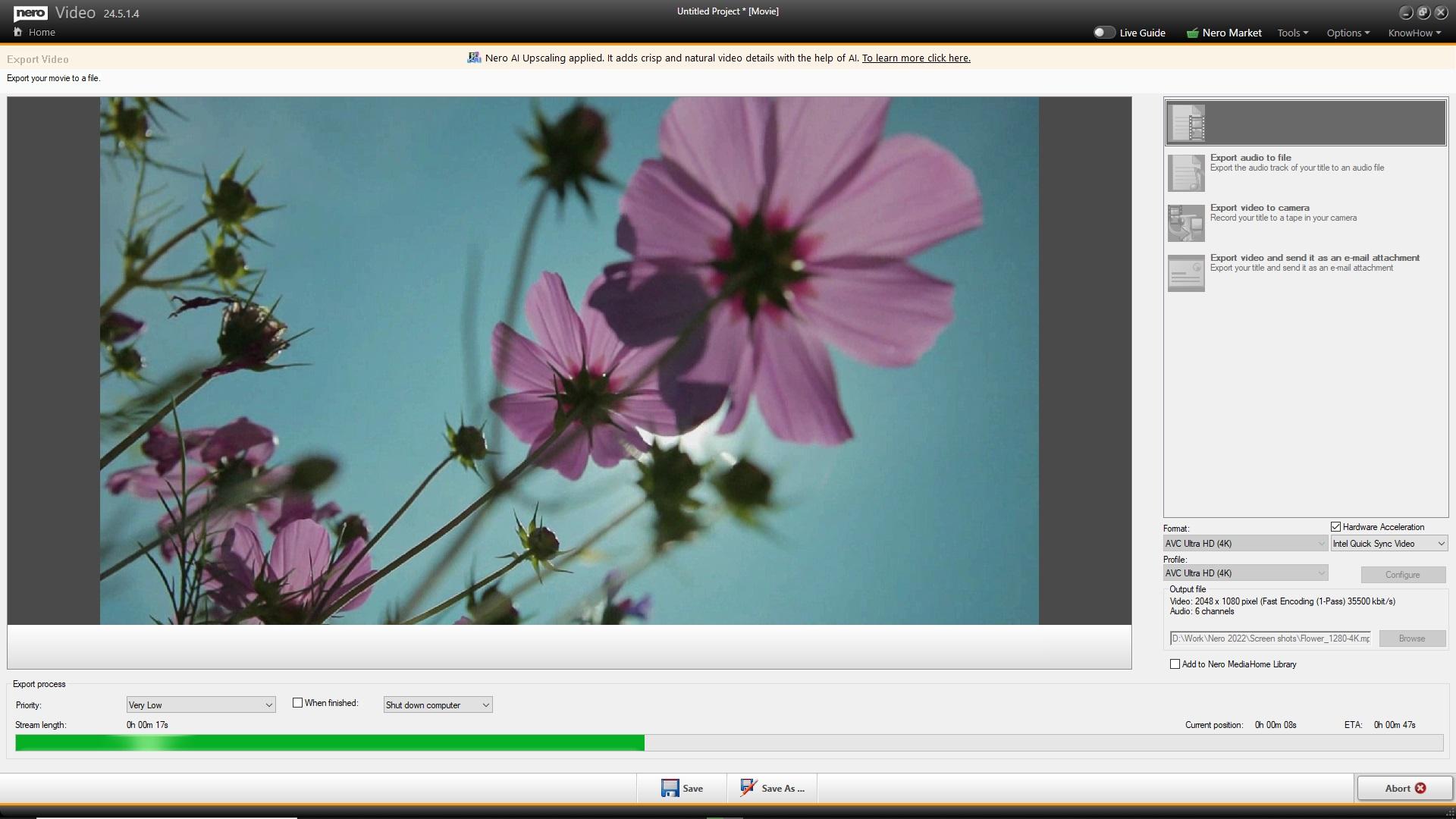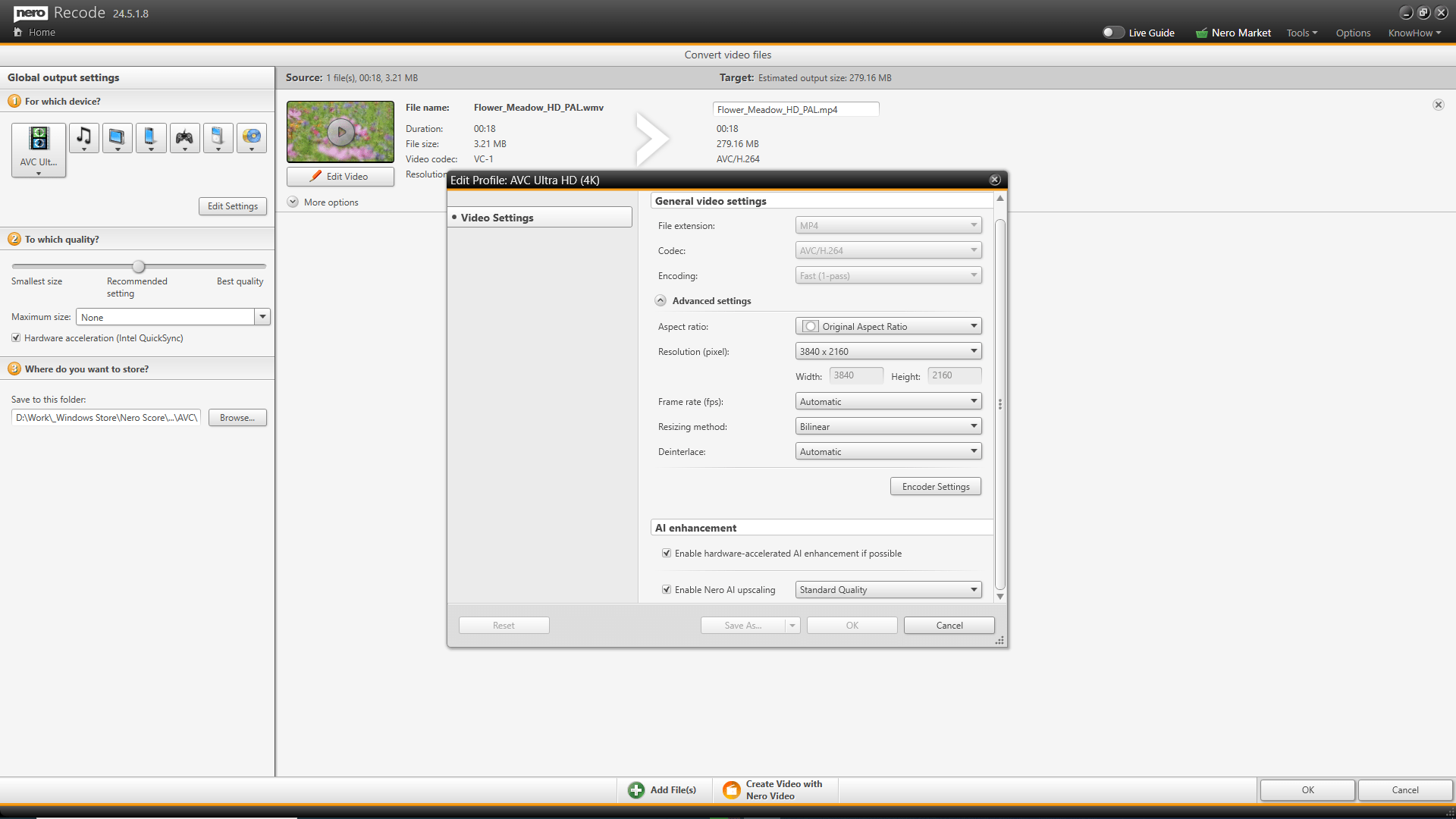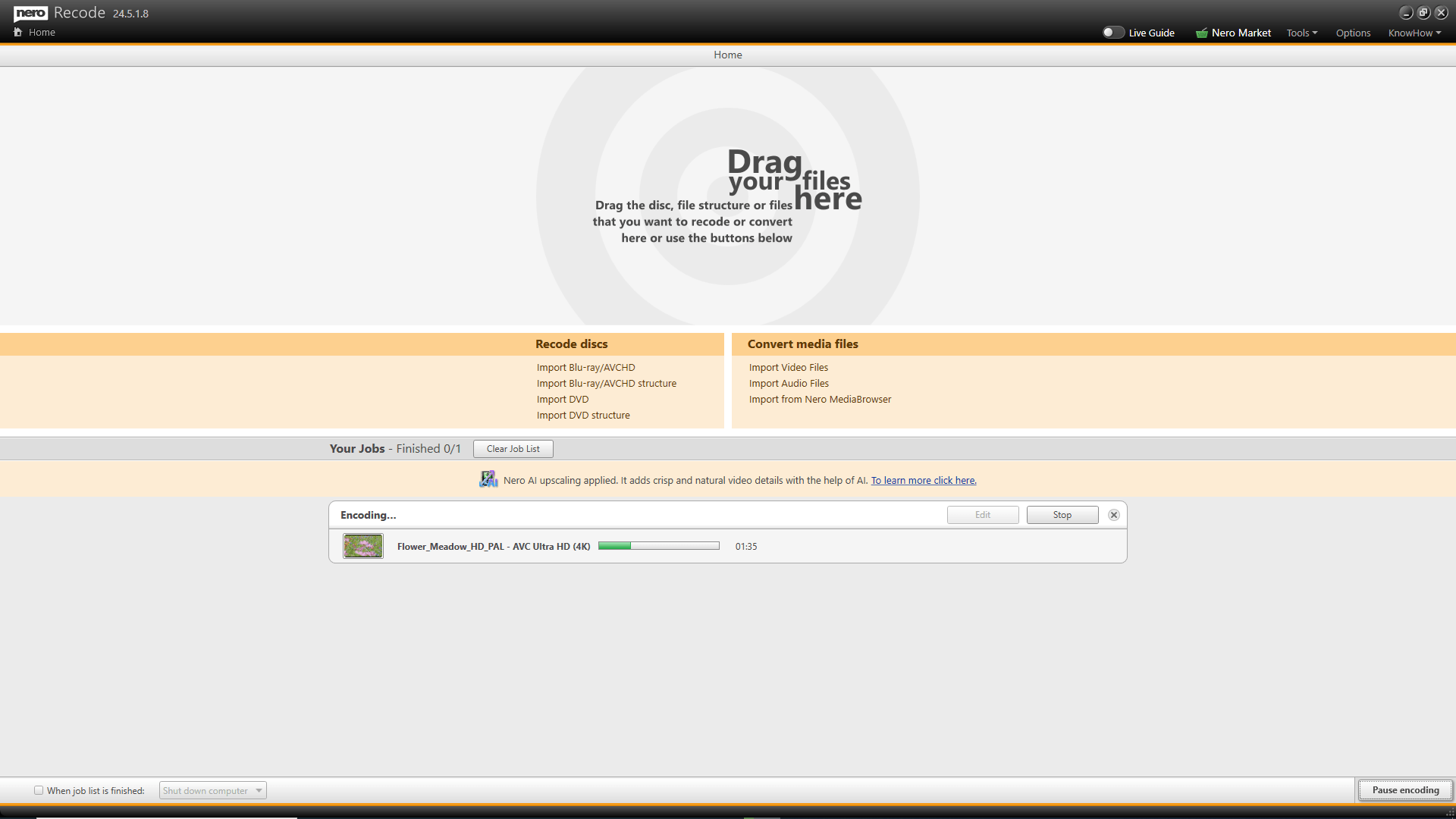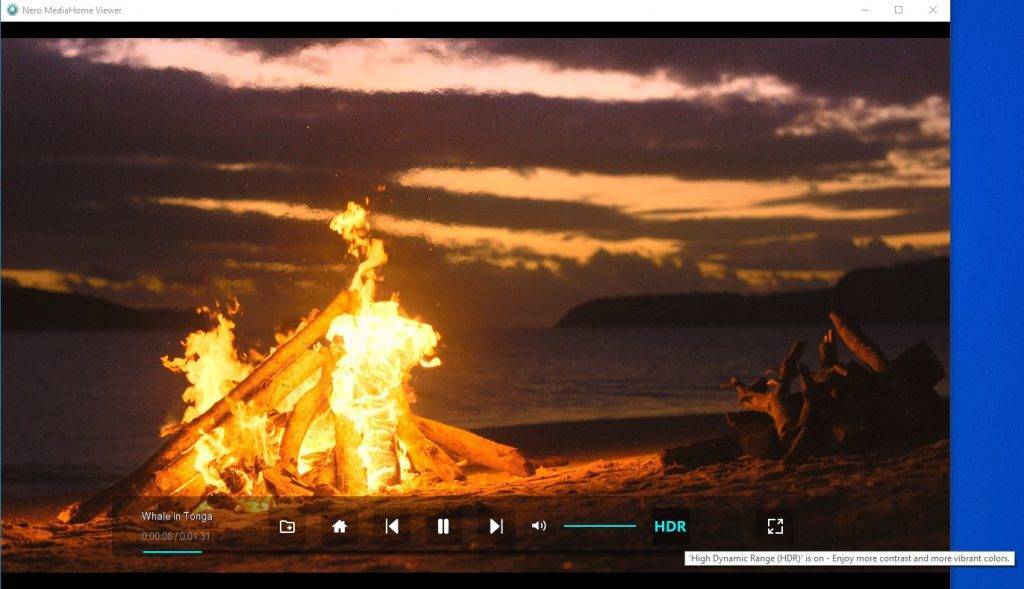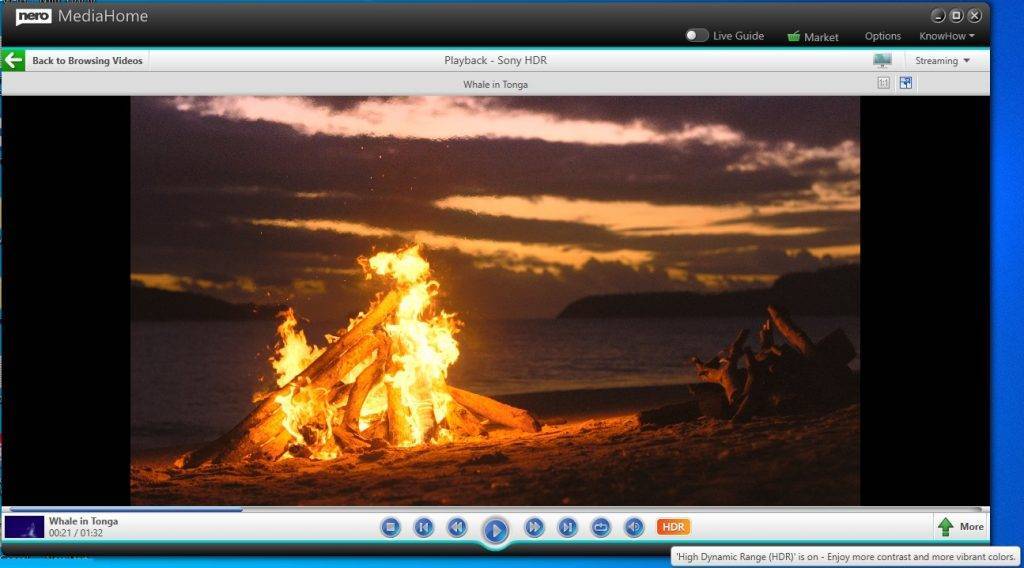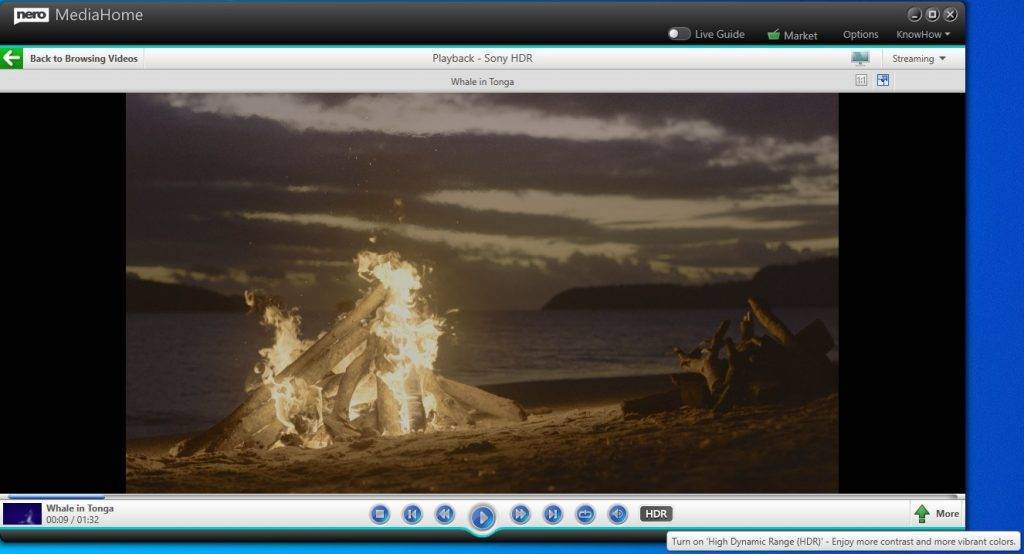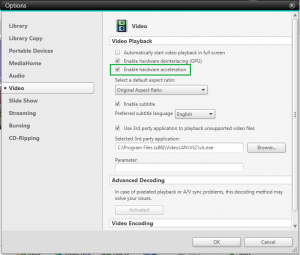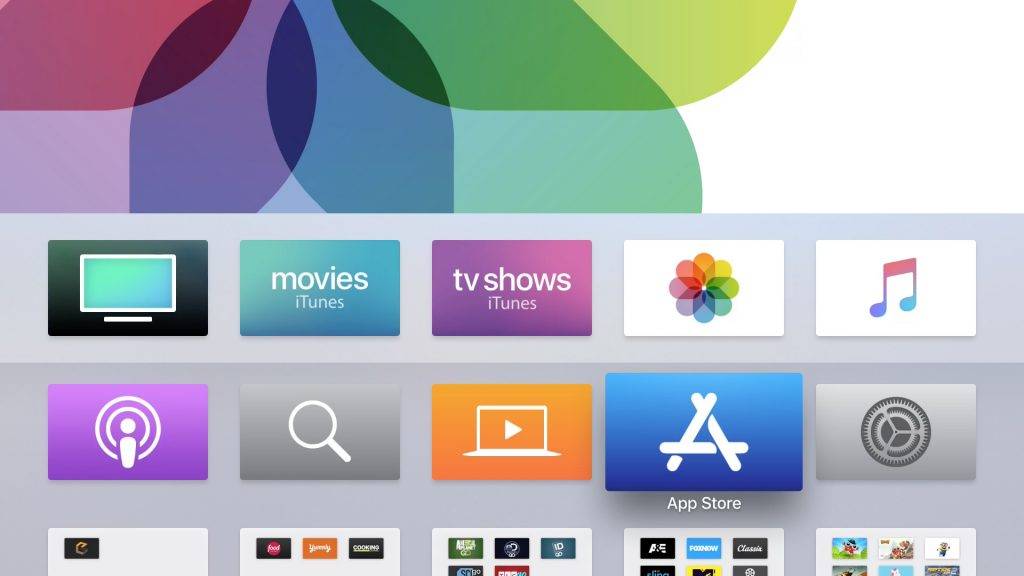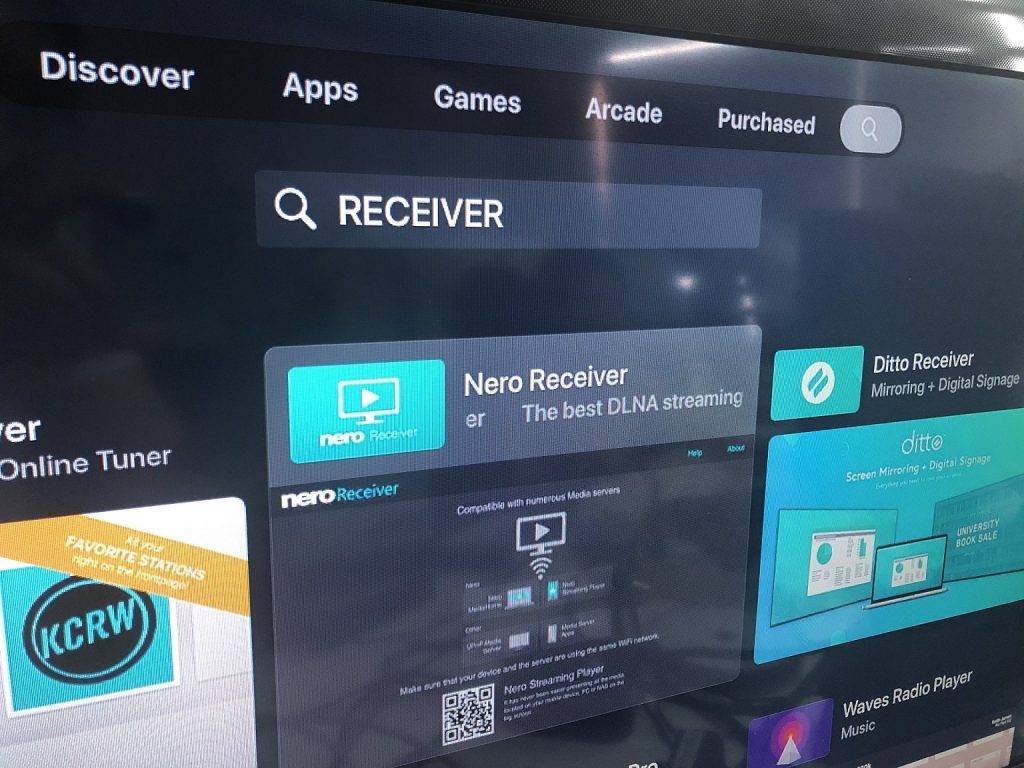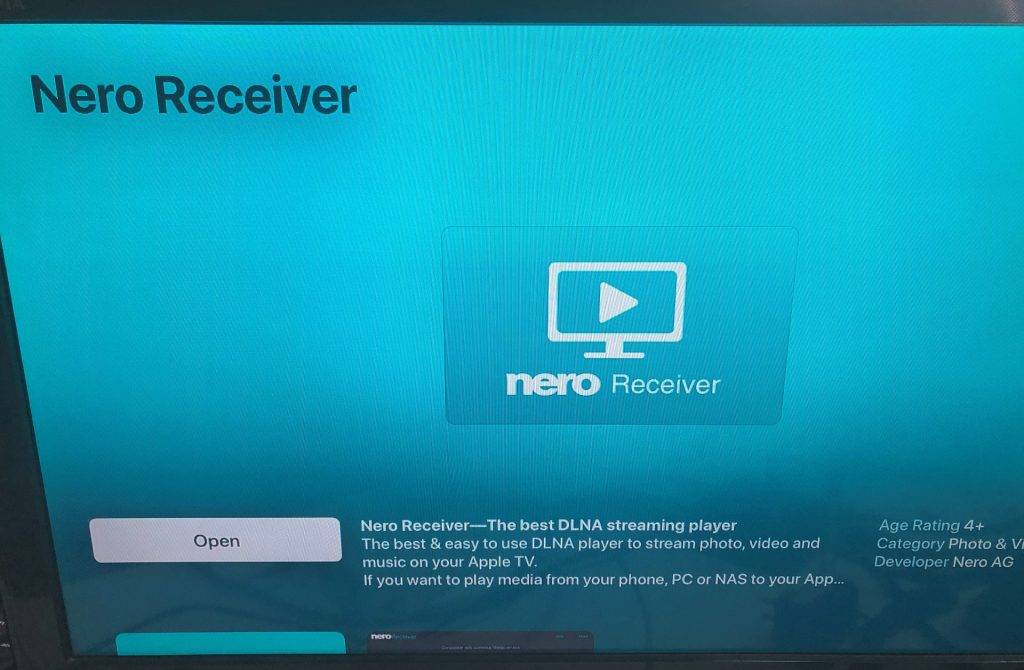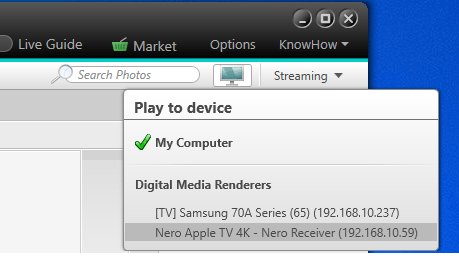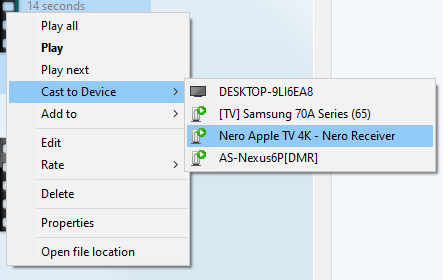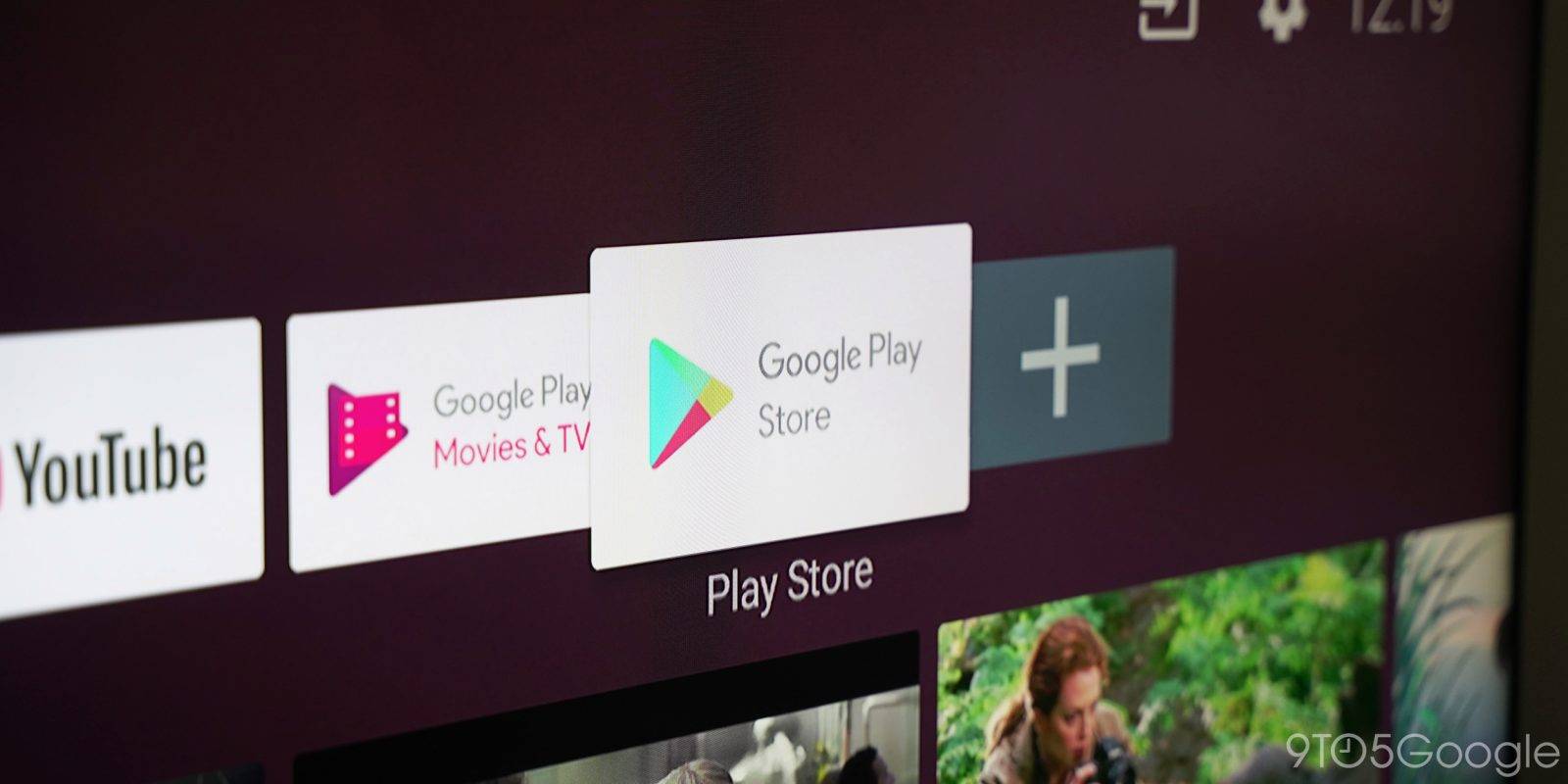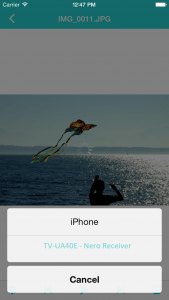Even people who are not so interested in watching movies may agree that watching videos in high resolution (such as Full HD, 4K) is a wonderful experience. With 4K monitors and TVs becoming more and more popular, are you still satisfied with watching blurry SD videos on 4K monitors or TVs?
What is traditional video upscaling?
Traditional upscaling or resize is the easiest way to stretch a lower resolution video onto a larger displayer. The pixels in the lower resolution image are simply repeated and averaged to fill all the pixels of the higher resolution display. The result is that the video fits a 4K monitor, but it usually looks blurry.
What is Nero AI video upscaling?
Nero AI video upscaling predicts high-resolution videos through an AI model and produces incredible clarity and enhanced details that cannot be reproduced by traditional upscaling, such as sharper edges, more realistic hair, and the landscapes with striking clarity.
Before and after: Nero MediaHome playback with Nero AI video upscaling
The result video that converted by traditional video upscaling and Nero AI video upscaling
What You’ll Need
- Nero Platinum or Nero Platinum 2022 installed.🛒 Click and Get Nero Platinum Suite
- Nero Platinum supports Nero AI video upscaling up from V24.x and higher.
- Please attach your monitor to the higher performance graphic card, if your PC has dual graphic cards.
- Windows 10 or higher 64-bit operating system is recommended.
Enjoy a better performance with enabled hardware-accelerated AI enhancement
We recommend using at least a Nvidia GTX 970 or AMD Radeon R9 390 graphics cards for hardware accelerated video AI upscaling of SD source files. If you would like to do video AI upscaling of HD source files, we recommended using at least a Nvidia GTX 1070 or AMD Radeon RX 5600 graphics cards.
How to turn on/off Nero AI video upscaling?
In Nero Platinum V24.x and higher versions, you can enjoy the improvement of video quality from Nero AI video upscaling during video playback, converting and exporting.
Video Playback – Nero MediaHome
When you are playing video clips, no matter playing from Nero MediaHome Library or in Nero MediaHome Viewer, you will find a “Video Enhancer” icon in the lower right corner. From there you can turn Nero AI video upscaling on or off.
The real-time video playback of “Nero AI video upscaling” depends on the performance of your graphic card.
We recommend enabling hardware acceleration under Video Playback in Nero MediaHome > Options > Video.
Export – Nero Video
In Nero Video V24.x or later versions, you will find the option to enable or disable Nero AI upscaling in the export settings under “Configure”. Nero Video will apply Nero AI upscaling to your movie project when the target size is larger than your movie resolution settings.
There are two levels for the output quality: standard quality and high quality. With the “high quality” level, you will get a better output file, but it needs more time.
Convert – Nero Recode
In Nero Recode V24.x or higher versions, you will find the “Nero AI upscaling” and its AI hardware acceleration options in Output settings.
There are no special hardware requirements for the conversion in Nero Recode and the export in Nero Video. The general performance depends on the system performance. But the hardware limitation will not affect the output quality. We recommend running Nero AI upscaling on Windows 10 or higher 64-bit operating systems.
Nero KnowHow 00238