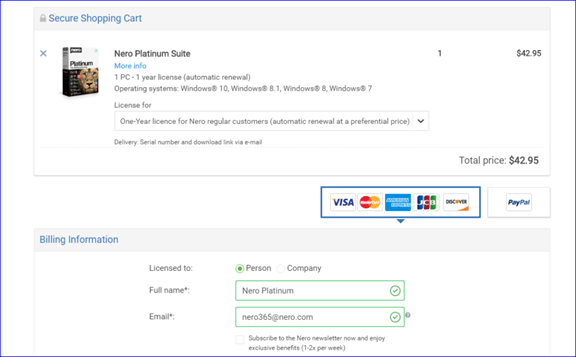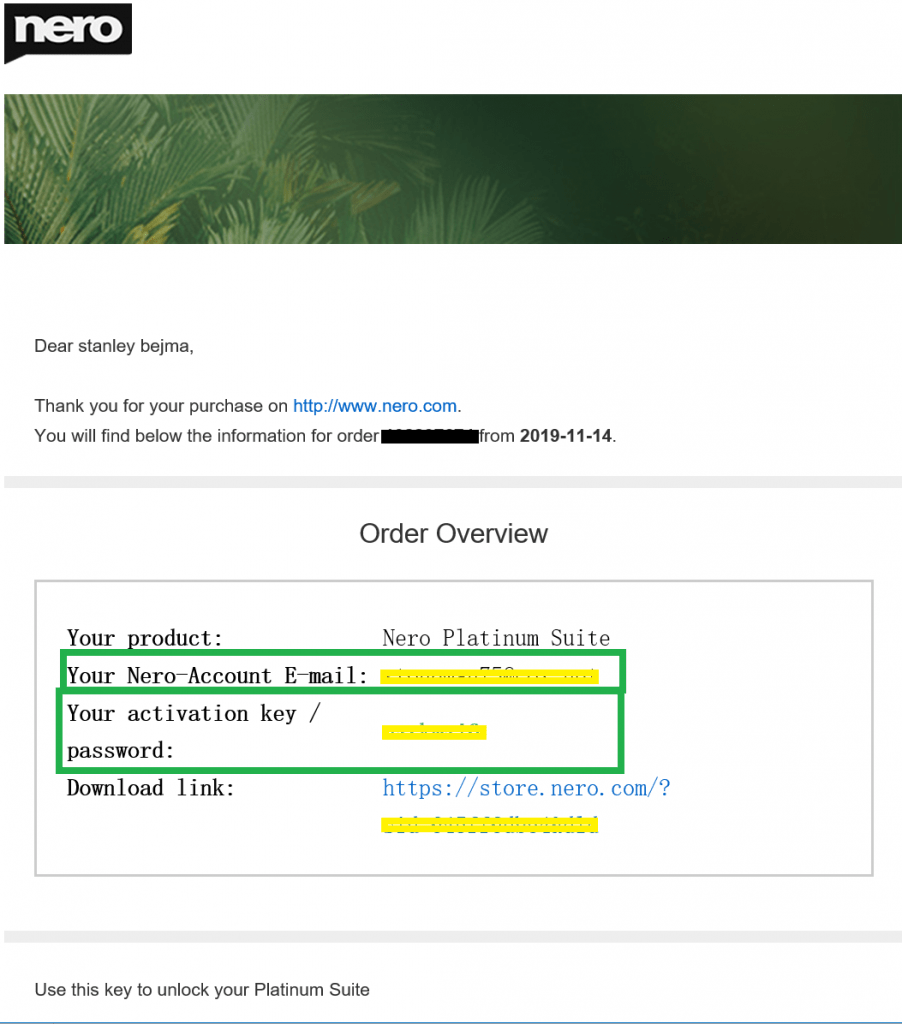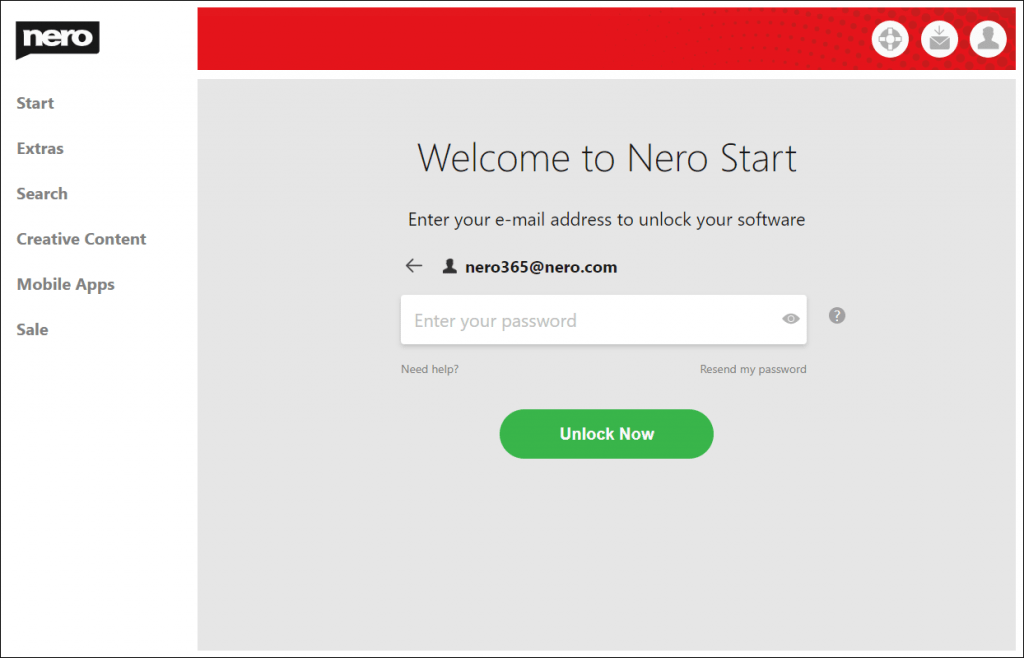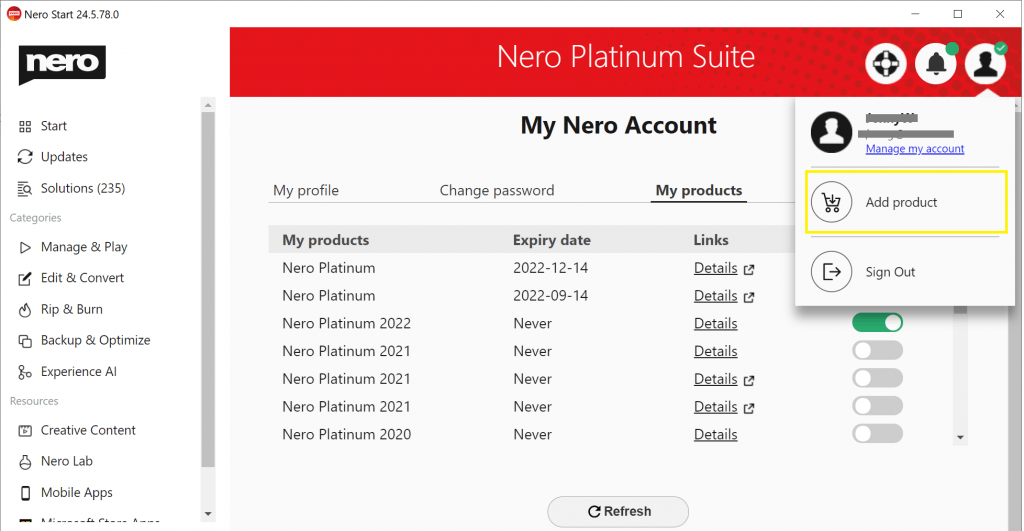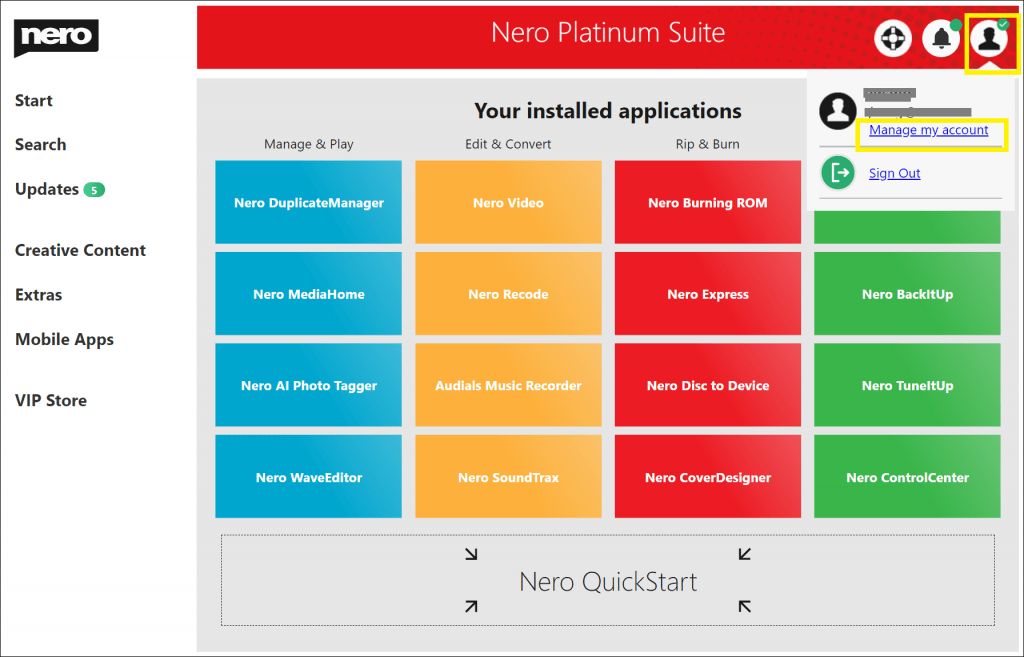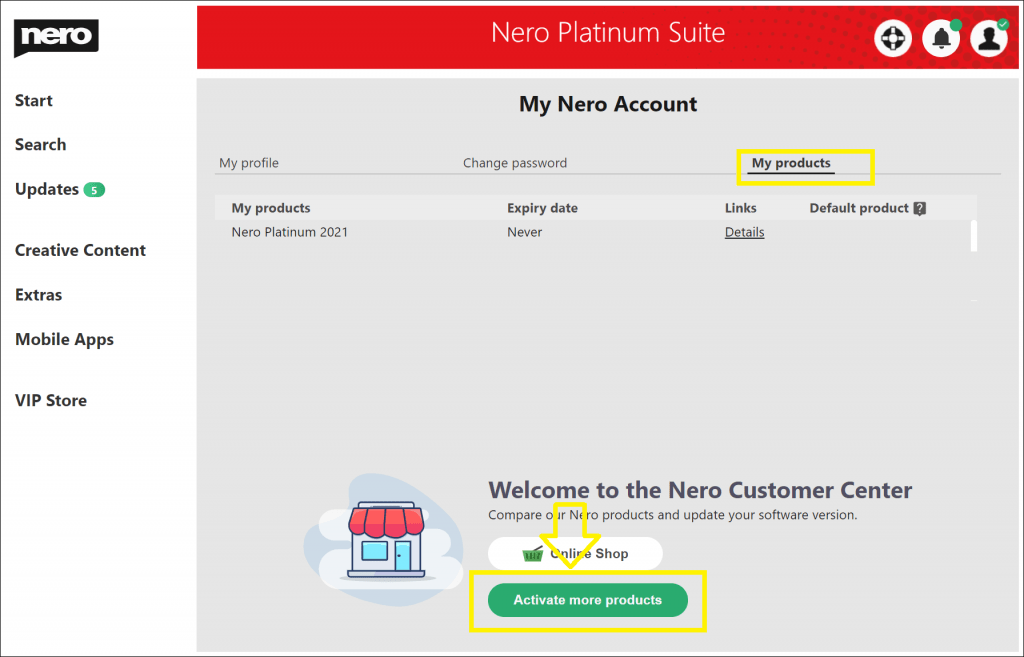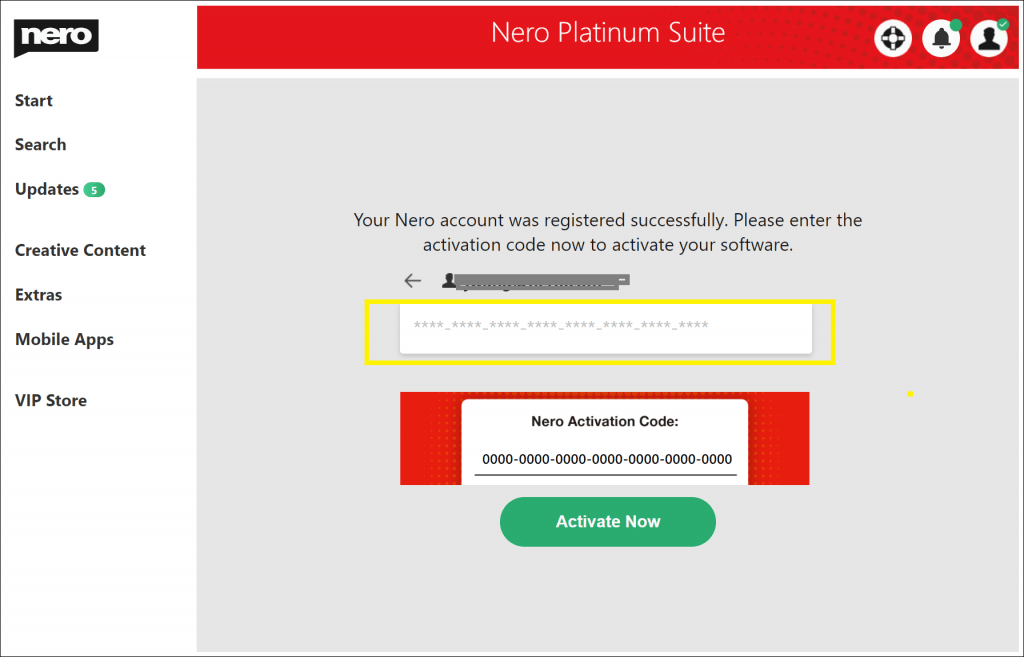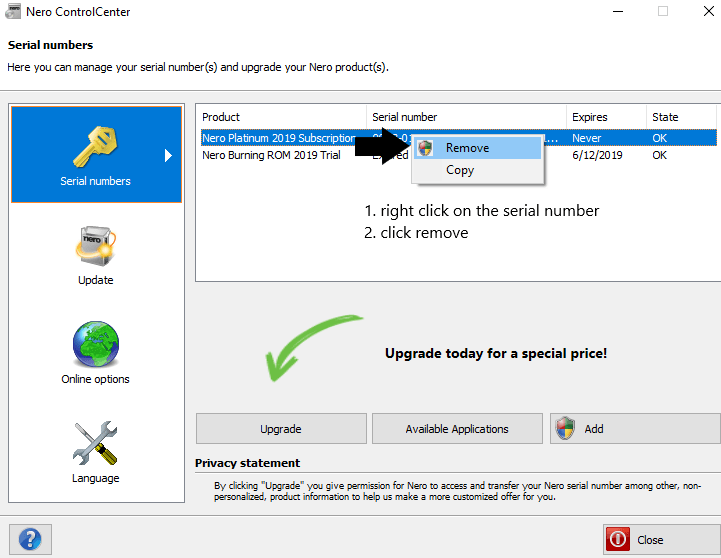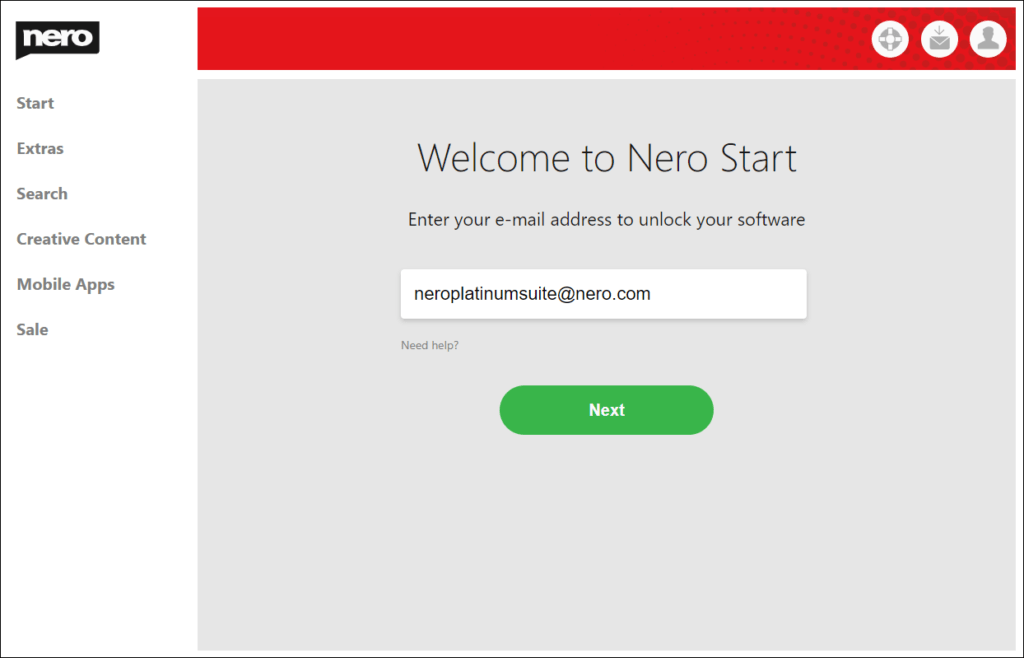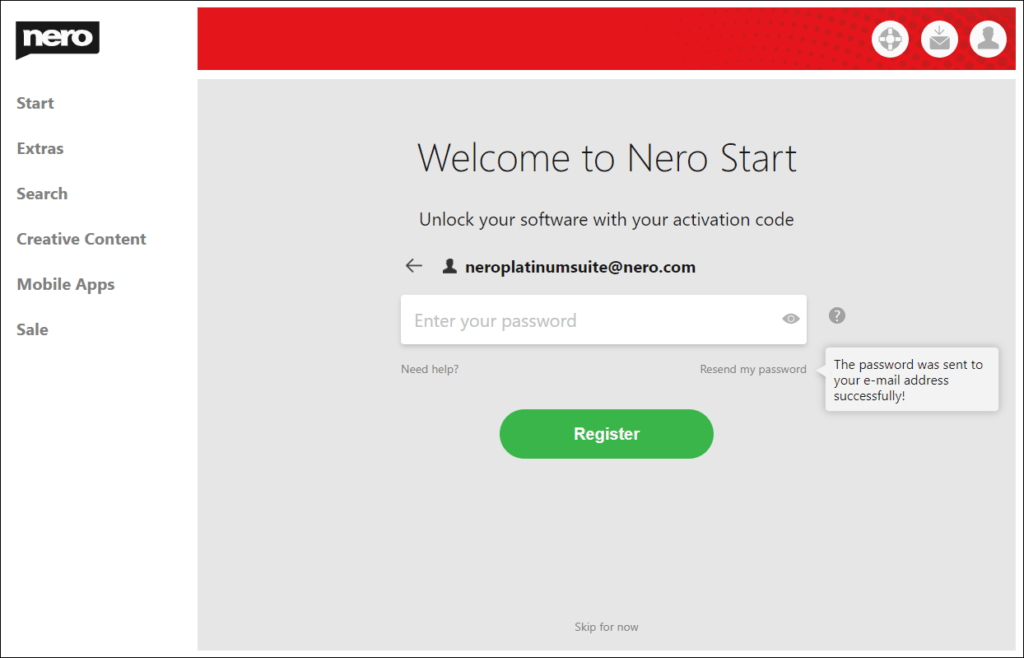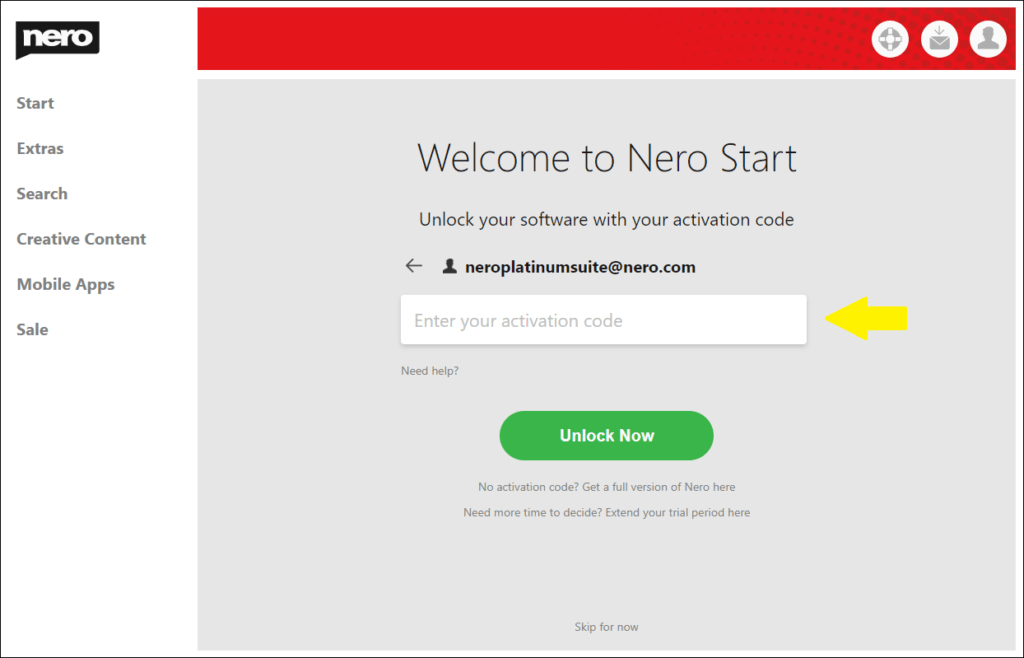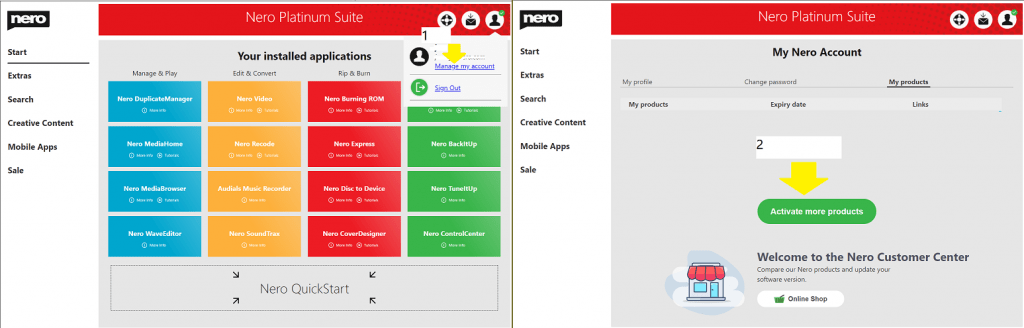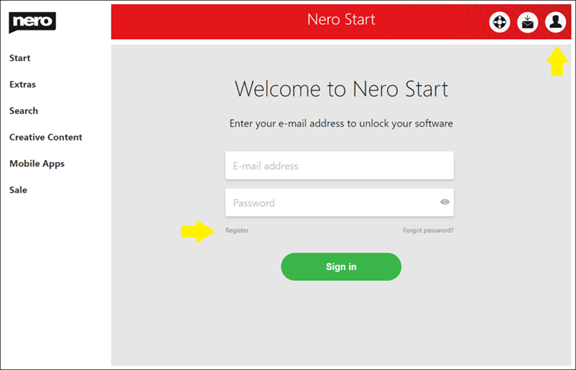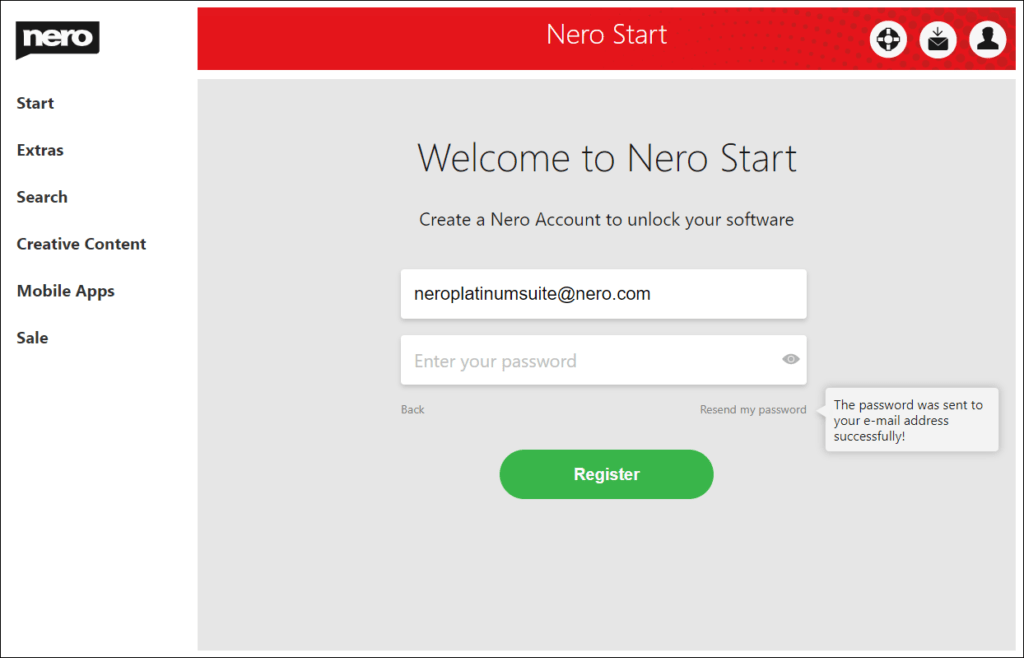The recommended way to restore a backup done with a previous version of Nero BackItUp is to install this particular version again and to use it for the restore. This approach ensures maximum compatibility and highest success rates. Older versions of the software can be downloaded here: https://www.nero.com/eng/downloads/previous-versions/
Additionally you will need your serial key to enable the software. You might still have it on your PC, in your emails or on the CD/DVD cover of a previous purchase.
If the above doesn’t work in your case, there are another two options.
To differentiate between the two, please make sure to have enabled file name extensions in your Windows Explorer.
- Go to “Windows Explorer”
- Click “View”.
- Make sure the checkbox beside “File name extensions” is checked.
Now your backup files will have a dot and a three letter extension at the end. e.g. MyBackup.nco.
For files with the extension .nco you can try to open them with the latest version of the free tool 7-Zip https://www.7-zip.org/download.html
For files with the extension .nba and .nda please install the trial version of the latest Nero BackItUp product from here: https://www.nero.com/eng/downloads/
- Go to “Nero BackItUp”.
- Click on “Restore”.
- Go to “Browse”.
- Click on “Local Sources”
- Select your backup files.
If no error is shown after selecting the files, it is highly likely that Nero BackItUp will be able to restore the files after purchase.
Nero KnowHow 00310