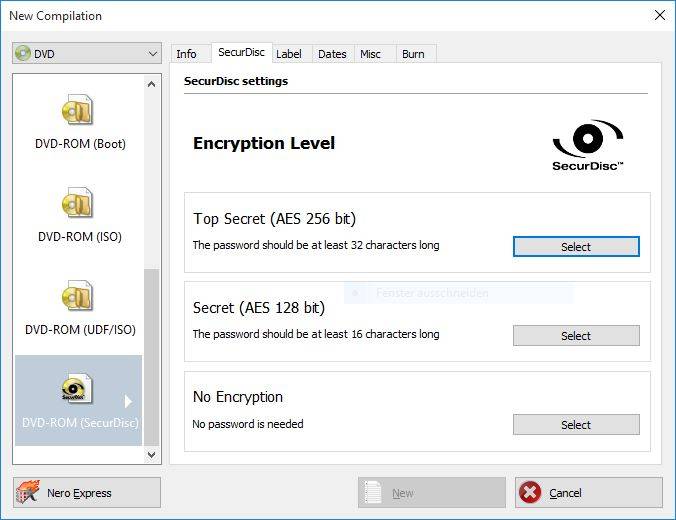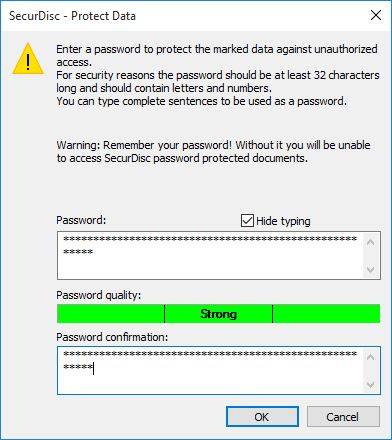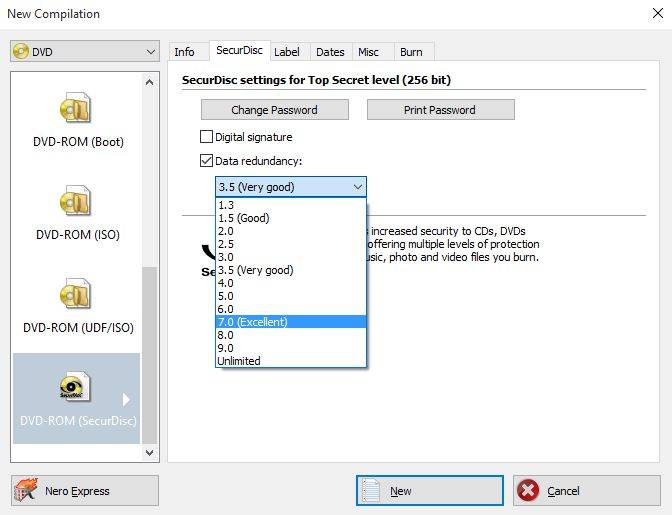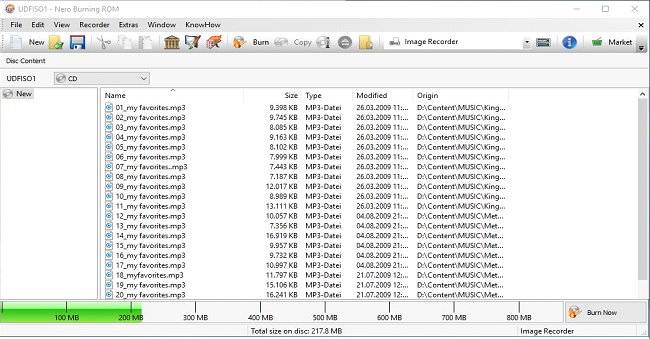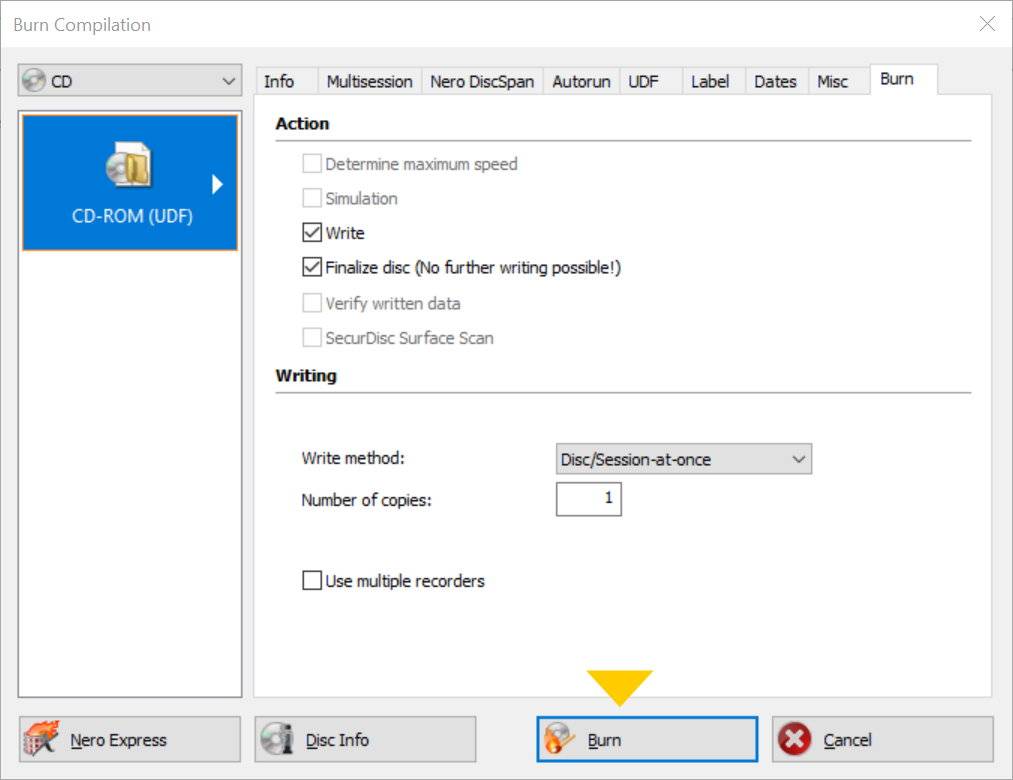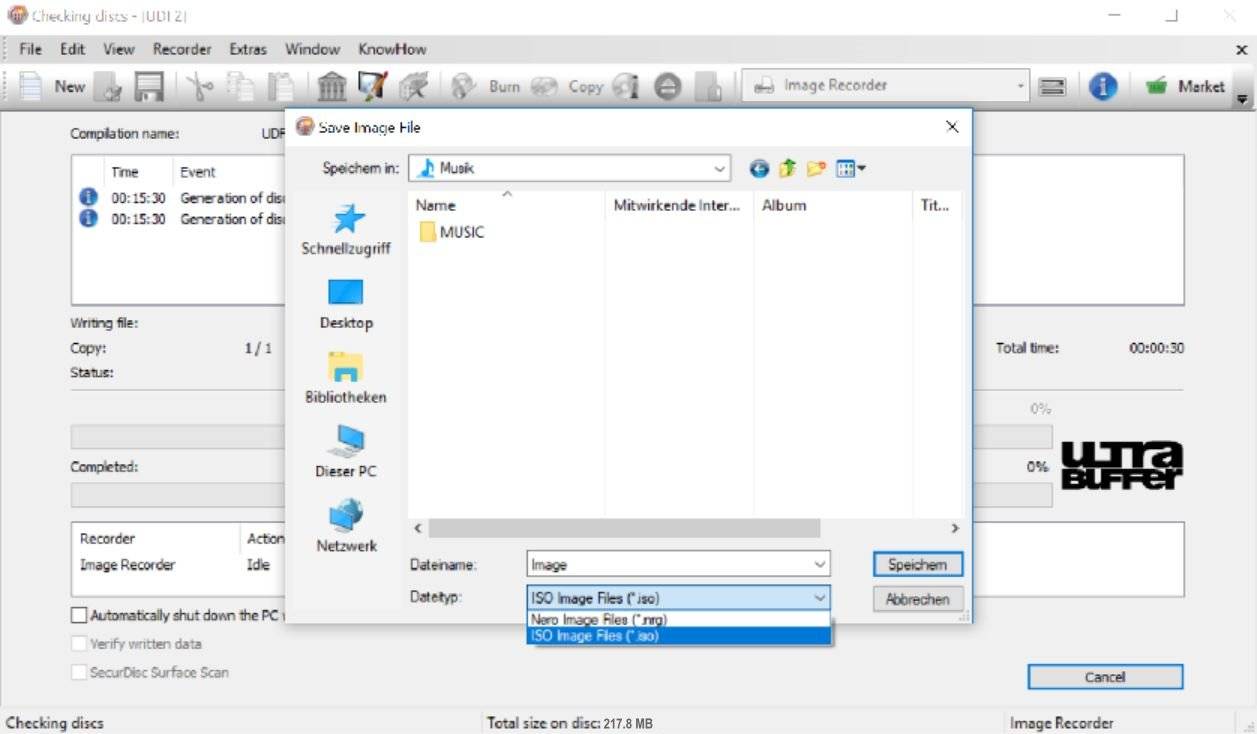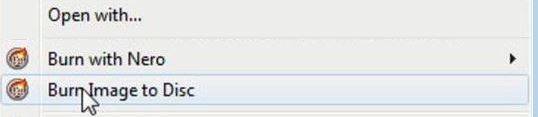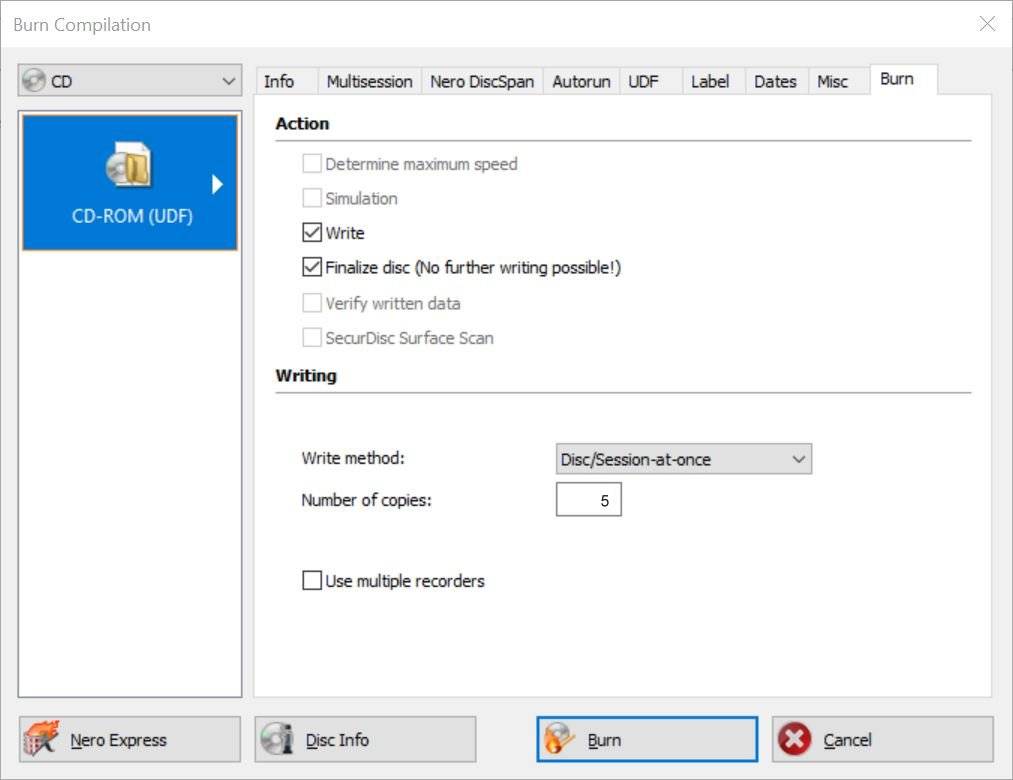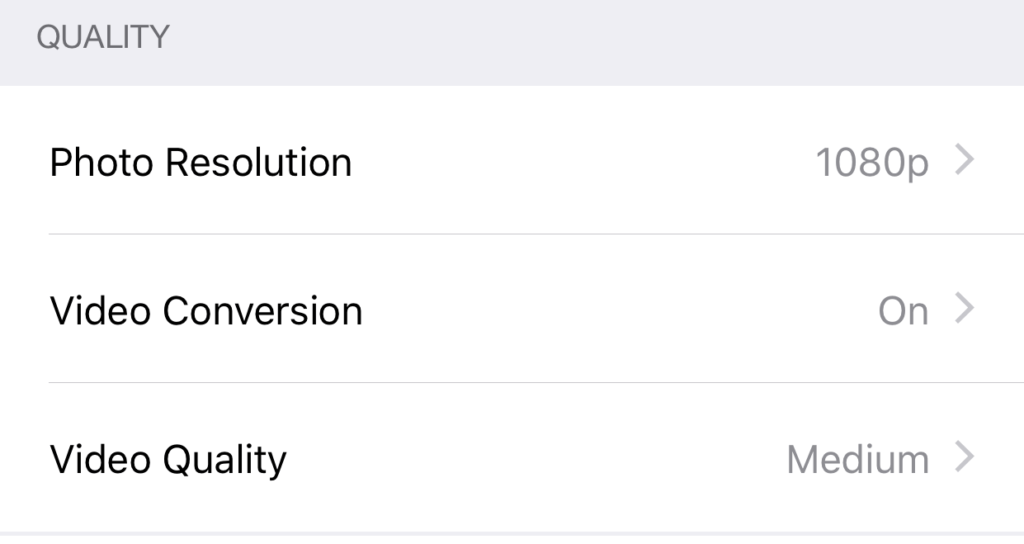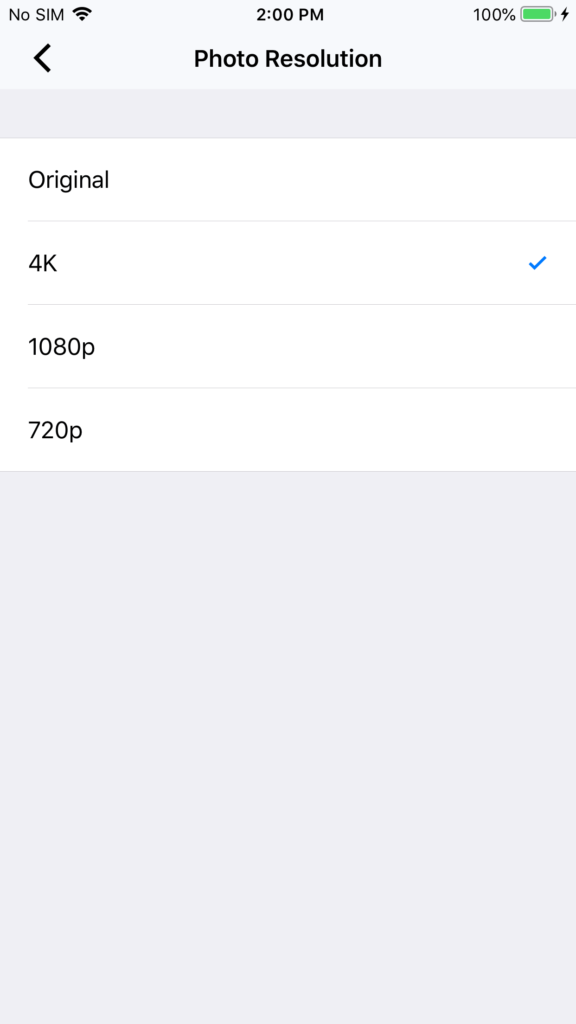Burn safe and reliable discs with Nero ‘SecurDisc’. Version 4.0 now supports higest security standards with ‘256 bit encryption’.
Select which kind of disc you would like to burn. Scroll to the bottom of the options menu and select ‘SecurDisc’. Now select your wanted encryption level: ‘Top Secret’, ‘Secret’, or ‘no encryption’.
Keep the data on your discs safe from prying eyes by password protecting them. Nero will let you know how save the selected password will be. Note: when using ‘Top Secret Encryption’ you need to enter a password with at least 32 unique characters.
Then select the level of Data redundancy you would like to apply. This will ensure your discs are usable even if they get scratched or damaged.
If wanted, you can even add a ‘Digital signature’.
Select the files you want to burn. Drag and Drop them to the “Disc Content” area. Click ‘Burn Now’.
It will take a few minutes for your disc to burn depending on the speed of your Drive. You’ll be notified when the burn is completed successfully.
For playing your disc you will use ‘Nero SecurDisc Player’ that was automatically added to the disc while burning.
Also check out the video tutorial.
Nero KnowHow 00053