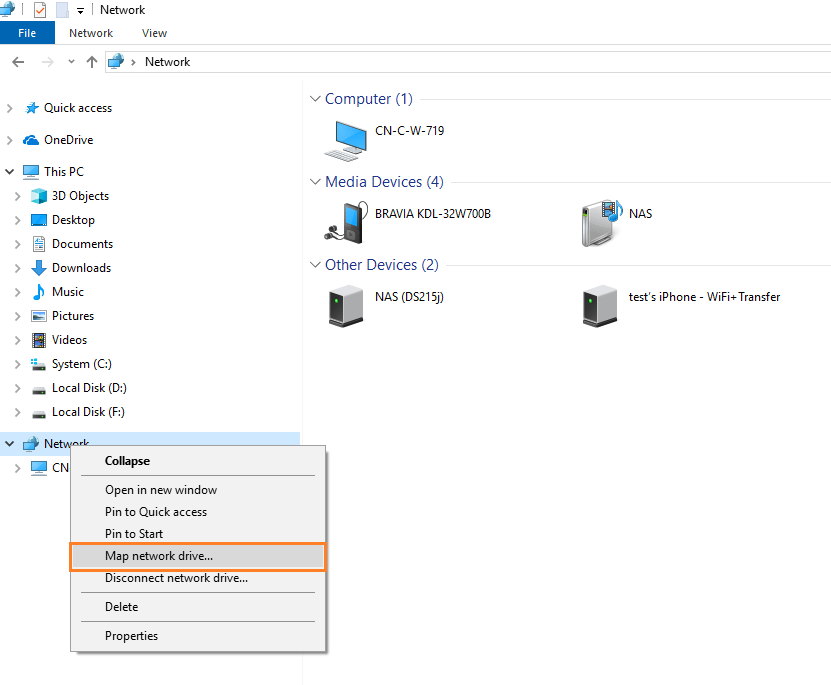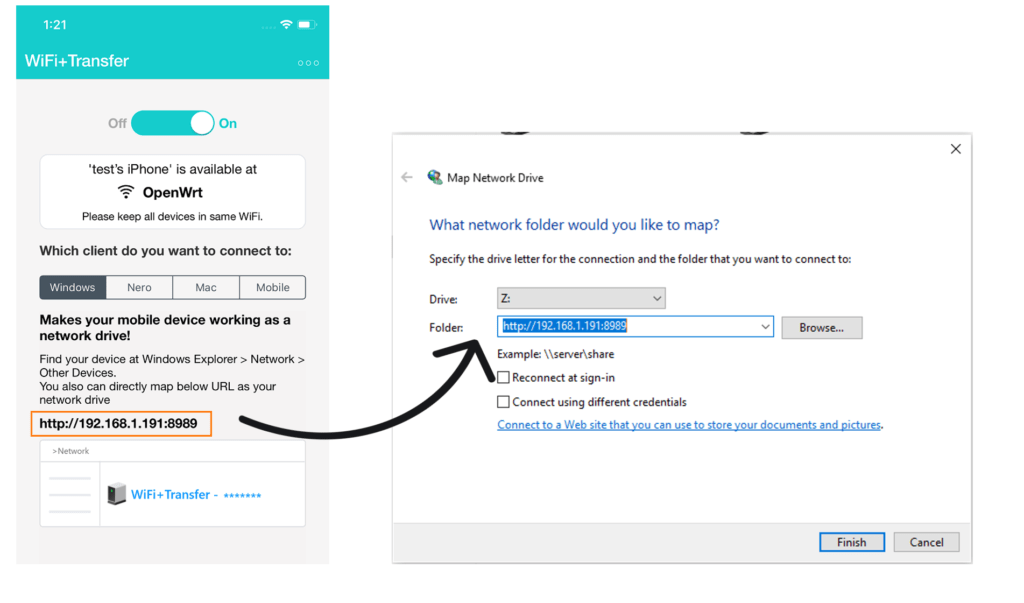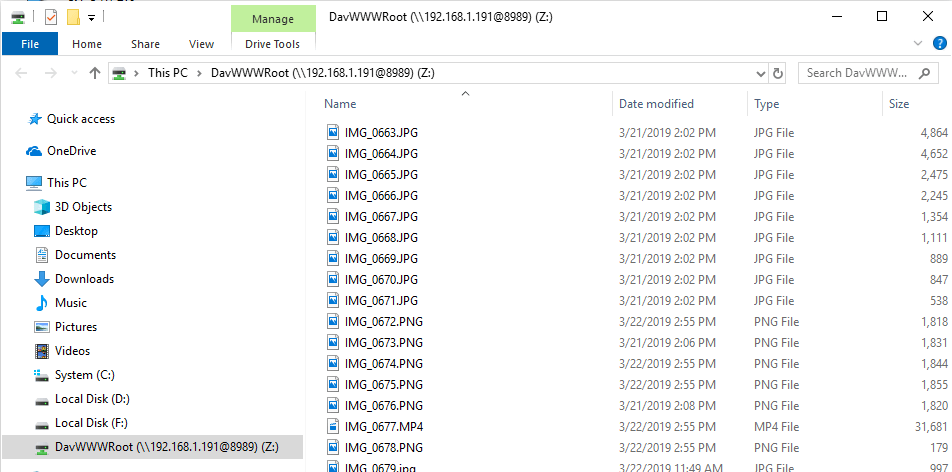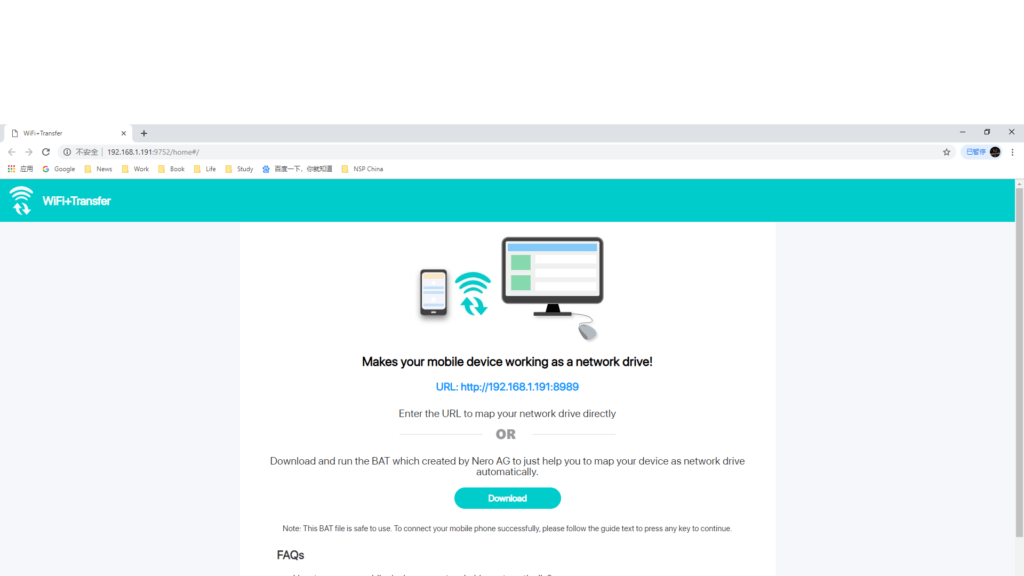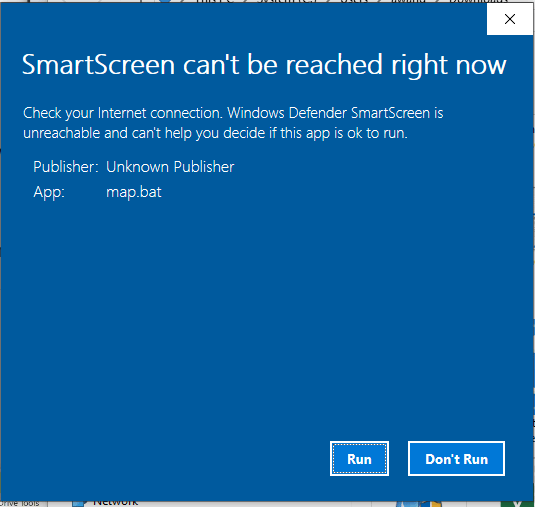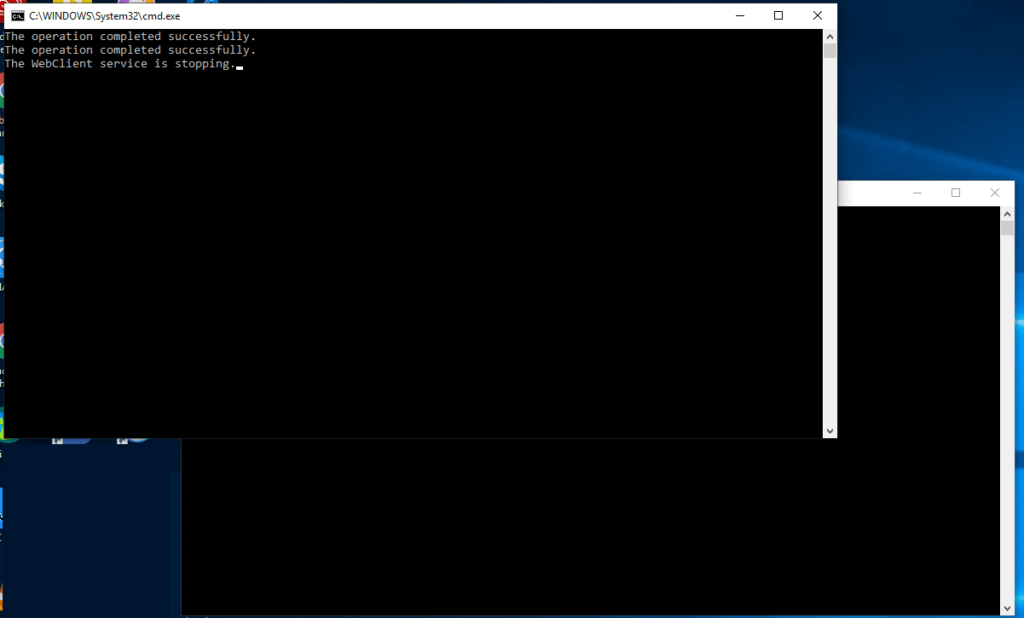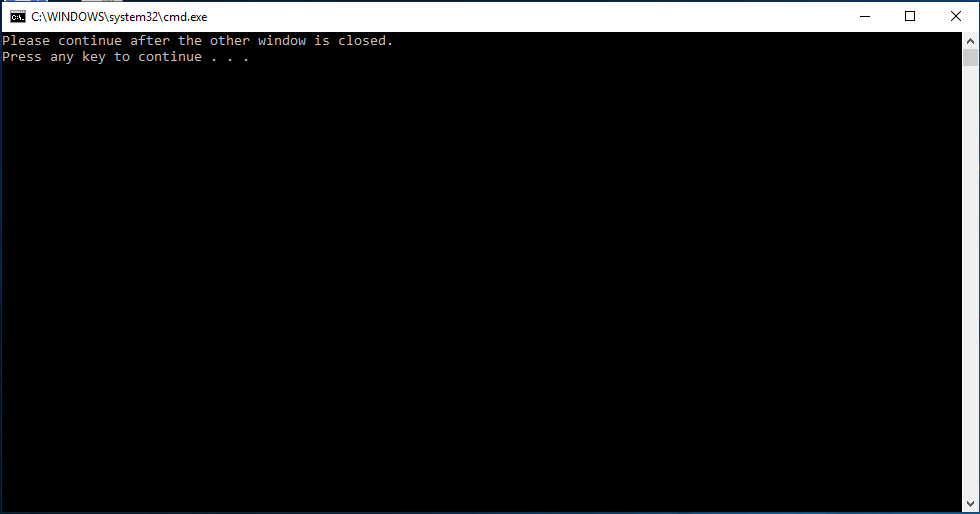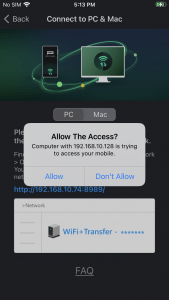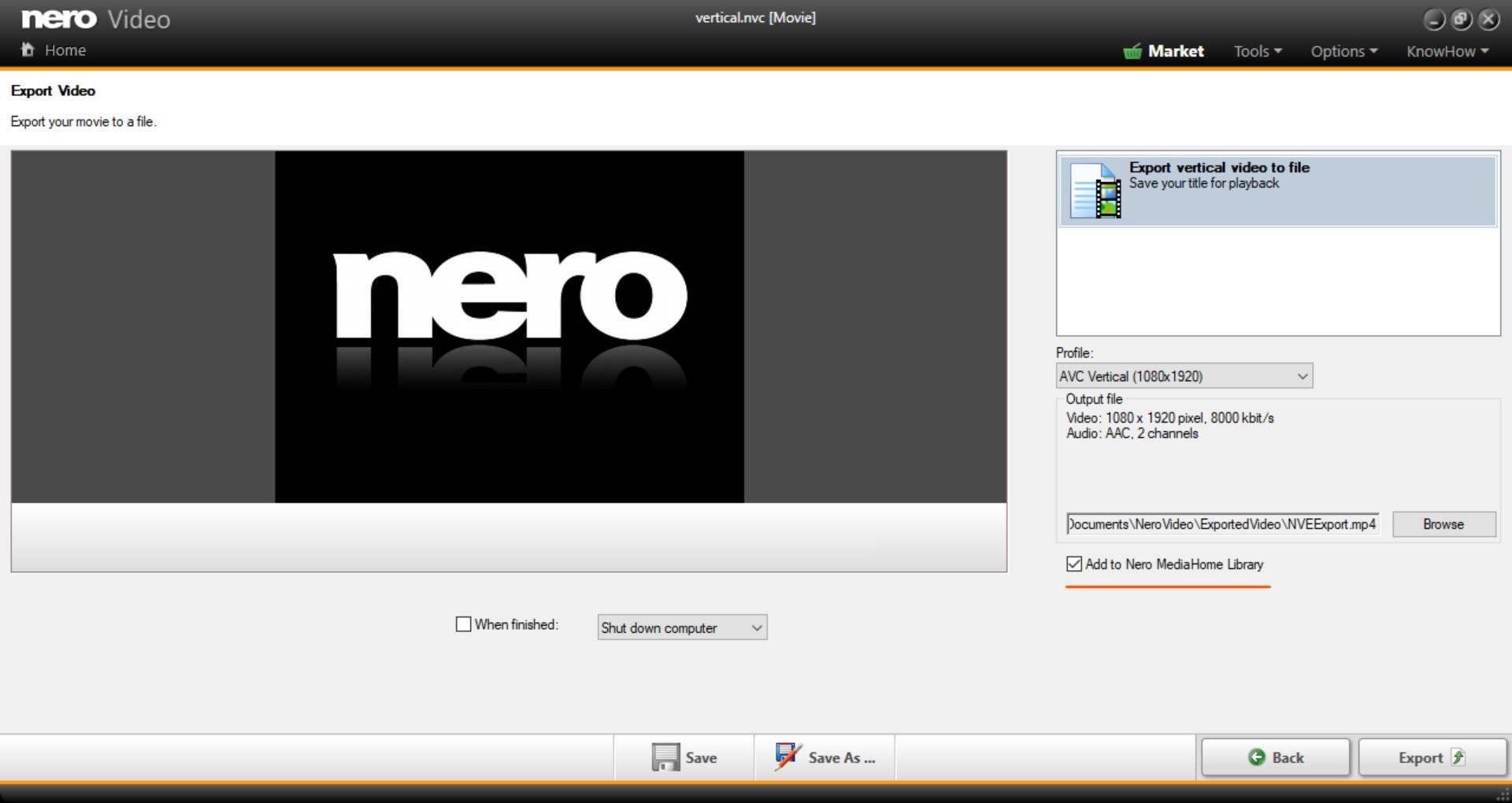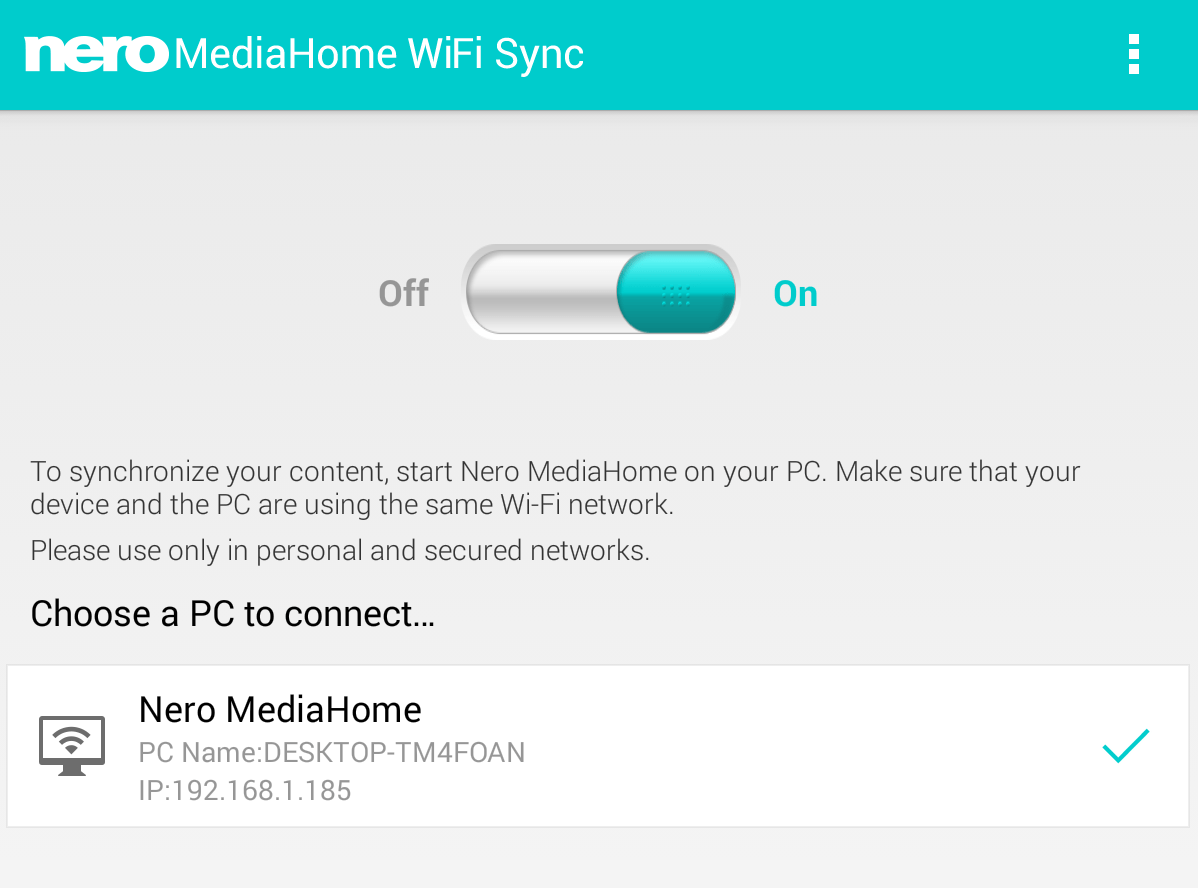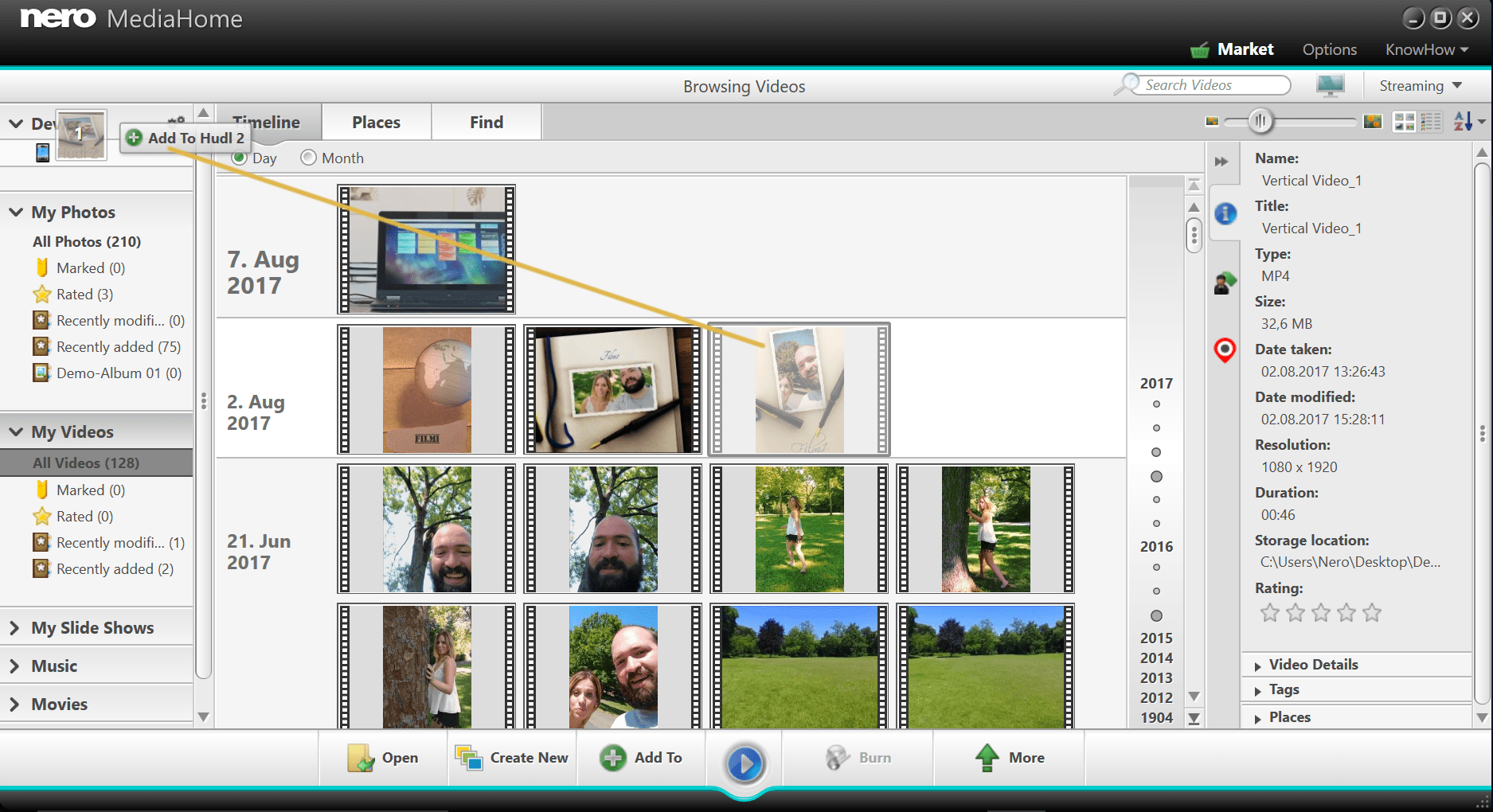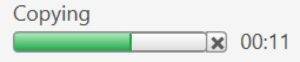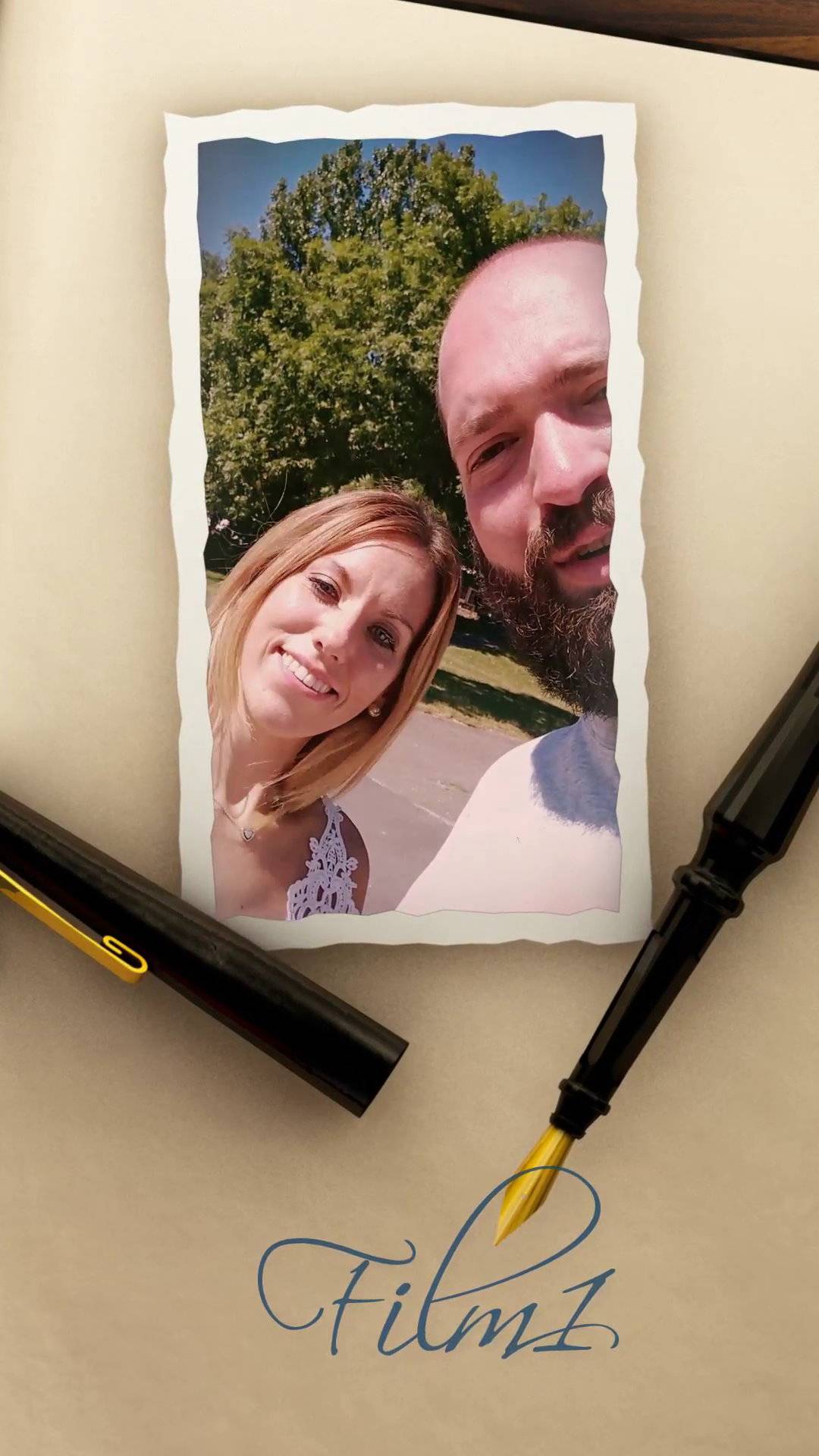After you turned on “WiFi+Transfer*” on your mobile device, you are able to map this mobile device as a network drive on your computer.
You can map network drive manually by following these steps:
1. Keep WiFi+Transfer turned on
2. Open Windows Explorer at your PC. Go to ‘Network ‘ and pop-up right-click menu
3. Select ‘ Map Network drive … ‘
4. Enter the URL listed in WiFi+Transfer in the ‘ Map Network Drive ‘ dialog.
If you want the system to automatically re-connect your phone every time, please enable the ‘ Reconnect at sign-in ‘ option
5. At this moment, you need to allow the access of this PC in the ‘WiFi+Transfer’ of your mobile device
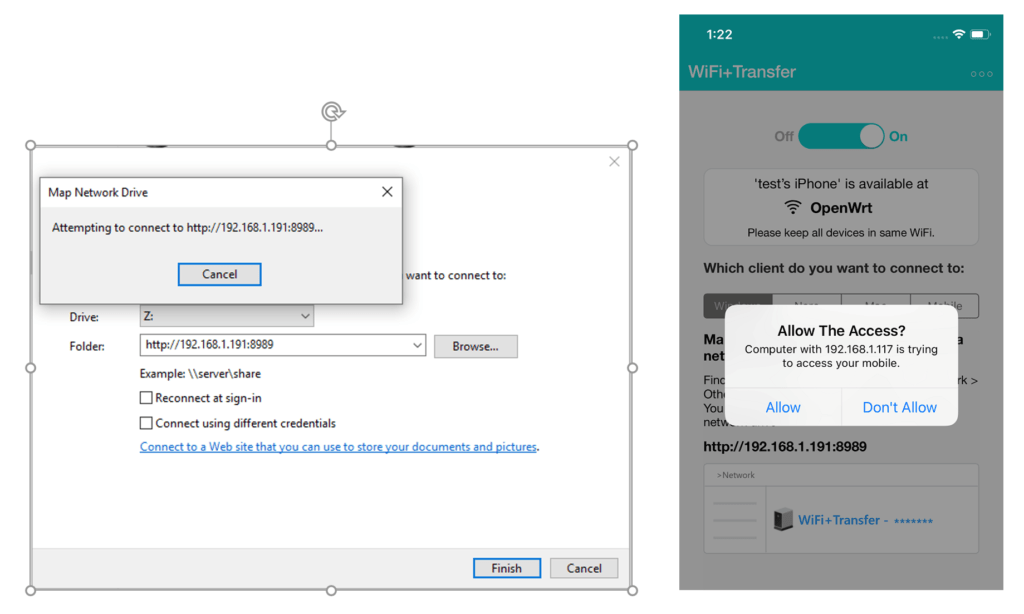
WiFi+Transfer*: WiFi+Transfer iOS v.1.2.5 and higher, WiFi+Transfer Android v. 1.3.6 and higher
Nero KnowHow 00192