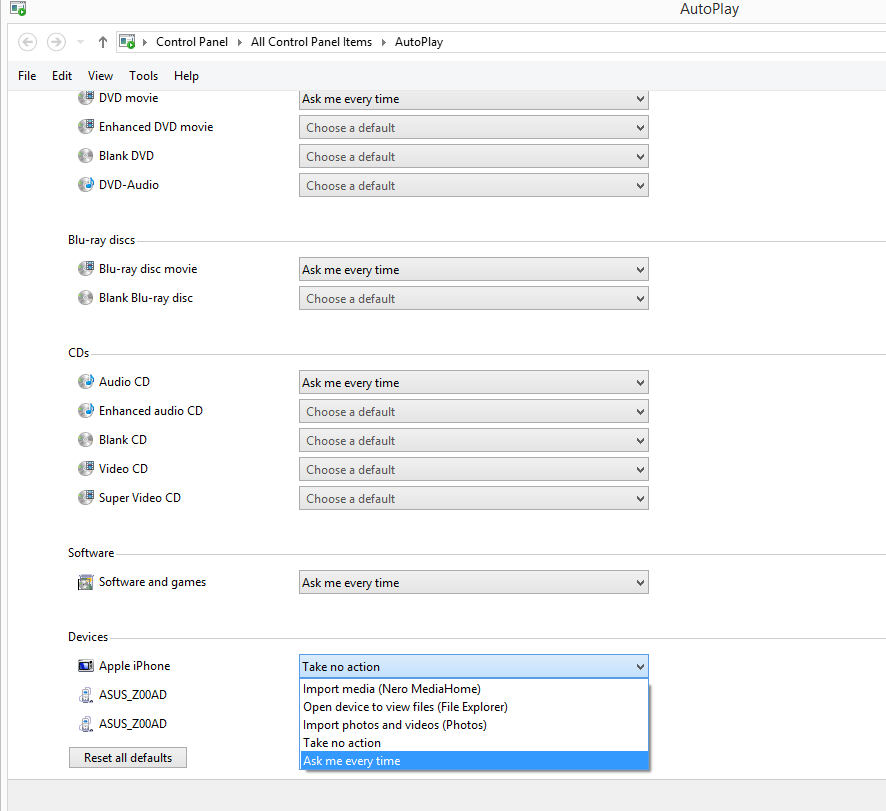‘Nero MediaHome’ is a complete media management and playback solution for all your files and discs; be it photo, video, music or accessing connected mobile devices.
On the left hand side you find categories for Photos & Videos, Music, and Slide Shows. When inserted or connected you can also directly access discs and USB devices from here.
Click on ‘Photos & Videos’ for quick browsing. Here you can choose between three different viewing modes.
‘Timeline’ has a daily or monthly view and a year reference so that you can quickly scroll or jump to the wanted clips. Clip information is shown on the right hand side.
You can modify the thumbnail view and filter the view for either video or photos. The field above lets you type in search words to easily find assets.
Via ‘Faces’ view you will easily find photos of people that are already identified via face detection.
To playback files simply click on the play button below. Photos and videos will be played automatically in the order of clips in the library with optional background music for photo playback.
Also check out the video tutorial
Nero KnowHow 00041
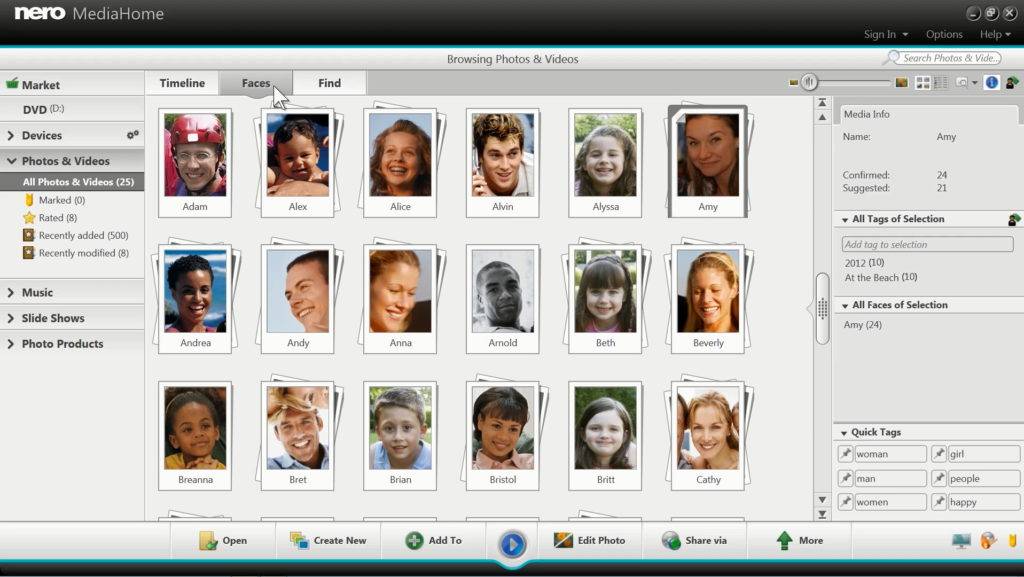
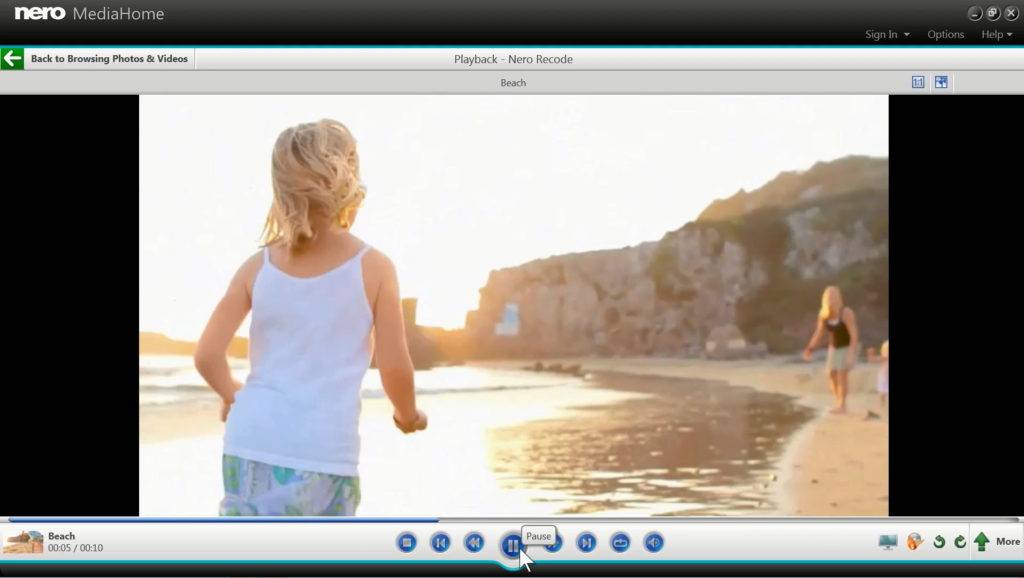
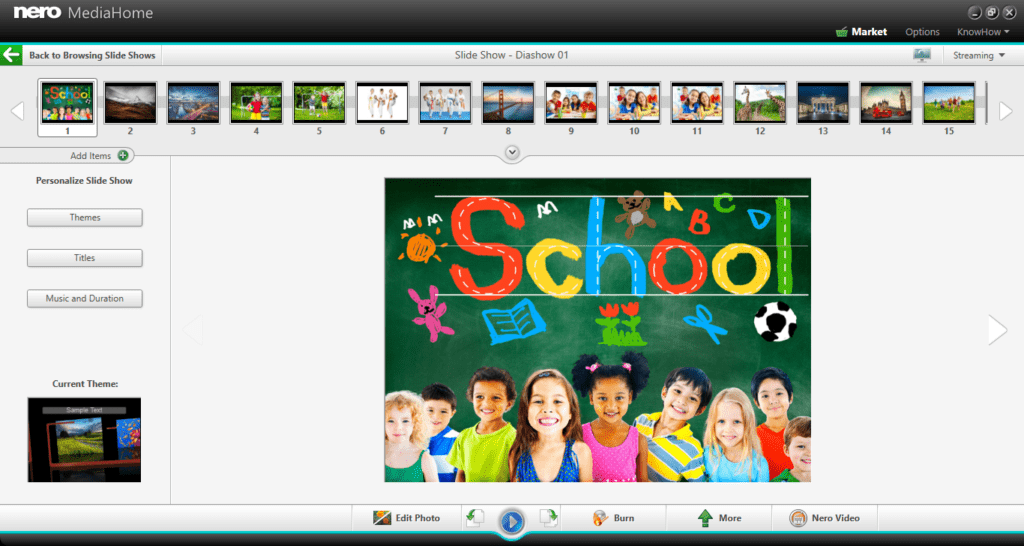
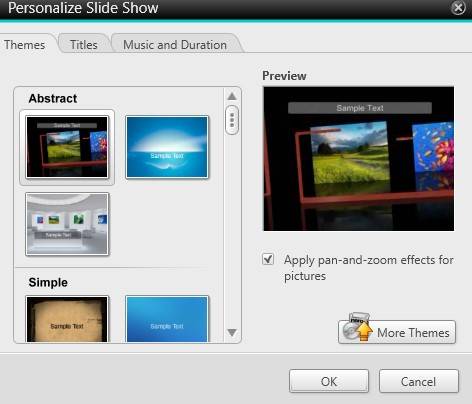
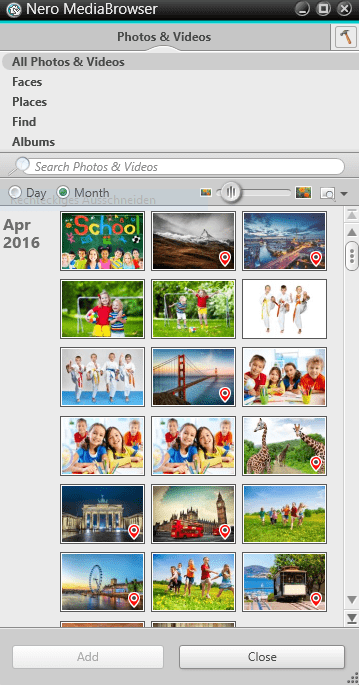
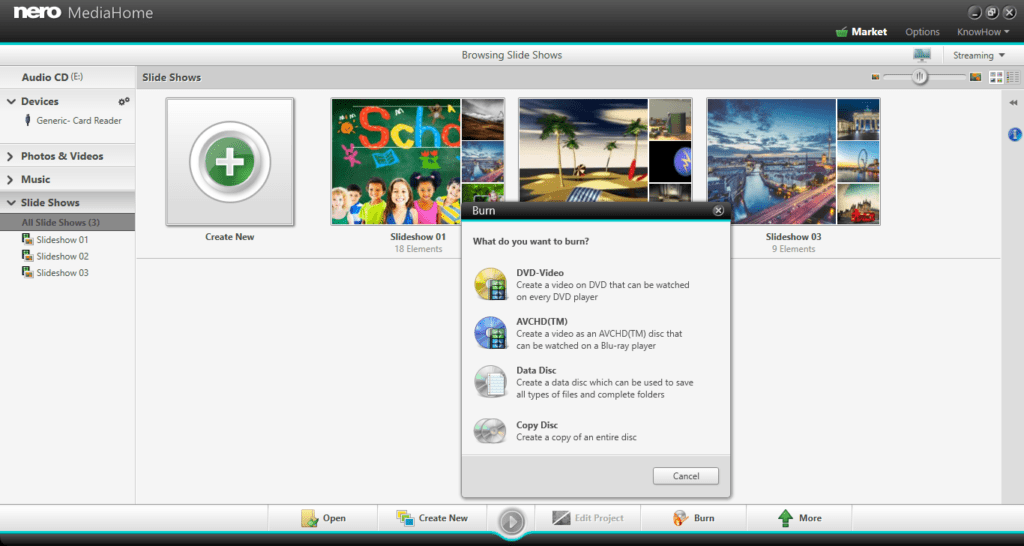
 When finished each of your videos can now be selected for individual playback via the menu buttons on your DVD that will play in any standard DVD player.
When finished each of your videos can now be selected for individual playback via the menu buttons on your DVD that will play in any standard DVD player.