New feature
Support recording webcam and screen simultaneously. 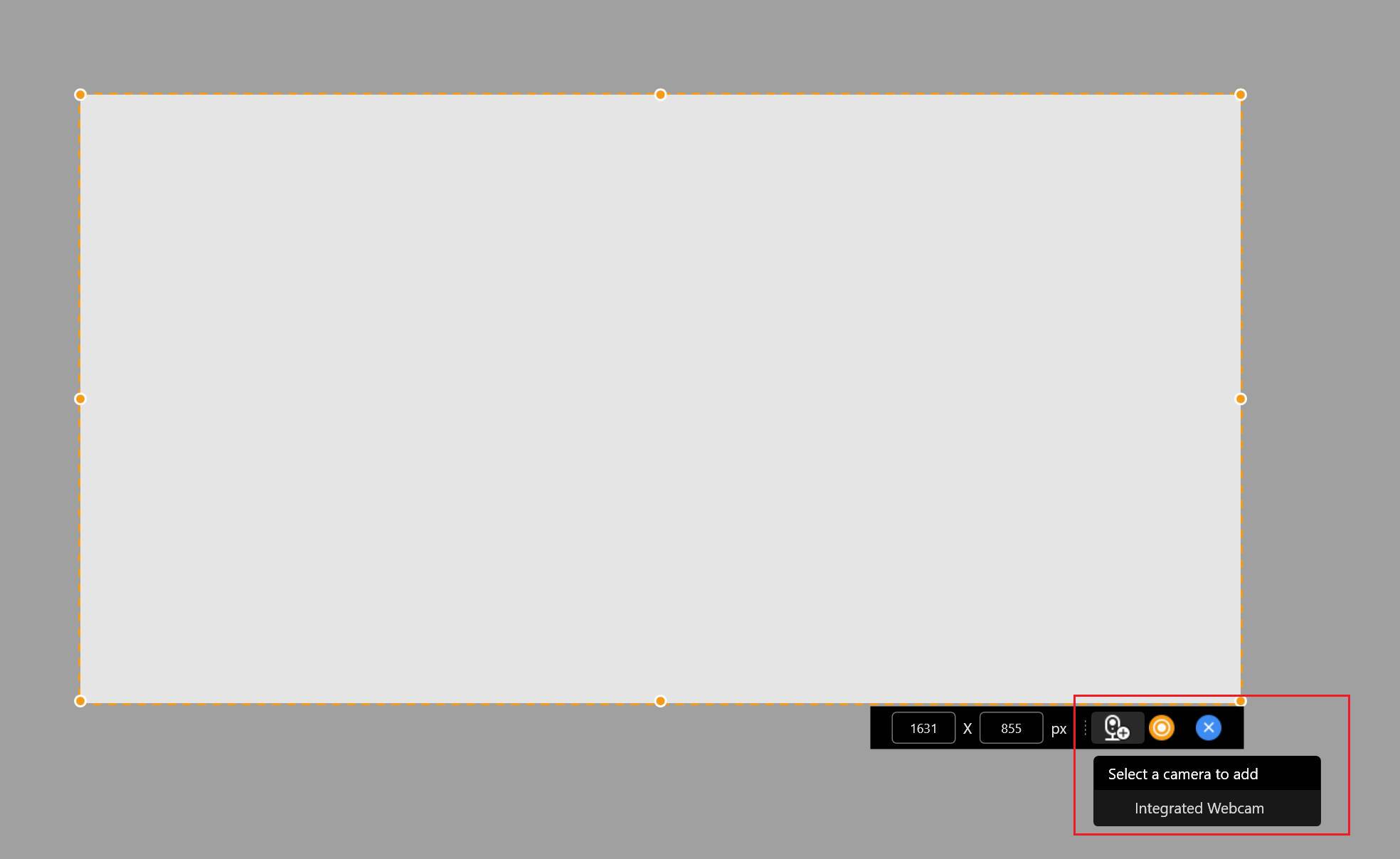
Support recording webcam and screen simultaneously. 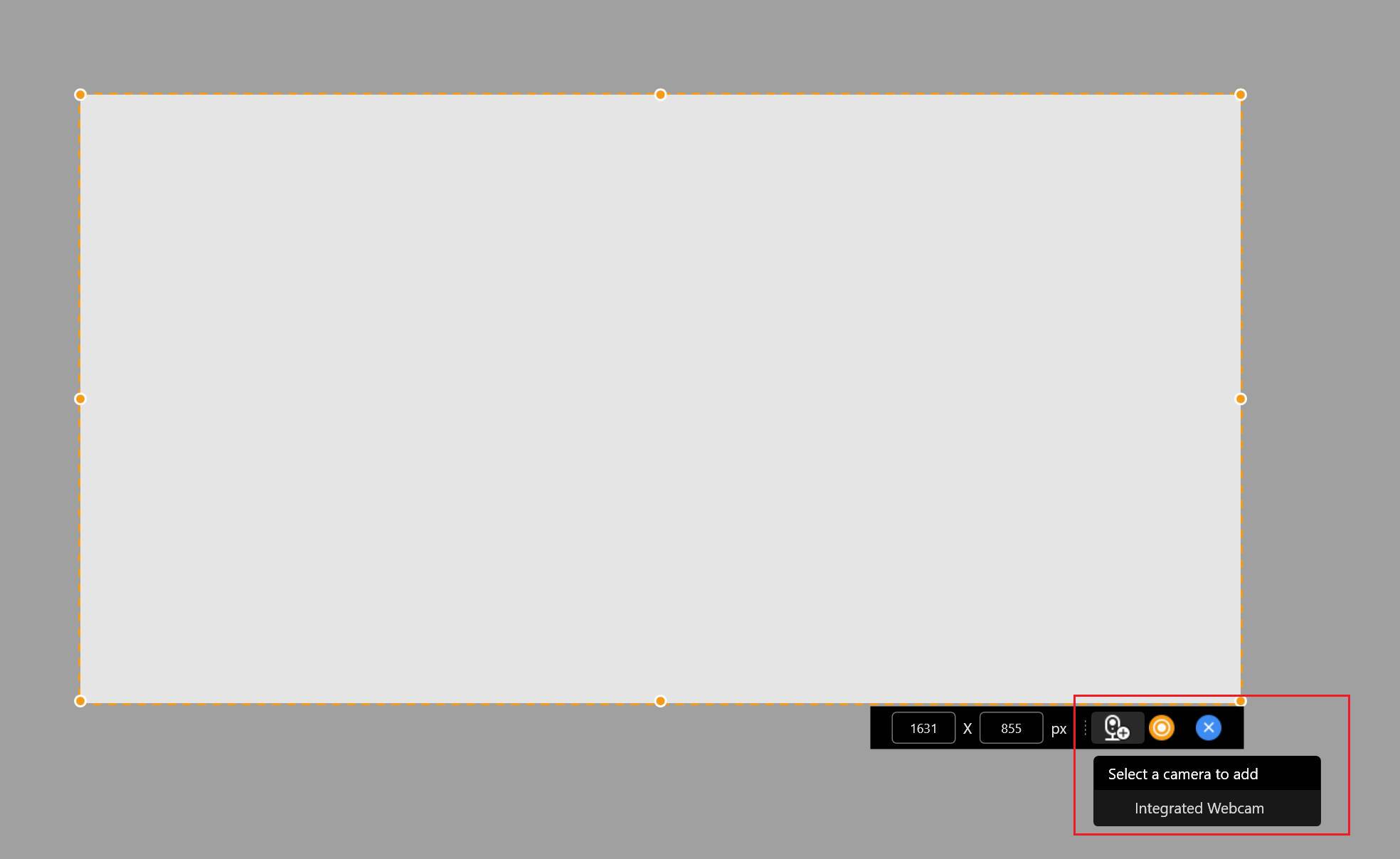
In the dynamic world of digital content, video quality plays a pivotal role in delivering an immersive viewing experience. Nero AI Video Upscaler emerges as a cutting-edge solution, pushing the boundaries of resolution enhancement and video quality refinement.
Nero AI Video Upscaler is designed to elevate your video content by enlarging its resolution up to 4 times. This groundbreaking feature ensures that every frame is transformed into a visually stunning masterpiece, capturing finer details that might be missed with conventional video players.
What sets Nero AI Video Upscaler apart is its adaptability to different video content types. Users can choose between the “Anime” or “Realistic” models, allowing them to tailor the enhancement process based on the nature of the video. Whether you’re diving into the vivid world of animated content or seeking lifelike clarity in real-world footage, Nero AI Video Upscaler has you covered.
Beyond mere upscaling, Nero AI Video Upscaler goes the extra mile by featuring a recording functionality. This innovative addition seamlessly integrates with the Nero Recode Stick, enabling users to record analog video playback devices such as VHS tapes. Now, cherished memories captured on older formats can be preserved in high-quality digital form.
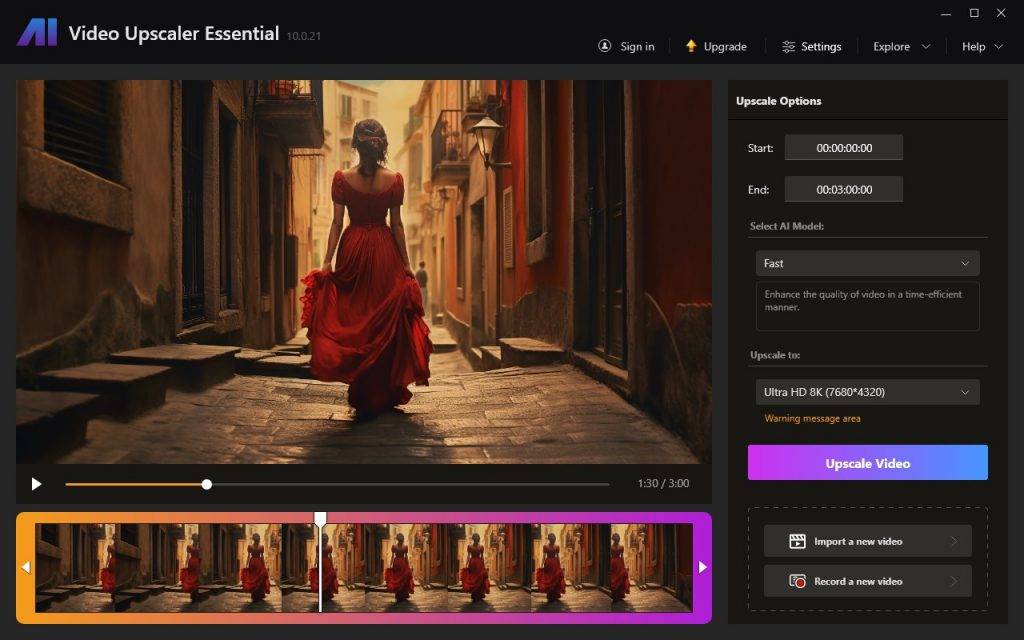
In conclusion, Nero AI Video Upscaler emerges as a game-changer in the realm of video enhancement. With its advanced upscaling capabilities, specialized models, and recording functionality, it stands as a testament to Nero’s commitment to delivering cutting-edge solutions for an enriched multimedia experience. Elevate your video content to new heights with Nero AI Video Upscaler.
*Please note that Nero AI Video Upscaler is a standalone product which does not include in Nero Platinum Suite 2024 and yearly subscription version.
Hello, we’re looking for feedback on Nero KnowHow. Please let us know your thoughts and suggestions. Join the survey!
We are glad to introduce a new look for Nero Burning ROM by changing the default background color from grey to gradient red orange to bring a warm feeling to you.
Of course, you can switch back to the classic background by the following steps:
NEW: Nero Platinum Suite 2024 ✨
The powerful multimedia software collection for your Windows PC is now even better and more intuitive!
Nero KnowHow 00324