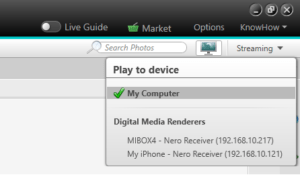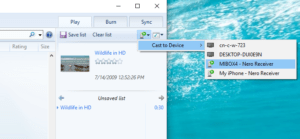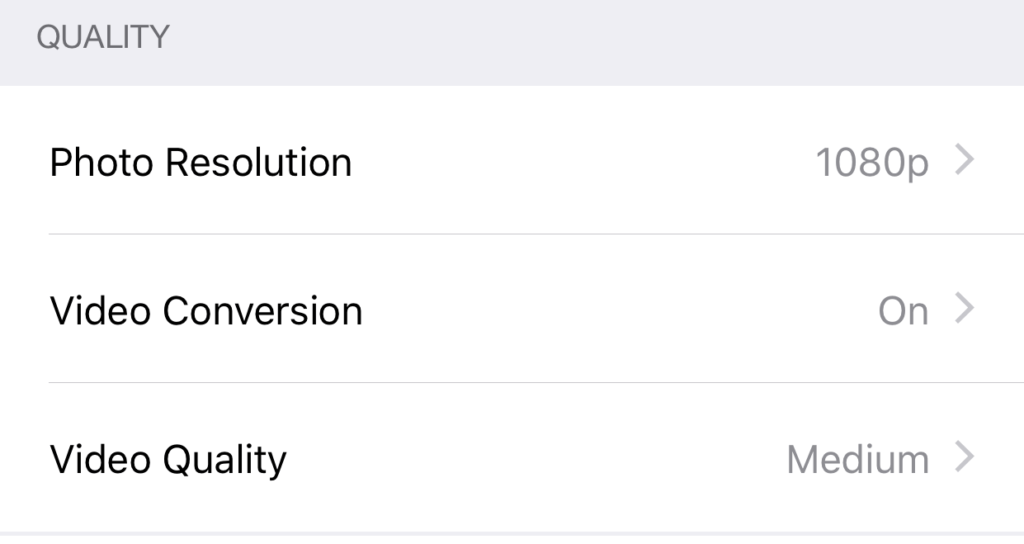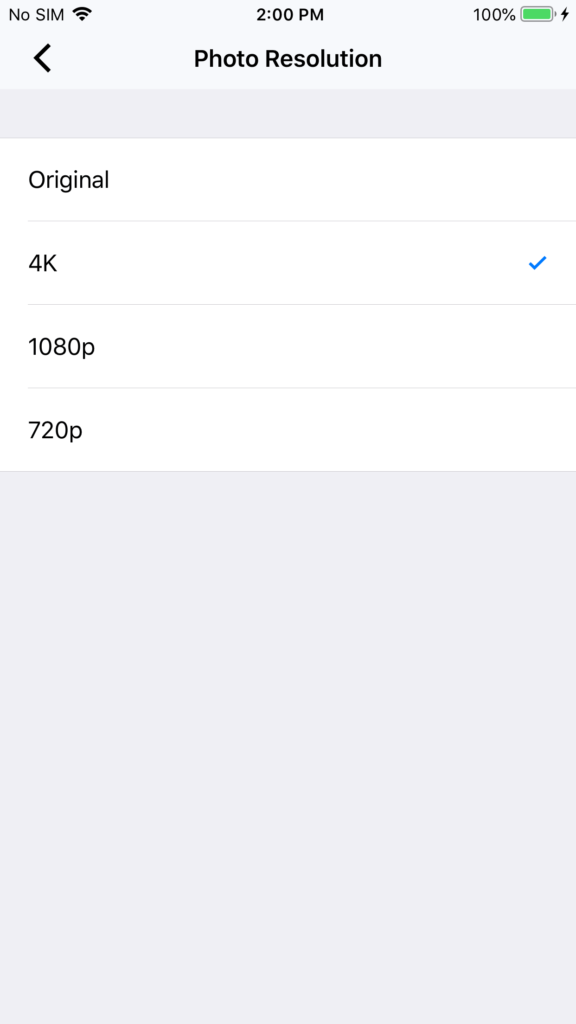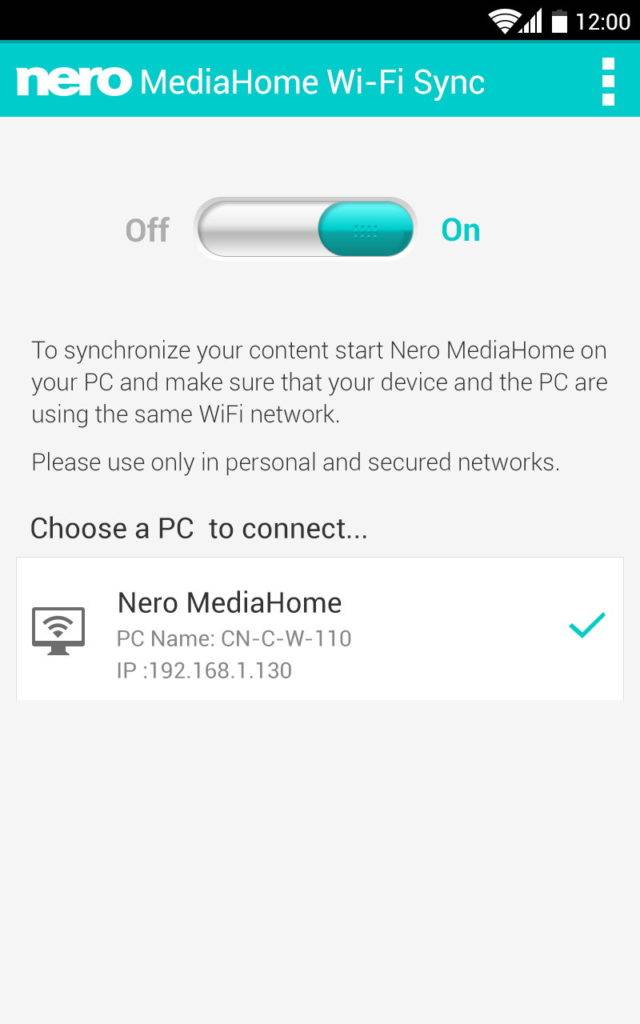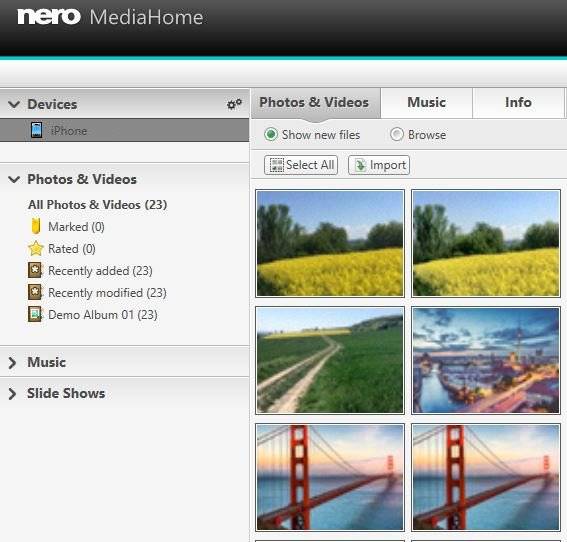Nero Receiver is compatible to many UPnP / DLNA media servers like Windows Media Player®, Cyberlink Power DVD®, Nero MediaHome®, and more. Nero Receiver is available at Google Play Store for mobile phones and Android TV.
In Combination with Nero MediaHome on your PC, Nero Receiver even extends its functions:
- Navigation functions: play single videos or several videos in sequence, and make use of previous title/next title
- Via search function jump to any place withing your movie
- Play Nero MediaHome design slideshows with effect designs, intro, outro, titles, and matching music
- Viewing of family and friends via face recognition
- Simply viewing places you have visited
- Browsing and playing of your personal collection of movies and TV Shows via movie poster thumbnails
- Listening to your favorite songs and music genres via your music playlist
This is how you use Nero Receiver via Nero MediaHome
- Open Nero MediaHome on your PC
- Select the “Play To“ button presenting the active device list
- Select “Nero Receiver” from this list
- Select a video, photo, slideshow, or a music playlist in Nero MediaHome
- Click on the play button in Nero MediaHome
- Your mobile device will load and immediately play your selection
- Via play control in Nero Receiver use Pause, Start, Stop, previous/next Title
This is how you use Nero Receiver via Windows Media Player®
- Select a file via Windows Explorer
- Right click on the chosen file and select “Cast to device”, then select “Nero Receiver”
- Your selected video will show as thumbnail within the streaming playlist window and autoplay once loaded
- If you selected several videos as a playlist Nero Receiver will play them sequentially
- Full navigation controls Start/Stop/Pause/previous/next Title will only be available in Windows MediaPlayer Streaming window
- Within Nero Receiver you can use Play/Pause/Stop
Before you can do media streaming via Windows Media Player® you need to activate media streaming under “Windows Control Panel“, once:
- Open “Windows Control Panel” and type “Media” into the search field top right
- Click on “Media Streaming Options” (located directly under “Network and Sharing Services”)
- Activate media streaming via clicking on the respective button
- Personalise streaming options to your needs
Nero KnowHow 00057